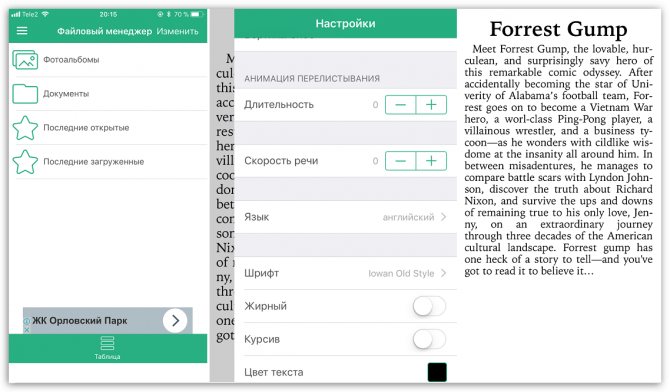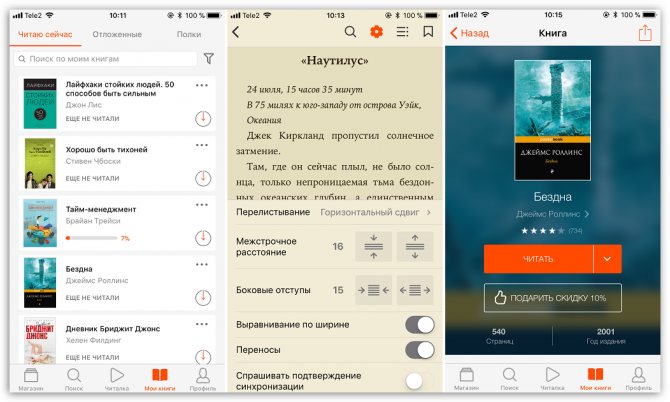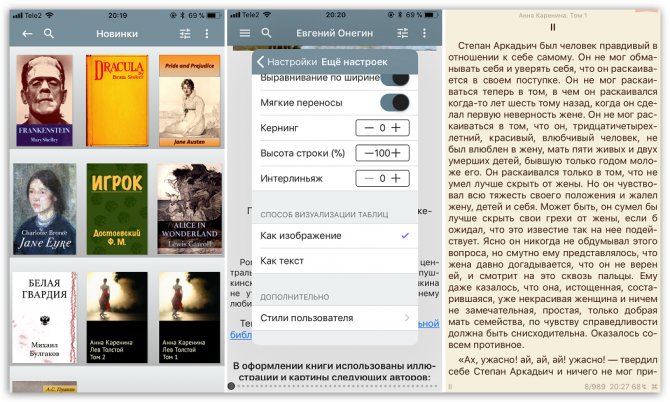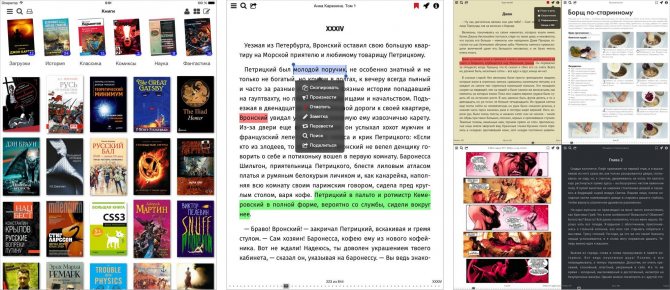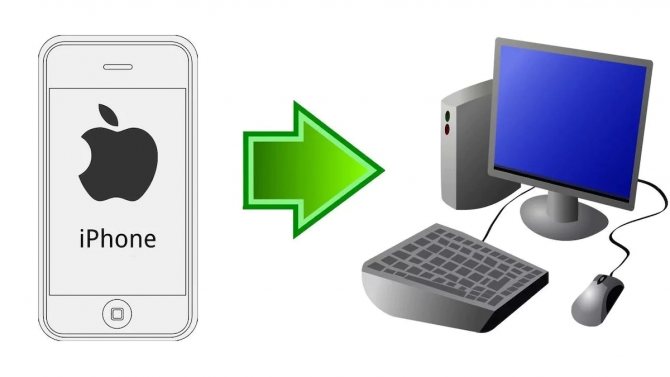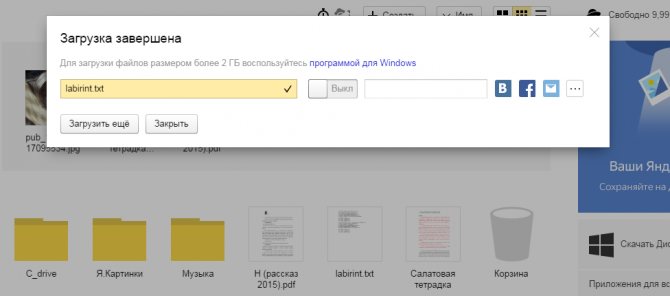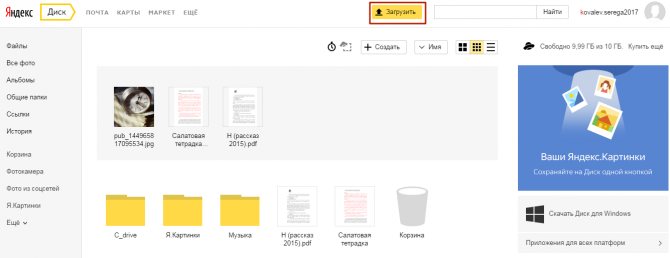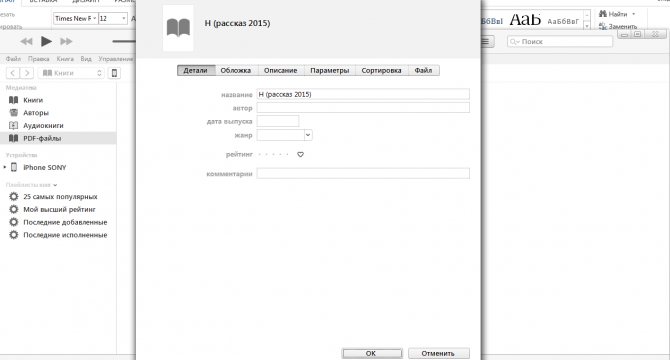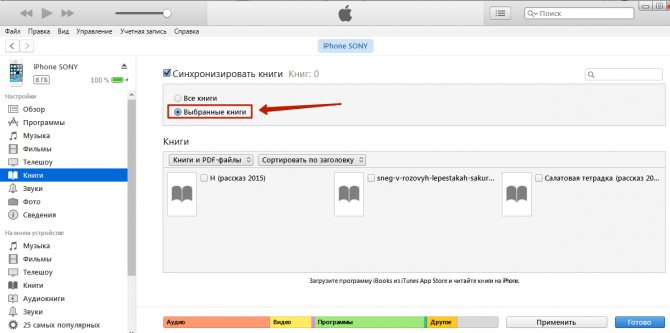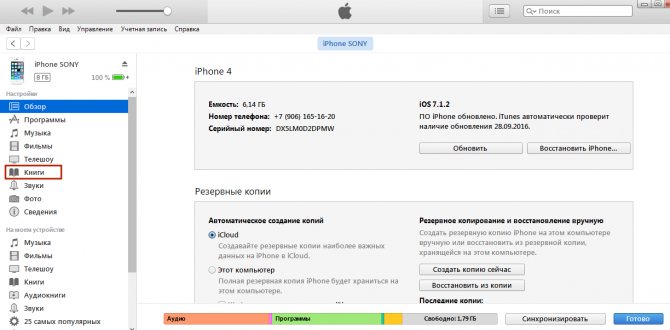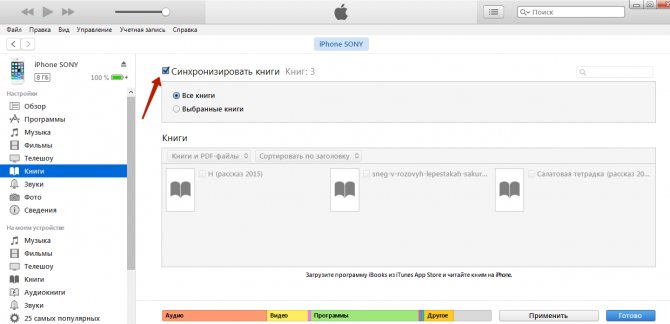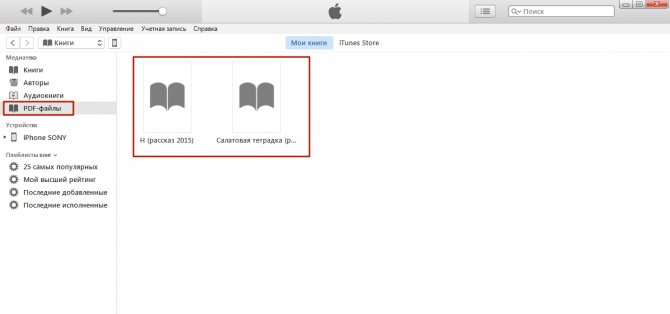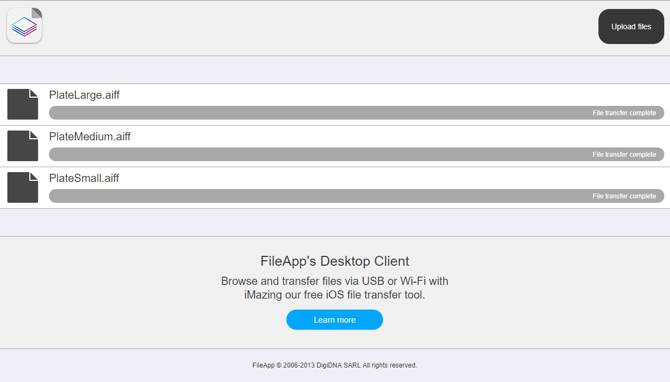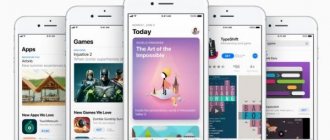В iOS 12 Apple переработала сразу несколько системных приложений. Одним из них стала стандартная читалка iBooks. Программа получила и новое название – Книги – и ряд новых функций.

ПО ТЕМЕ: Как создать электронную книгу в формате EPUB для iPhone или iPad на Mac (macOS).
Apple Книги – что это?
Это самое главное приложение Apple для чтения книг. В нем можно читать самостоятельно загруженные книги, купленные электронные книги, покупать новые и – впервые в истории, раньше такого не было – слушать аудиокниги.
Программа «понимает» файлы в формате ePub, PDF и проприетарный (разработанный в Apple) IBA – формат для книг, созданных в фирменном приложении iBooks Author.
ПО ТЕМЕ: Как закачать книги на iPhone и iPad бесплатно и без компьютера.
Часть 2 : Как перенести iBook с iPad на компьютер с помощью iTunes
iTunes – стандартное решение Apple для переноса iBook с iPad на компьютер. Если вам нужно сделать резервную копию некоторых приобретенных электронных книг или аудиокниг с iPhone на компьютер, это должно стать хорошим решением. Но вы не сможете перенести импортированные или загруженные книги в качестве решения.
Шаг 1 , Подключите iPad к компьютеру через USB-кабель
Загрузите и установите последнюю версию iTunes на свой компьютер. После подключения iPad к компьютеру через оригинальный USB-кабель.
Запустите программу iTunes на вашем компьютере, и iTunes сможет автоматически распознавать ваше устройство. (iTunes не распознает iPad iPhone?)
Шаг 2 , Перейдите в «Учетная запись»> «Авторизация»> «Авторизация на этом компьютере», вы можете ввести свой Apple ID и пароль для входа в учетную запись iTunes, с которой вы можете передавать файлы iBook с iPad.
Шаг 3 , Нажмите «Файлы» в меню, вы можете выбрать «Устройство» и выбрать «Перенос покупок с [имя вашего устройства]». Синхронизация файлов iBooks с iPad на компьютер занимает несколько минут.
После того, как вы перенесете файлы на свой компьютер, вы сможете сохранить только книги для резервного копирования. Однако вы не сможете просматривать электронные книги или аудиокниги на своем компьютере напрямую.


Примечание: При резервном копировании книг на компьютер вы не можете открыть их для чтения напрямую. Вы должны восстановить их на iPad, чтобы получить контент, или использовать сторонний инструмент, например Просмотрщик iBackup, для просмотра файлов iBook на компьютере.
Пользуйтесь навигацией
Начиная с iOS 12 (подробный обзор) в Книгах появилось новое меню навигации. Чтобы получить к нему доступ, во время чтения просто коснитесь экрана в любом месте. Сразу после этого вверху вы увидите пять иконок.
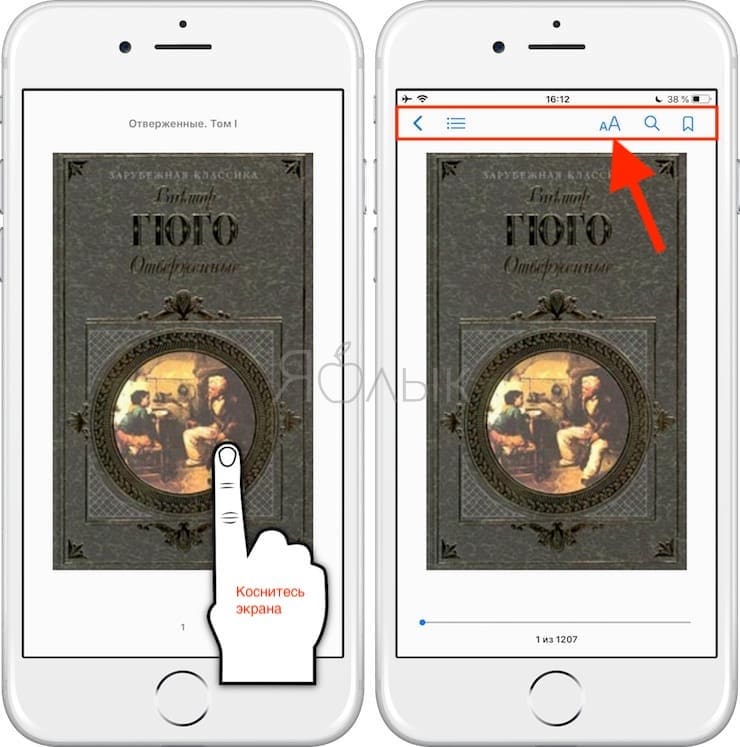
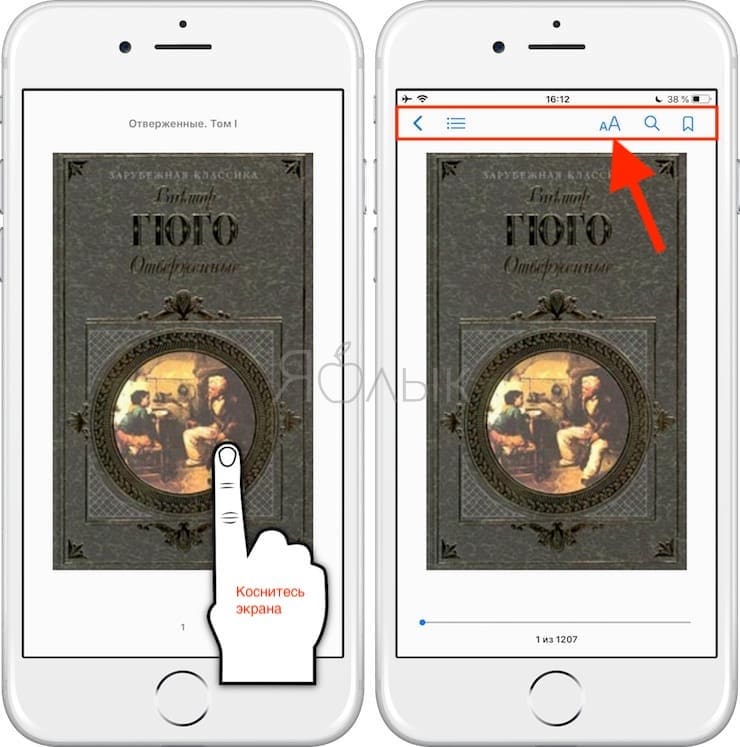
Крайняя слева – в виде стрелки – вернет вас к библиотеке. Следующая за ней иконка отвечает за вывод оглавлений той книги, которую вы читаете, закладок и заметок. Три остальные кнопки дают доступ к увеличению-уменьшению шрифтов, поиску и созданию закладок соответственно.
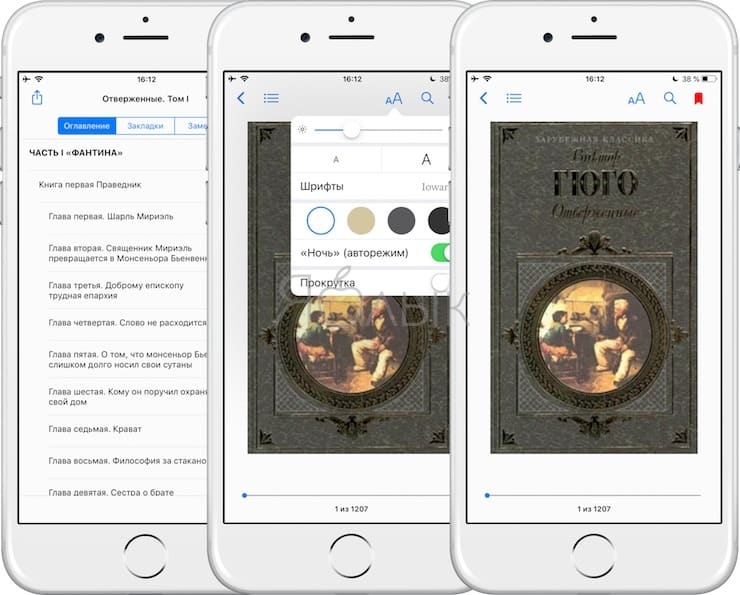
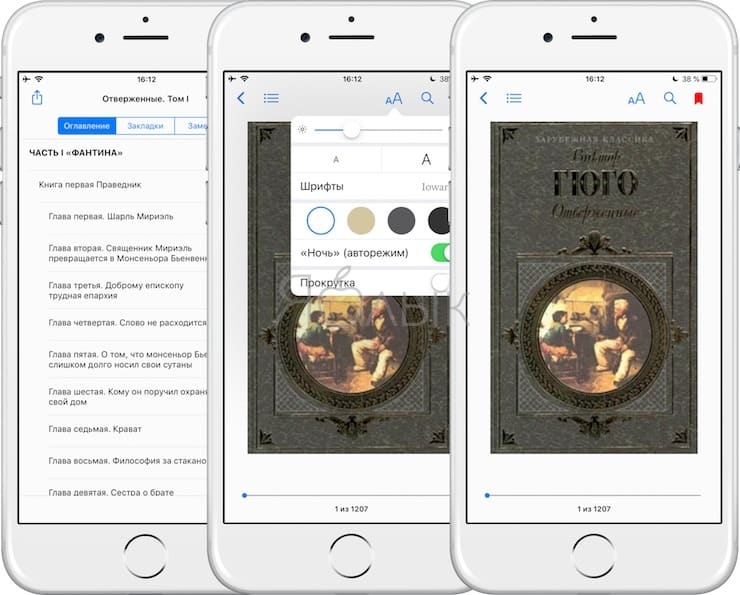
ПО ТЕМЕ: Как передать гостям пароль от Wi-Fi, при этом не называя его (QR-код).
Делайте заметки в читалке Книги на iPhone и iPad
В стандартной читалке iPhone и iPad есть возможность создавать заметки по ходу чтения и возвращаться к ним в любое время. Это очень удобная функция для студентов и тех, кто работает с «большими» файлами и сложными текстами.
Для того, чтобы создать заметку, нажмите и удерживайте палец на первом слове вашей будущей заметки. Далее выделите весь нужный фрагмент полностью. Когда всё будет готово, отпустите палец и выберите нужные опции. Например, вариант Создать заметку позволит вам записать свои мысли под выделенным текстом.


Также возможен поиск по заметкам. Для этого откройте меню навигации (напомним: коснуться пальцем в любом месте экрана), нажмите на иконку Содержание и выберите вкладку Заметки.
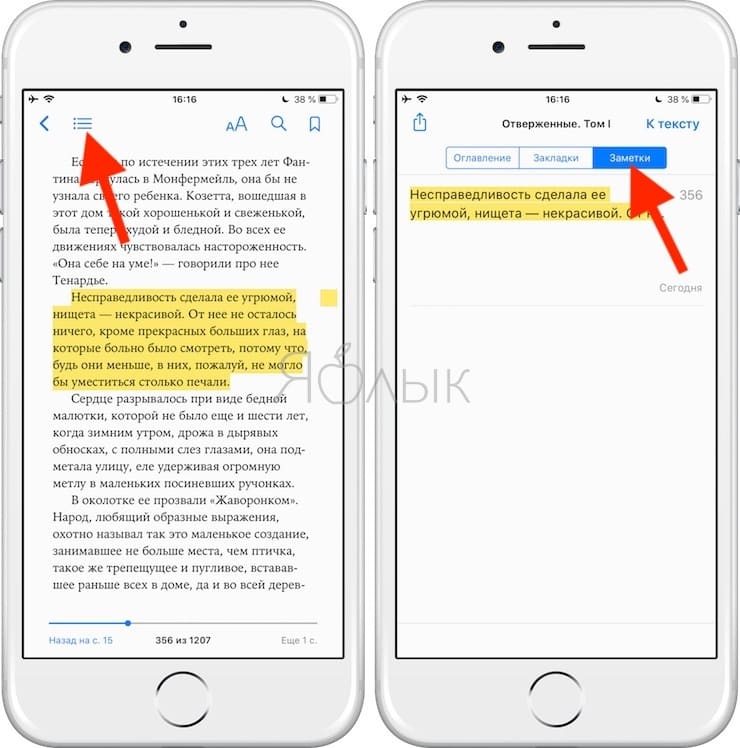
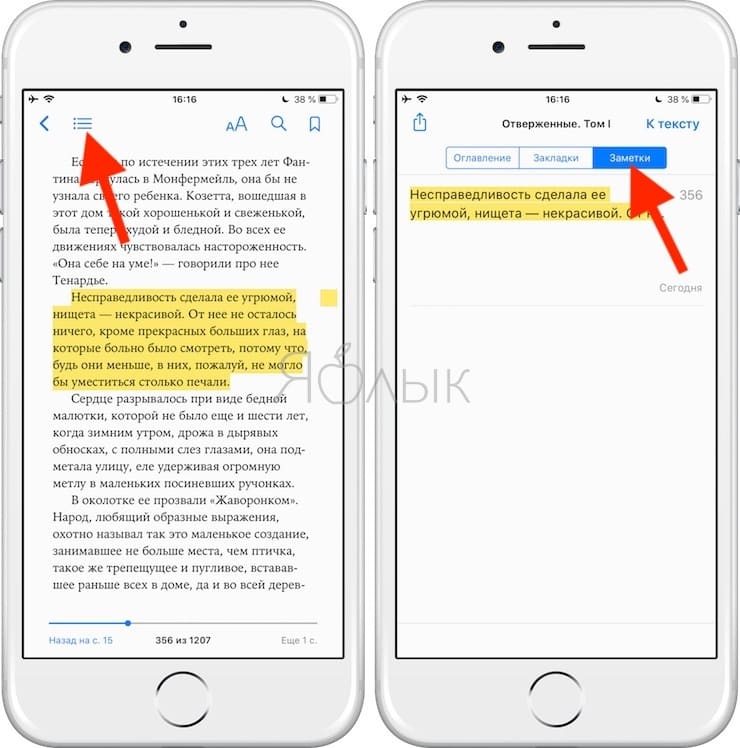
ПО ТЕМЕ: Как работает опция поиска «Найти на странице» в Safari на iPhone и iPad.
Перенос данных с iPhone при помощи iCloud
Чтобы быстро и качественно перенести и сохранить данные с iPhone, когда ПК временно недоступен, можно воспользоваться специально разработанной компанией Apple и установленной в вашем айфоне программой облачного хранилища данных iCloud, чтобы впоследствии без большого труда, используя компьютер, скачать все сохраненные в облаке данные на ваш ПК. Рассмотрим как это сделать при помощи программы iCloud.
Для начала убедитесь, что ваш смартфон подключен к интернет сети. Затем в главном меню айфона найдите раздел «Настройки» и откройте программу «iCloud», в которой активизируйте опцию «резервная копия», а далее выполните команду «Создать копию». Учтите, что передача данных из девайса в облако займет продолжительное время, так что лучше при этом подключить смартфон к зарядному устройству, чтобы не произошел сбой переброски данных. Также позаботьтесь о том, чтобы интернет сеть была постоянной и не прерывалась,так как внезапный сбой сети может повредить передачу и серьезно заблокировать устройство.
Чтобы перенести все скопированные в iCloud файлы в ПК, нужно знать пароль вашего iClod и его ID Apple. Если вы готовы, то включите ваш компьютер и проверьте наличие подключенной к нему интернет сети. Зайдя на официальный сайт www.iCloud.com с вашего ПК, введите пароль и ID вашего айфона. После авторизации зайдите в раздел «Контакты» и выберите все хранящиеся файлы, необходимые для переноса на ПК. В открывшемся перечне можете выбрать полностью сохраненную резервную копию со своего iPhone и активируйте знак в виде шестеренки, находящийся слева внизу, чтобы сохранить все данные на компьютер.
Затем можете удалить резервную копию в iCloud для освобождения места на облачном хранилище. В свою очередь, скопированные в ПК файлы и данные можно преобразовать, используя формат vCard для дальнейшей передачи в Google на хранение.
Выделяйте текст
Этот процесс очень похож на добавление заметок. Нажмите на нужное слово, удерживайте палец на экране, а затем выберите в меню Выделить.
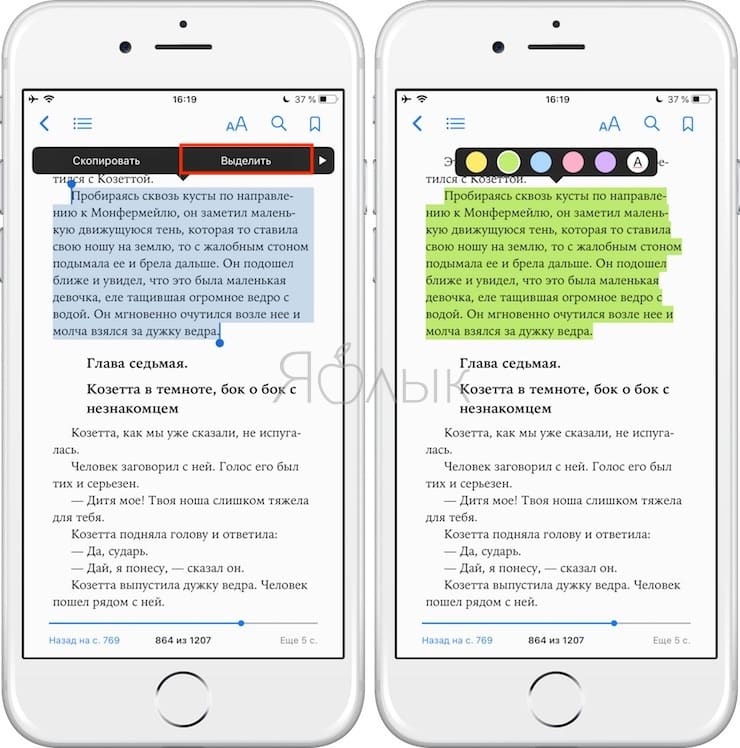
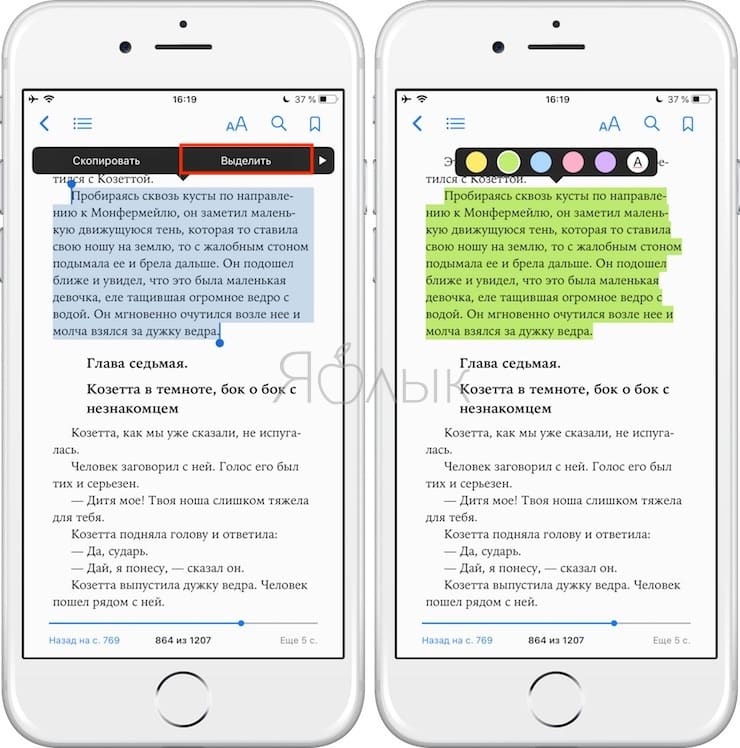
Для выделения текста предлагаются на выбор несколько цветов – желтый (по умолчанию), зеленый, красный, синий и фиолетовый. При желании текст также можно не выделять цветом, а подчеркнуть красным. Кроме того, выделенным фрагментом можно поделиться или снять выделение.


ПО ТЕМЕ: Как включить Режим модема и раздать интернет (Wi-Fi) с iPhone или iPad.
Делайте закладки в читалке Книги на iPhone и iPad
Еще один способ быстро вернуться к прочитанному (хотя и не такой удобный) – это закладки. Чтобы добавить закладку, откройте меню навигации и выберите иконку с закладкой в правом верхнем углу.


После того, как вы добавите закладку, её иконка окрасится в красный цвет.


ПО ТЕМЕ: .
Как добавить книги в iTunes
Добавить книги, как и любые другие файлы в iTunes, можно двумя способами: с помощью меню iTunes и простым перетаскиванием файлов в одно программы.
В первом случае вам потребуется щелкнуть в левом верхнем углу iTunes по кнопке «Файл» и в отобразившемся дополнительном меню выбрать пункт «Добавить файл в медиатеку».


На экране отобразится окно проводника Windows, в котором вам потребуется выбрать один файл с книгой или сразу несколько (для удобства выбора зажмите на клавиатуре клавишу Ctrl).
Второй способ добавления книг в iTunes еще более простой: вам лишь достаточно перетащить книги из папки на компьютере в центральное окно iTunes, причем в момент переноса на экране может быть открыт любой раздел iTunes.


После того как файл (или файлы) будут добавлены в iTunes, они автоматически попадут в нужный раздел программы. Чтобы удостовериться в этом, в левой верхней области окна щелкните по текущему открытому разделу и в отобразившемся списке выберите пункт «Книги». Если данный пункт у вас отсутствует, щелкните по кнопке «Править меню».


В следующее мгновение вы увидите окно настройки разделов iTunes, в котором вам потребуется поставить птичку около пункта «Книги», а затем щелкнуть по кнопке «Готово».
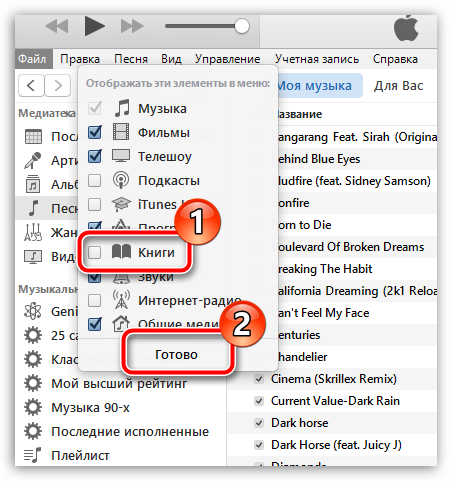
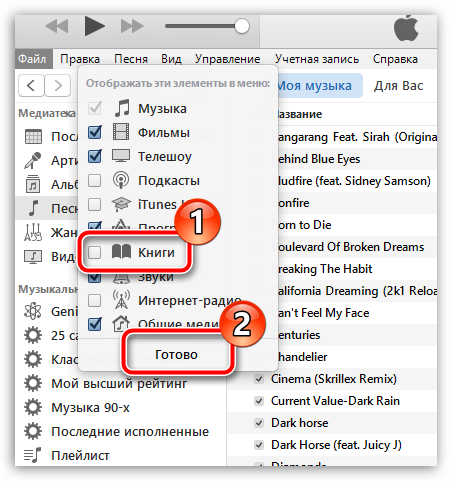
После этого раздел «Книги» будет доступен и вы спокойно сможете к нему перейти.


На экране отобразится раздел с добавленными в iTunes книгами. При необходимости, данный список может редактироваться, если вам какие-либо книги более не нужны. Для этого потребуется щелкнуть по книге правой кнопкой мыши (или по выделенным нескольким книгам), а затем выбрать пункт «Удалить».


При необходимости, ваши книги могут быть скопированы с iTunes на Apple-усройство. О том, как данную задачу осуществить, прежде мы уже рассказывали на нашем сайте.
Диктовка
Если прямо сейчас вы хотите читать, а не слушать, а у вашего документа нет аудиоверсии – включите диктовку Apple, и компьютерный голос озвучит всю информацию. Конечно, художественную литературу такой «пытке» лучше не подвергать, а вот с учебными материалами, юридическими документами и т.п. информацией поступать так очень даже можно.
Для того, чтобы включить диктовку, выделите нужный фрагмент текста и выберите в появившемся меню соответствующую опцию.


В случае, если опция Произнести отсутствует среди возможных вариантов, необходимо включить параметр Проговаривание по пути Настройки → Основные → Универсальный доступ → Речь.
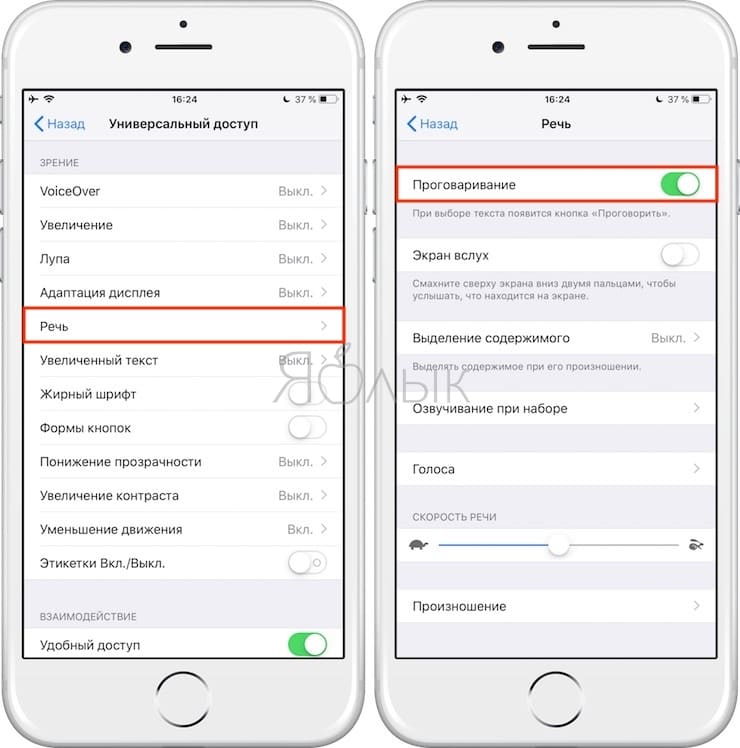
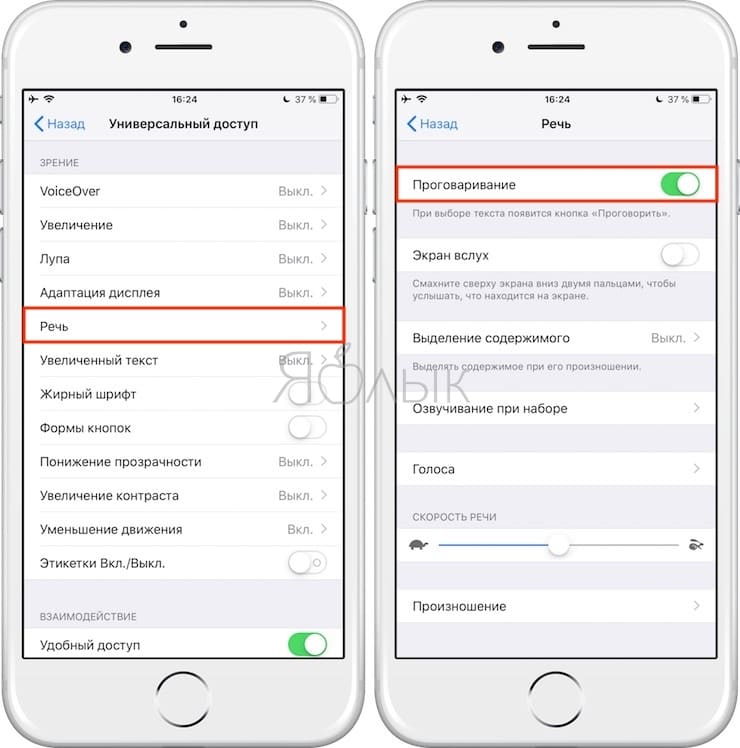
ПО ТЕМЕ: Закладки на iPhone и iPad: как добавлять, создавать папки, Избранное, настройка.
Настройте дисплей для чтения в программе Книги на iPhone и iPad
В Apple знают о том, что людям трудно читать с дисплеев в течение продолжительного времени. Поэтому купертиновцы постоянно добавляют в iOS новые инструменты для борьбы с усталостью глаз, от которой, по статистике, страдают 9 из 10 пользователей компьютеров. У Книг есть шесть настроек «на тему»:
- Яркость. Используйте слайдер для настройки приложения на комфортную для ваших глаз яркость.
- Размер шрифта. Здесь придется решать, что для вас лучше – чтобы на экране помещалось больше текста (но он будет меньше, и глаза станут напрягаться сильнее) или чаще «перелистывать» страницы, зато наслаждаться крупным и комфортным для глаз текстом.
- Шрифты. В приложении доступно девять шрифтов – Original, Athelas, Charter, Georgia, Iowan, Palatino, San Francisco, Seravek и Times New Roman.
- Цвет фона. Белый цвет напрягает глаза сильнее, поэтому в Книгах есть и другие фоновые заставки – в сепии, гранитовом и черном цветах.
- Авторежим «Ночь». При его активации (он уже включен по умолчанию) вечером iPhone автоматически сменит «резкие» синие цвета на экране на более мягкие желтые оттенки.
- Прокрутка. Зачем свайпить книги, если их можно читать как веб-страницы – прокручивая вниз? :).
Доступ к этим настройкам осуществляется в меню навигации (иконка с буквами «аА»).


ПО ТЕМЕ: 10 функций приложения «Заметки» на iPhone и iPad, о которых вы могли не знать.
Синхронизация контента
Что это означает? Что все книги, которые вы читаете или читали, будут доступны на всех ваших устройствах – с того места, где вы закончили читать, со всеми закладками, выделениями текста и другими изменениями. Синхронизация осуществляется через фирменный облачный сервис Apple – iCloud. Для того, чтобы включить его, на всех устройствах откройте Настройки, нажмите на значок своей учетной записи, выберите iCloud и активируйте переключатель рядом с надписями iCloud Drive и Книги.


Примечание: если вы хотите синхронизировать только купленные в магазине Apple книги, а не свои ePub и PDF-файлы, не активируйте iCloud Drive.
ПО ТЕМЕ: Как редактировать видео на iPhone: обрезать, наложить текст, музыку, перевернуть, склеить и т.д.
KyBook – читалка FB2 для iPhone
- Скачать PocketBook Reader.
- Разработчик:
Konstantin Bukreev. - Оценка пользователей:
4,5.
KyBook — приложение для чтения книг с поддержкой форматов epub, fb2, rtf, pdf, djvu, chm, cbr, cbz, mp3, m4a, m4b. Приложение умеет работать с облачными сервисами, в том числе Яндекс.Диск. Поддерживаются и российские сервисы Litres, а также Самиздат при библиотеке Мошкова. Кроме того, книги можно загрузить через почту, браузер и iTunes.
Приложение умеет синхронизировать книги на нескольких устройствах. Работает с архивированными файлами.
Настройки чтения довольно разнообразные: можно выбрать шрифт, размеры его, тему, а также разметку страницы, которая включает поля, переносы и некоторые другие параметры.
При навигации по книге можно пользоваться поиском, оглавлением и т.д.
Если надоело читать, то любую книгу можно превратить в аудиокнигу – поддерживается синтезатор речи. В платной версии есть поддержка реферирования.
PDF-менеджер в приложении Книги на iPhone и iPad
Новые Книги также работают и как PDF-читалка. PDF-файлы и электронные письма сохраняются прямо в приложение – для этого в Mail или Safari просто откройте PDF, а затем нажмите на иконку Поделиться и выберите вариант Скопировать в «Книги».
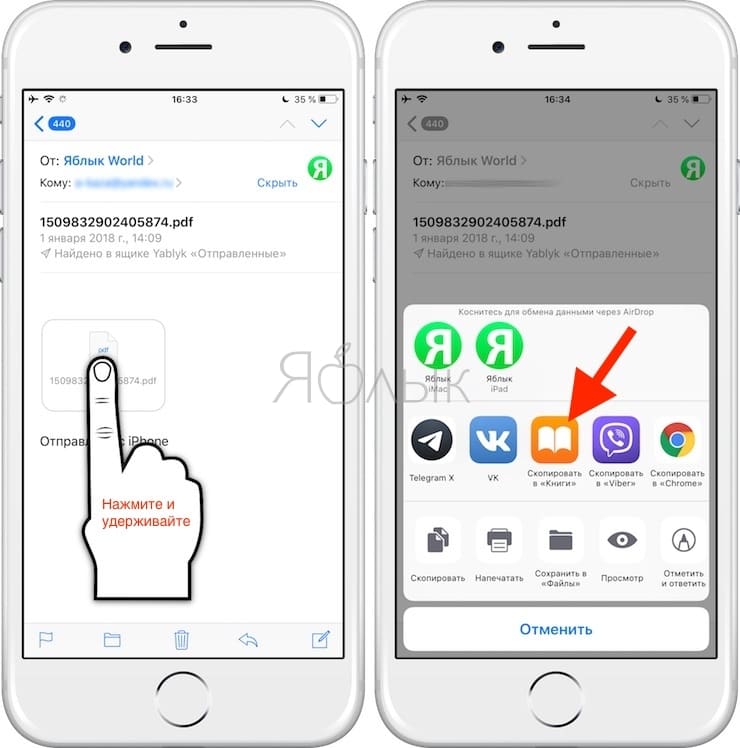
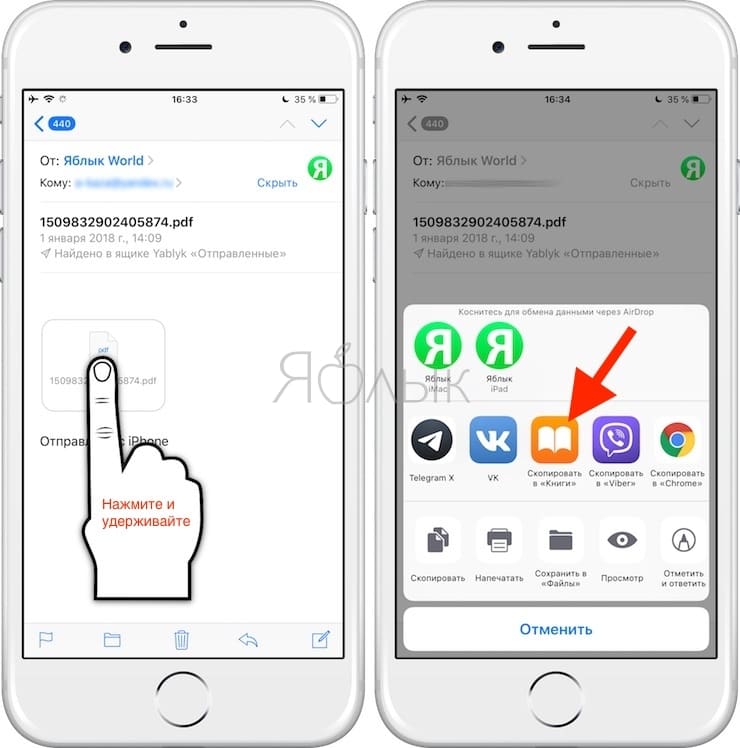
Также есть возможность добавлять к PDF-файлам рукописные заметки – для этого нажмите на иконку с ручкой в верхней части экрана. Таким способом очень легко подписывать документы в электронном виде и отправлять их назад без распечатки и сканирования.


ПО ТЕМЕ: Секреты Инстаграм: 20 фишек, которые должен знать каждый пользователь сервиса.
Новое меню в программе Книги начиная с iOS 12
В обновленных Книгах появились четыре новых вкладки: Читаю сейчас, Библиотека, Магазин книг и Поиск. Магазин контента русскоязычным читателям пока не очень интересен – там доступны только книги на английском языке. Очень жаль – ведь Книги созданы по образу и подобию Apple Music, и чем больше вы рассказываете программе о своих предпочтениях с помощью «лайков» и «дизлайков», тем более интересные книги она вам предлагает.
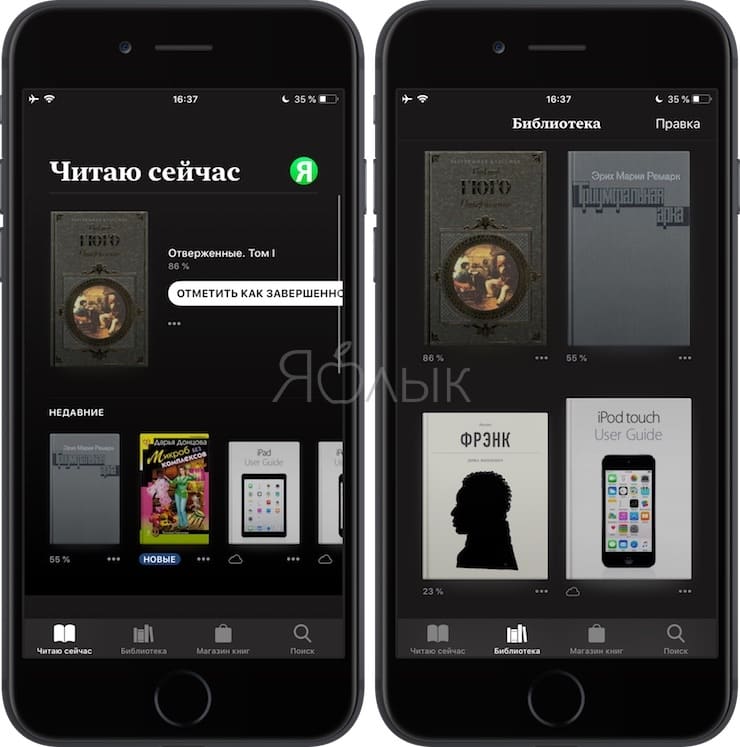
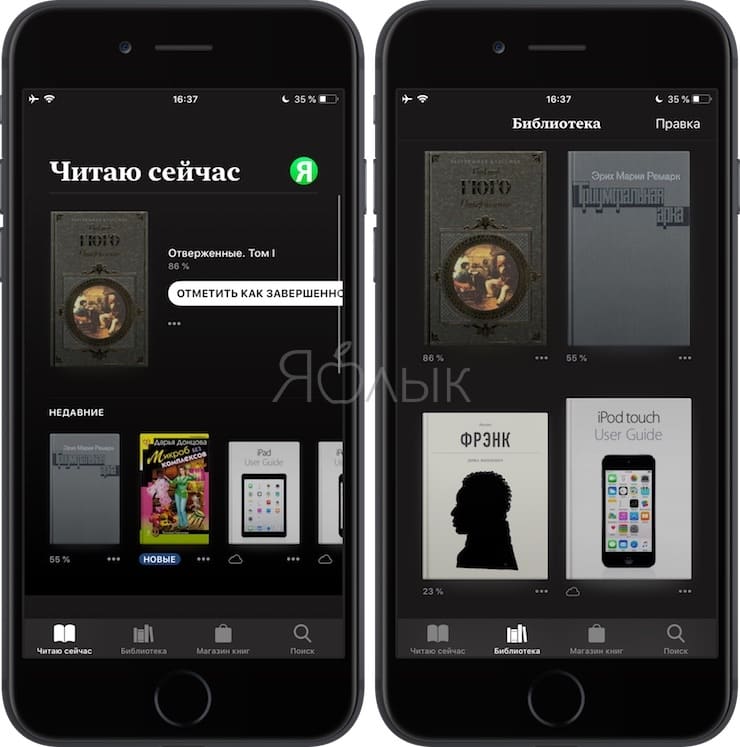
Еще одна интересная опция располагается в Библиотеке. Перейдите на эту вкладку и нажмите на иконку с надписью Коллекции в верхней части экрана. Здесь находятся все прочитанные на ваших iOS-устройствах книги — даже те, о которых вы давным-давно забыли! Заслуживает внимания и раздел Хочу прочесть – сюда можно складывать те книги, на которые у вас пока нет времени.


Смотрите также:
- Как на iPhone убрать бейджи (красные кружки) уведомлений на иконках приложений.
- Эквалайзер: добавляем басы (низкие частоты) при прослушивании музыки на iPhone и iPad.
- Как уменьшить расход мобильного интернет-трафика на iPhone. 13 советов.
23 ноября 2020 Метки: iFaq, Новости Apple, Программы для iPad, Программы для iPhone.
Комментарии для сайта
Cackle
Другие способы
Вот ещё варианты, как загрузить видео на iPhone:
- Почта. Пошлите себе письмо с вложением. И откройте его на девайсе.
- Файлообменники и онлайн-хранилища. Например, Dropbox или Яндекс.Диск. Это то же самое, что и iCloud, но предназначено не только для Apple-устройств.
- Мессенджеры с функцией отправки файлов.
- Видеохостинги. Добавьте ролик на YouTube или Rutube и смотрите на Айфоне. Или найдите в App Store приложение, которое захватывает медиа из браузера.
- Социальные сети. Например, ВКонтакте можно залить видео.
С Apple-гаджетами не так просто перебрасывать файлы. Нужны специальные программы . Но вы всё равно сможете посмотреть на iPhone любимый фильм.
iPhone — мультимедийное устройство, с помощью которого можно слушать музыку, смотреть фильмы, читать книги и делать еще целые уйму различных вещей. Но у пользователя недавно купившего встает резонный вопрос — как же скинуть все эти файлы на мой iPhone? В этой статье мы рассмотрим процесс загрузки на iPhone различных видов мультимедийных (и не только) файлов.
Скинуть на iPhone можно любой файл, без исключения, но открыть получится, к сожалению, не всякий. Начнем с самых простых манипуляций — научимся сбрасывать фильмы, музыку, книги и фото с помощью iTunes.