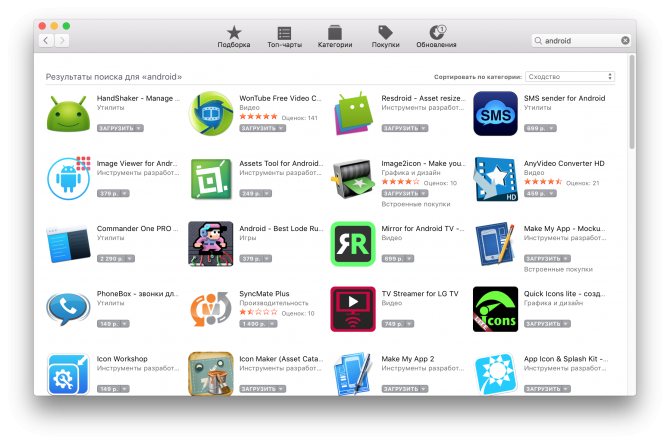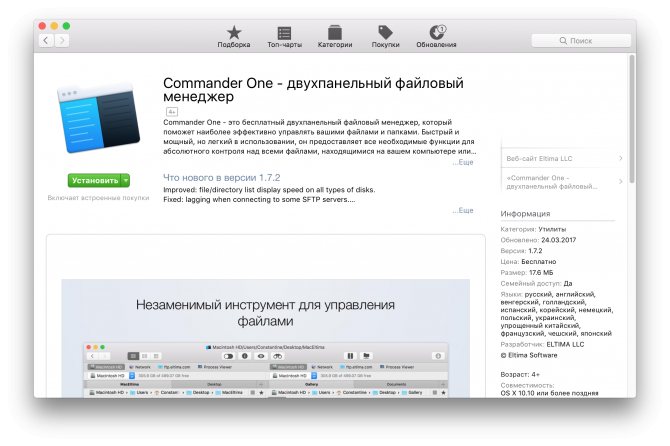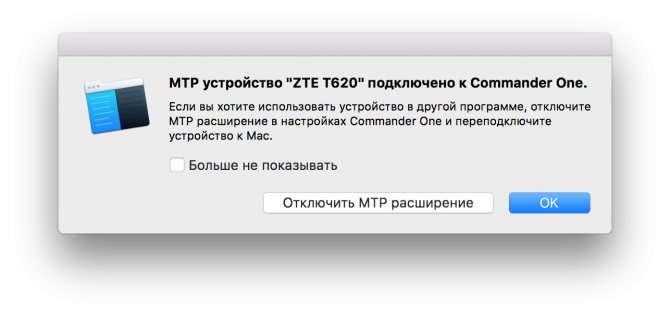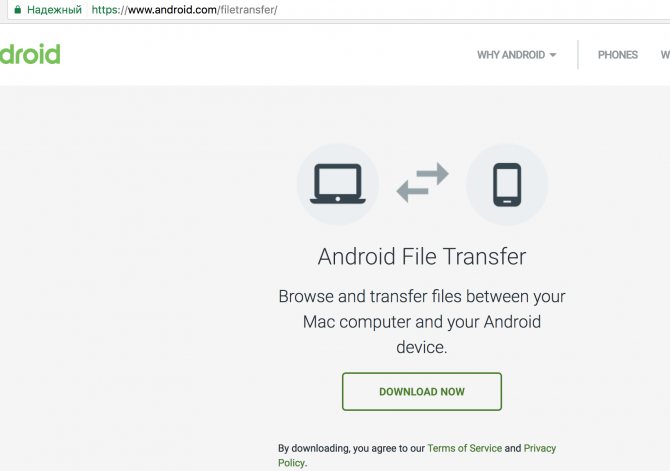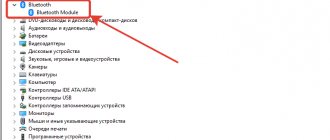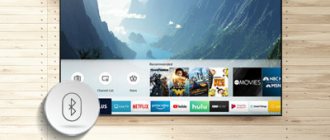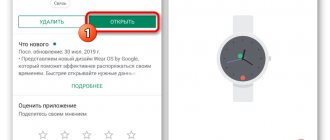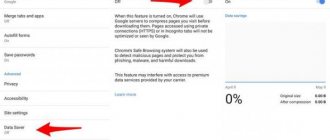Сегодня смартфон стал мощным компьютером в нашем кармане. С Android вы можете подключить свой телефон к любому ПК с Windows и перетаскивать файлы в любом случае. В отличие от iOS, Android позволяет напрямую обращаться к файлам и папкам. Но когда дело доходит до подключения Android к Mac, этот метод больше не работает. Начиная с особой системы Mac OS X, большинство пользователей испытывают трудности в таком подключении.
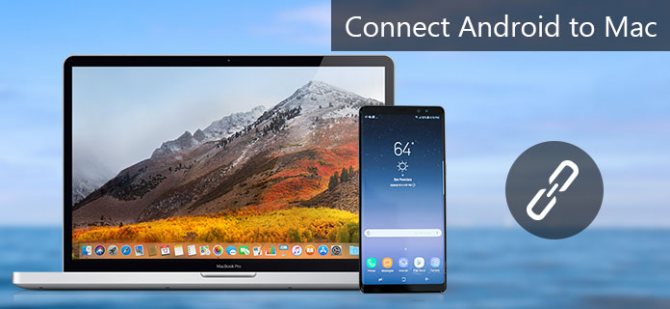
Поэтому в этом посте мы покажем вам несколько способов быстрого подключения Android к Mac. Если вам нужно передать данные между Android и Mac, вы можете выбрать ваши любимые методы.
- Часть 1: Как подключить Android к Mac
- Часть 2: Как подключить Android к Mac с помощью Google Drive
- Часть 3: Как подключить Android к Mac с SD-картой
- Часть 4: Рекомендую: Android Data Recovery
Часть 1: Как подключить Android к Mac
Чтобы помочь вам подключить Android к Mac, Google выпустила специальное приложение под названием Android File Transfer. Это приложение для передачи файлов является одним из лучших способов передачи файлов между Android и Mac из-за удобной и бесплатной, хотя оно имеет только ограниченные возможности.
Шаг 1, Загрузите приложение для передачи Android с веб-сайта Android (www.android.com/filetransfer/); затем переместите файл .dmg из папки «Загрузки» в папку «Приложения».
Шаг 2, Подключите устройство Android к компьютеру с помощью USB-кабеля. Убедитесь, что вы включили режим отладки USB. Перейдите в «Панель уведомлений Android», нажмите «Подключено как мультимедийное устройство» и включите опцию «Мультимедийное устройство».
Шаг 3, Откройте Android File Transfer в папке «Приложения», если она не открывается автоматически. Теперь вы можете просматривать файлы, хранящиеся на вашем телефоне Android, и передавать файлы между Android и Mac.
Чтобы использовать Android File Transfer, на вашем компьютере должна быть установлена Mac OS X 10.5 или выше, а на вашем мобильном телефоне должна быть Android 3.0 или выше. И во время передачи, ваш телефон должен продолжать разблокироваться.


AirMore
AirMore приходит как очевидный выбор, когда речь идет о выборе по эфиру способу передачи между системами Android и Mac.
За передачу воздуха между Android и Mac
Как передать данные с Android на Mac с помощью AirMore:
- Установите AirMore на вашем Android устройстве.
- На ваш Mac откройте веб — браузер> сайт AirMore > «Запуск AirMore сеть для подключения.
- Запуск AirMore на Android телефон> отсканировать QR.
- Теперь ваш телефон будет отображаться в Mac. Нажмите «Files»> пролистать нужный пункт> перетаскивание Mac.
Pros
- Популярный беспроводной режим передачи файлов между Mac и Android.
- Это может отражать ваш Android в системе Mac.
- Простота в использовании и бесплатное программное обеспечение.
Cons
- Сильная связь Wi-Fi требуется.
- Вам нужен браузер для подключения Mac и Android телефона.
Android и Mac OS довольно проблемно относятся к передаче контактов друг с друга. Например, с моего Android (Samsung Galaxy) трудно перенести контакты на Mac OS. Конечно, можно использоваться для этого специальные программы, вроде BootCamp или Parallels, чтобы запустить Windows на макбуке. Но не каждый хочет тратить для этого свое дисковое пространство. Выход есть — специальная утилита с романтичным названием The Missing Sync for Android.
Порядок установки и действия:
1. Скачайте инсталлятор программы с официального сайта. Вам необходима та версия, которая рассчитана на Mac OS, хотя там есть и для Windows.
2. После установки программы, при ее первом запуске, вам предлагается подключить свой Андроид к компьютеру или выйти с ним с сеть Wi-Fi.
Календарь и список контактов будут синхронизироваться через Wi-Fi, а подключение USB необходимо для установки самого клиента на телефон.
3. С рабочего стола Android OS запускайте иконку Missing Sync, или найдите ее ярлык.
4. Синхронизируйте аппарат с Маком при помощи Wi-Fi.
5. Из всех предложенных вариантов оставляем галочку на Контактах. Остальные снимаем, так как сейчас они нам не нужны.
6. Синхронизируем.
Сам процесс будет идти в два этапа. На первом считываются записи из десктопного Address Book, а на втором начнется заливка в Андроид. 150 учетных записей будут копироваться в течение пяти минут.
7. После всех операция открываем Записную книжку на телефоне и убеждаемся, что все действия по синхронизации Android и Mac OS были выполнены верно и контакты перенесены.
Остается добавить, что программа The Missing Sync for Android бесплатна лишь на 37 дней. За последующее ее использование придется платить $40.
Очень сложно найти стоящие заметки, которые были бы и удобны и работали бы на разных системах одновременно. В моем случае это Android, Linux и Mac.
Часть 2: Как подключить Android к Mac с помощью Google Drive
Google Drive — это веб-приложение, поэтому вы можете использовать его на любых платформах, включая Mac. Для тех, кто использует учетную запись Google для резервного копирования мобильного телефона, Google Drive — это простой способ подключения Android к Mac. Преимущество Google Drive заключается в использовании беспроводного соединения и предоставлении бесплатного хранилища 15GB.
Шаг 1, Запустите Safari или другой веб-браузер, посетите веб-сайт Gmail и войдите в свою учетную запись Google.
Если вам нужно часто подключать Android к Mac, вы можете установить приложение Google Drive на свой компьютер.
Шаг 2, Разверните значок «приложения» в правом верхнем углу и выберите «Диск».
Шаг 3, Нажмите «Новый» в левом верхнем углу окна, а затем нажмите «Загрузка файла». Теперь вы можете импортировать файл или папку, которую хотите перенести на Android, в Google Drive.
Шаг 4, Теперь откройте приложение «Google Drive» на телефоне Android и просмотрите файл на своем телефоне.
Если вы хотите перенести файлы с Android на Mac, просто загрузите их на Google Drive и загрузите их на Mac через этот облачный сервис.
Несколько крупных производителей смартфонов также запустили облачные сервисы, похожие на Google Drive, такие как Samsung Smart Switch, LG Bridge и другие. Эти сервисы могут помочь вам просто подключить Android к Mac.
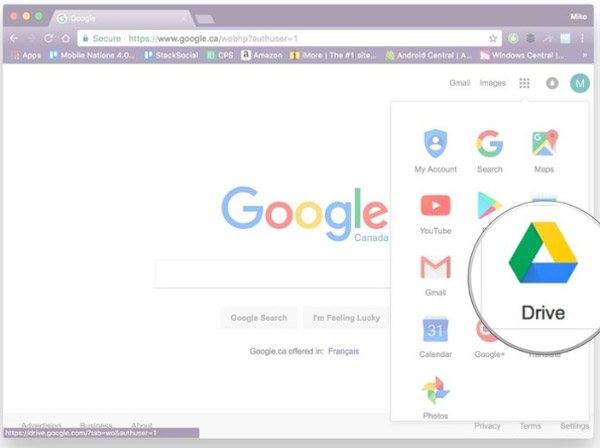
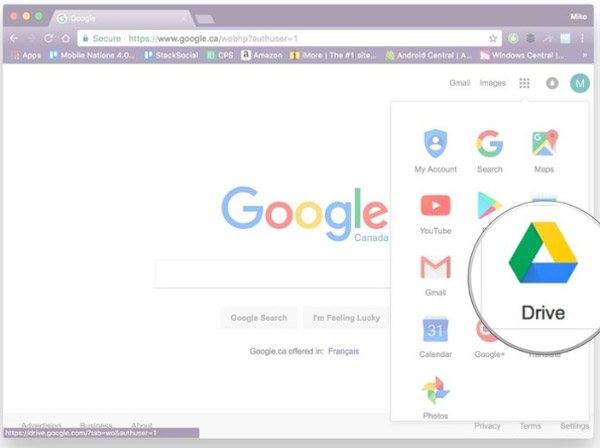
Как соединить MacBook и Android-смартфон
Нужно на MacBook зайти в «Системные настройки» – «Общий доступ».
Здесь-то и кроется та самая секретная галочка: в левом меню нужно активировать пункт «Общий доступ Bluetooth».
В правом поле обязательно поменяйте значения на «Спрашивать, что делать», во избежание несанкционированного доступа к вашему MacBook третьими лицами.
Всё, теперь можно пользоваться инструкцией по обмену файлами с другими устройствами по Bluetooth с официального сайта Apple.
Если кратко:
- подключаетесь к смартфону
- ищете нужный файл
- копируете его на MacBook
- PROFIT!
Да, приготовьтесь долго ждать: скорость оставляет желать лучшего, но главное – файлы передаются!
Передача файлов работает в обе стороны, то есть можно и с MacBook на смартфон что-то закинуть. Для этого нужно в списке подключённых по Bluetooth устройство найти нужный смартфон и вызвать контекстное меню нажав «правой» кнопкой.
Затем – передать файл на устройство.
Да, смартфон может не сразу увидеть ноутбук (у меня HTC соизволил подключиться к MacBook c 3-го раза
), да это вовсе не похоже на AirDrop по удобству, но тем не менее, этот способ работает.
Делитесь видео и фотками, с праздниками вас!
Вы можете переносить фото, музыку и другие файлы с компьютера на телефоны и планшеты Android. Для этого вам понадобится аккаунт Google или USB-кабель.
Часть 3: Как подключить Android к Mac с SD-карты
Большинство телефонов Android поддерживают SD-карту, которая позволяет передавать данные и файлы между Android и Mac. Прежде всего, убедитесь, что ваш компьютер Mac оснащен слотом для карт памяти microSD; в противном случае вы должны подготовить адаптер SD.
Шаг 1, Вставьте SD-карту в свой телефон Android. Разблокируйте свой телефон Android, откройте приложение «Мои файлы» и найдите файл для передачи.
Шаг 2, Нажмите кнопку меню и выберите «Переместить». Затем проверьте все файлы и папки для передачи и снова нажмите «Переместить» в верхней части экрана. Затем выберите SD-карту в качестве целевого местоположения.
Шаг 3, После перемещения вытащите SD-карту и вставьте ее в компьютер Mac. Запустите приложение Finder и перенесите файлы Android с SD-карты на Mac.
Хотя использование этого способа для подключения Android и Mac требует дополнительного оборудования, оно не требует подключения к Интернету или установки чего-либо на вашем компьютере.


Часть 4: Рекомендовать: Android Data Recovery
В этой части мы расскажем о профессиональном соединителе Android и Mac, Apeaksoft Android Восстановление данных, По сравнению с другими методами, он имеет больше преимуществ, таких как:
- 1. Подключите Android к Mac и Windows через физическое соединение, что безопаснее и быстрее.
- 2. Восстановите удаленные файлы Android в один клик.
- 3. Сохраняйте как текущие, так и удаленные файлы на компьютер с устройств Android.
- 4. Поддержка широкого спектра типов данных, включая контакты, SMS / MMS, историю звонков, музыку, фотографии, видео, заметки и многое другое.
- 5. Работают практически на всех моделях устройств Android от Samsung, HTC, LG, Sony, Google и других.
- 6. Перенос данных с Android на Mac в оригинальных условиях.
Одним словом, это один из лучших способов быстрой передачи больших файлов с Android на Mac.
Free Download Free Download
Как подключить Android и Mac с помощью Android Data Recovery
Шаг 1, Подключите телефон Android к Mac
Загрузите и установите последнюю версию Apeaksoft Android Data Recovery для Mac на свой компьютер Mac. Подключите свой телефон Android к компьютеру через USB-шнур и запустите программное обеспечение для Android и Mac. Включите режим «USB-отладка» на Android, а затем нажмите кнопку «ОК» программного обеспечения, чтобы завершить соединение.
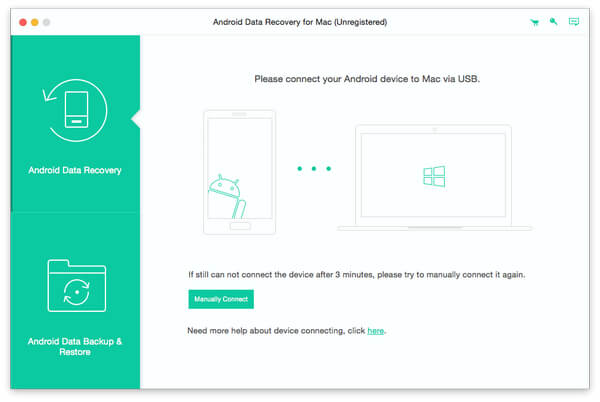
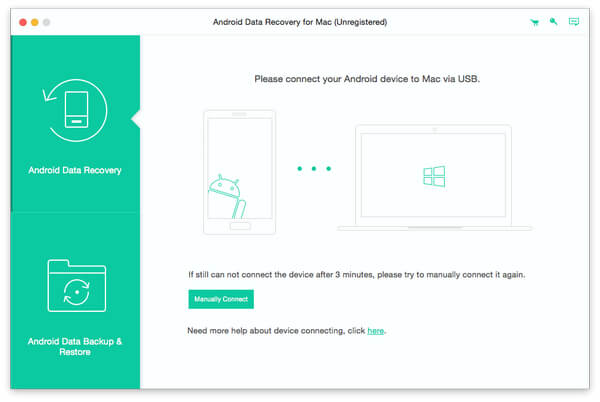
Шаг 2, Предварительный просмотр файлов Android на компьютере Mac
Когда вы увидите окно с типом данных, выберите любые типы данных, которые вы хотите восстановить и перенести, а затем нажмите «Далее», чтобы перейти к подробному окну. Здесь вы можете просмотреть все файлы Android, включая существующие и стертые файлы.
Если вы хотите восстановить только потерянные данные, включите опцию «Отображать только удаленные элементы».
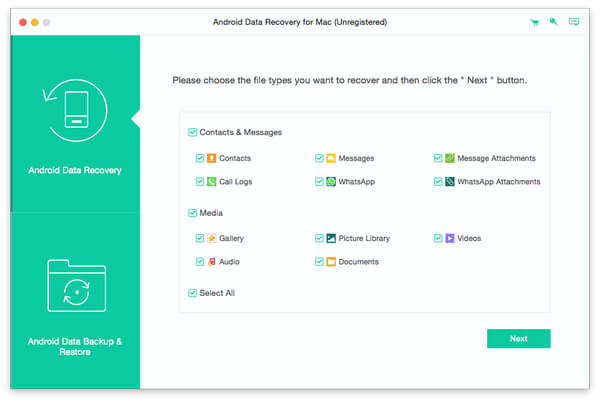
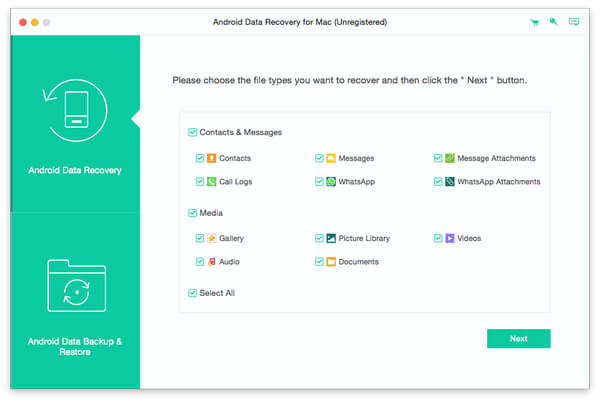
Шаг 3, Восстановление и передача файлов с Android на Mac
После выбора нажмите кнопку «Восстановить», а затем поместите местоположение во всплывающем диалоговом окне. После повторного нажатия кнопки «Восстановить» выбранные файлы будут перенесены с Android на Mac через несколько секунд.
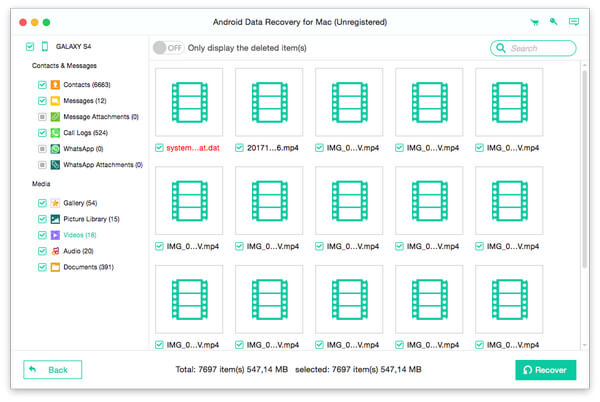
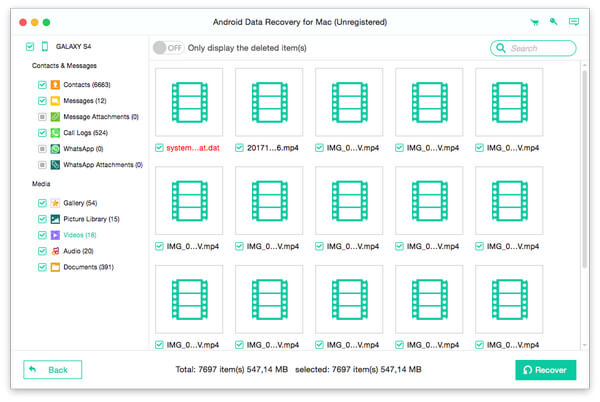
Заключение
В этом уроке мы рассказали о нескольких способах подключения Android к Mac, включая беспроводные и проводные. Теперь вы должны понимать, что перенести файлы Android на Mac не так сложно, как вы думали. Если вам не нравятся сторонние инструменты, лучше всего подойдет Google File Transfer от Google. Google Drive позволяет подключать Android и Mac без проводов. И вы можете использовать SD-карту в качестве носителя для передачи данных с Android на Mac. И мы порекомендовали Apeaksoft Android Data Recovery для Mac, потому что это не только программное обеспечение для подключения, но и приложение для восстановления данных Android.
Спасибо, Apple, за Bluetooth
Да, и на Макбуке и на Android-смартфоне есть Bluetooth и Wi-Fi. Да только какой от них прок? Хоть прикладывай гаджеты друг к другу, хоть втирай смартфон в экран ноутбука – эффекта не будет.
Потому что есть одна секретная галочка в настройках Мака, без которой MacBook и другое устройство не увидят друг друга без провода.
Правда, к чести Samsung, возможность напрямую передать файлы с Корейских флагманов на Apple-гаджеты всё-таки есть, при помощи Bluetooth Direct (функция похожа на AirDrop
). За это большой поклон разрабам. А вот если у вас любой другой смартфон – смотрите, что делать.