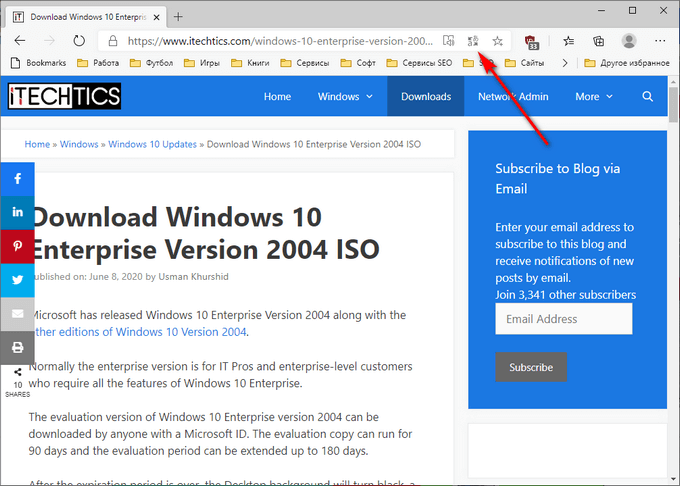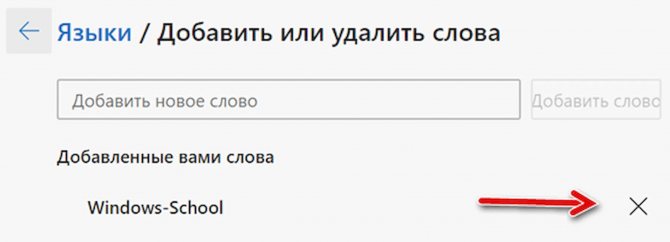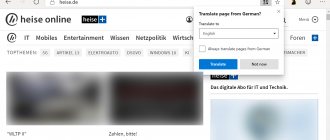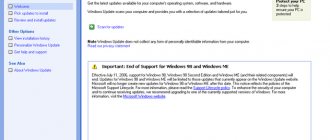В своей повседневной жизни человек использует массу технологических устройств для поиска информации. Разумеется, проще всего, искать что-то необходимое, в интернете, а для этого требуется соответствующая программа. Достаточную популярность приобрела утилита Эдж, которая является предустановленной в операционной системе Windows 10. Этот браузер вобрал в себя все самое лучшее от других плагинов, однако и он не считается совершенным, а, чтобы сделать его таковым, требуются дополнения, и в частности переводчик Translator for браузер Microsoft Edge, который можно установить в качестве расширения.
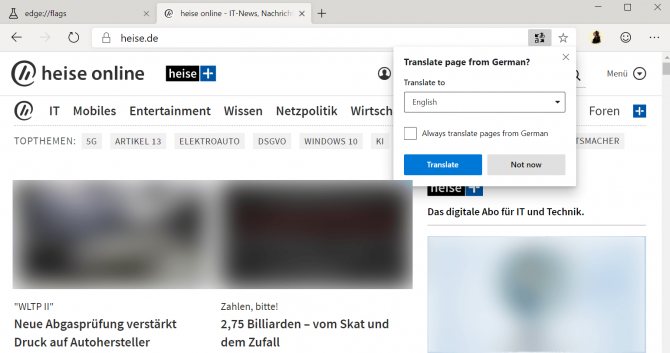
Описание и преимущества Translator for Microsoft Edge
Если вам требуется перевести страницу с английского языка на русский, то эта утилита подходит для вас самым замечательным образом. Рассмотрим некоторые особенности и преимущества плагина:
- Прежде всего, стоит отметить, что это расширение доступно для скачивания абсолютно бесплатно.
- Бесплатный плагин насчитывает большое количество слов и разных языков, что позволяет без труда переводить страницы.
- В браузере вы можете самостоятельно установить необходимые настройки, вплоть до того, что весь перевод будет выполняться автоматически.
- Для того чтобы установить этот софт, не обязательно наличие операционной системы Windows 10, так как Эдж прекрасно работает и на Windows 7.
- Переводчик позволяет выполнять перевод полноценных страниц даже при условии, если там имеется сразу несколько языков.
Основная особенность такого плагина в том, что пользователю предстоит существенно поработать с его настройками, чтобы подогнать дополнение под свои непосредственные требования.
Важно! Рекомендуется сразу после скачивания софта проверять содержимое на наличие вирусов и вредоносного ПО, чтобы обезопасить систему от заражения.
Расширения для Microsoft Edge: предварительное знакомство
Как оказалось, изначально расширения в Edge не поддерживались. По большому счету, их просто не было, ведь, как правило, их разработкой занимаются другие компании, а не корпорация-производитель основного ПО.
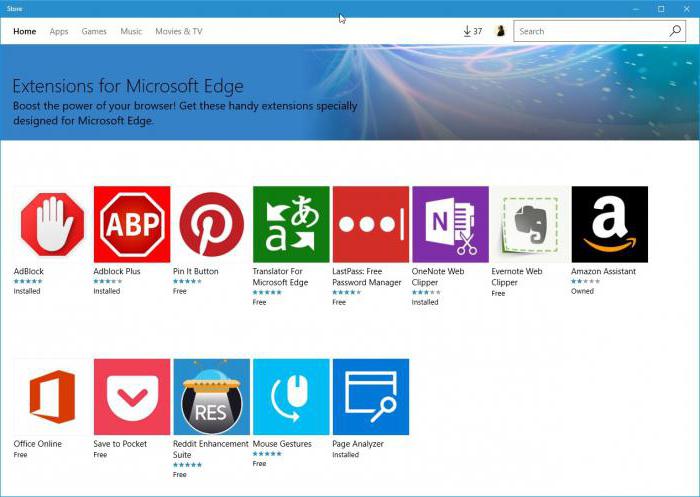
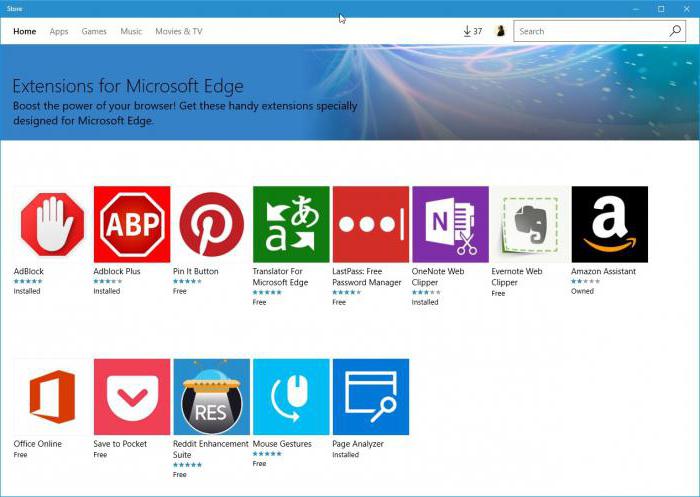
Смотреть галерею
Но со временем они все же появились. «Первенцем» стало дополнение Translator, которое поддерживало автоматический перевод страниц на 50 языков. Затем было добавлено дополнение Reddit Enhancement Suite, позволявшее расширить набор инструментов для просмотра веб-страниц. Не менее интересным выглядело и расширение для распознавания жестов мыши. Только потом появились такие дополнения, как AdBlock, Amazon, Evernote, LastPass и др.
Но на первых порах они были доступны только тем пользователям и разработчикам, которые включились в программу тестирования Insider Preview. На данный момент любое доступное Edge-расширение может использовать даже рядовой пользователь с установленной Windows 10 сборки 14291 Redstone (Anniversary Update).
Системные требования
Данное программное обеспечение имеет стандартные требования для установки, среди которых можно выделить следующее:
- наличие достаточного пространства на жестком диске;
- последняя версия операционной системы;
- наличие актуальной версии браузера Microsoft Edge;
- отсутствие запрета на скачивание посторонних программ.
В большинстве случаев ПК, а также ноутбуки полностью соответствуют всем параметрам. В результате, со скачиванием софта не должно возникнуть трудностей.
Расширения для Microsoft Edge: где находится основная папка?
Теперь, немного отвлекаясь от основной темы, посмотрим, где же можно отыскать сами расширения и другие данные браузера Edge. Разработчики Windows 10 поступили достаточно нестандартно, спрятав все это подальше от глаз пользователя. В предполагаемой папке с программами (Program Files) их нет. На самом деле все файлы самого браузера Edge находятся в директории SystemApps, расположенной в основном каталоге системы (Windows).
Смотреть галерею
А вот установленные расширения хранятся в папках учетных записей пользователей. Здесь, чтобы найти их, нужно сначала использовать каталог AppData, а затем перейти к директории Local. В ней имеется папка Packages, и именно в ней находятся все дополнения.
Тут следует учесть, что директория AppData может быть скрытой, поэтому изначально в меню вида нужно установить отображение таких объектов. Чтобы не заниматься подобными процедурами, в поле поиска можно сразу прописать полный путь к нужной директории, выделив его с обеих сторон символом процентов (%).
Как скачать и установить расширение
Скачать это дополнение вы можете абсолютно бесплатно на нашем сайте. Для скачивания потребуется перейти на страницу с программой, где предстоит перейти по ссылке «Скачать Translator for Microsoft Edge». Сразу после этого будет произведено скачивание, и состоится автоматический запуск установщика. Здесь необходимо подтвердить лицензионное соглашение, после чего, останется только следовать подсказкам. По завершению установки, рекомендуется перезагрузить браузер, чтобы исключить ошибки в системе.
Установка из «Магазина»
Как поставить расширения Microsoft Edge из «Магазина»? На данный момент инсталляцию дополнительных компонентов в браузер Edge можно произвести двумя основными способами: использовать «Магазин» или установить их в режиме разработчика. Первый вариант подойдет всем без исключения пользователям.
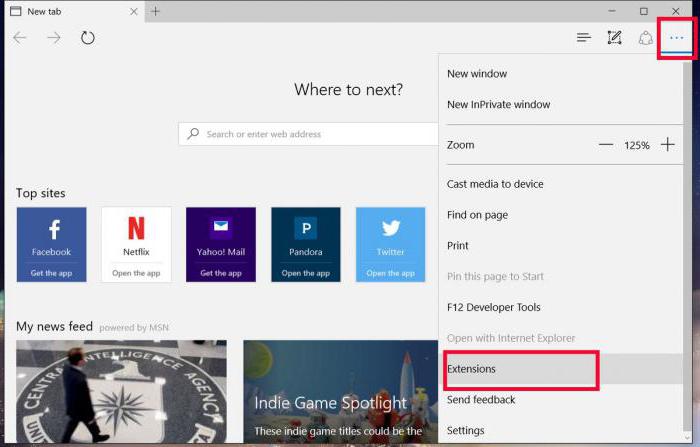
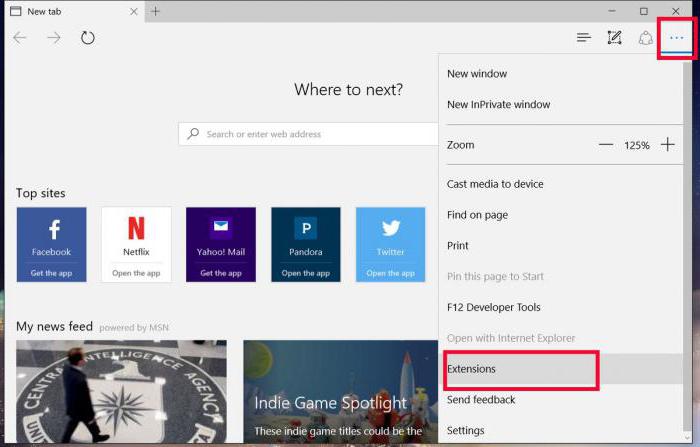
Смотреть галерею
Перед тем как решать вопрос о том, как открыть расширения в Microsoft Edge, следует в браузере нажать кнопку с троеточием, которая находится справа, в углу окна, после чего выбрать строку расширений, в самом разделе нажать на ссылку получения их из «Магазина».
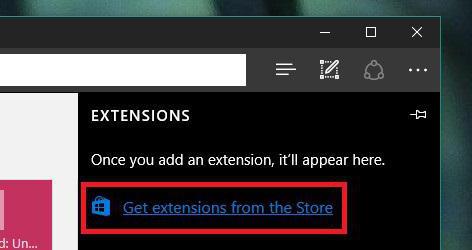
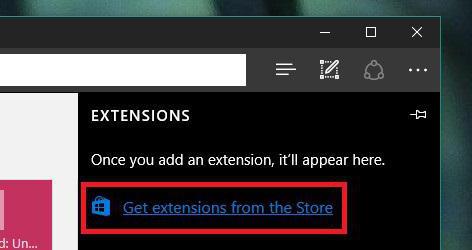
Смотреть галерею
После входа в хранилище для установки выбранного расширения следует нажать на кнопку бесплатной установки. Затем произойдет загрузка, а в окне описания и установки дополнения в самом браузере появится кнопка включения.
Как перевести веб страницу
После того как софт установлен поверх главной программы, предстоит его настроить, и приступить к работе. Рассмотрим более детально, что требуется для осуществления перевода страниц:
- Требуется выделить текст на иностранном языке.
- Далее загружается всплывающее меню.
- Необходимо выбрать опцию перевода на предустановленный язык.
Помимо всего прочего, находясь на англоязычной или иной страничке, вы всегда можете щелкнуть правой кнопкой мыши, чтобы вызвать дополнительное меню, где уже будет отображена сноска на переводчик, и останется только активировать опцию «Перевести страницу на русский язык».
Важно! При обновлении страниц в браузере, сохраненный перевод вкладки будет утерян, и потребуется производить запуск опции повторно.
В настоящее время для браузера Эдж существует большое количество расширений, что позволяет настроить эту утилиту исключительно под собственные параметры. Из-за этого было принято решение собрать основную массу полезного софта на нашем сайте, чтобы у пользователей не возникало трудностей с поиском необходимого железа. Все представленные плагины предварительно были протестированы. Кроме того проверены на наличие вирусов, а также иного вредоносного ПО.
Установка расширений в режиме разработчика
Те, кто присоединился к программе тестирования, или даже обычные пользователи могут поступить несколько иначе. Опять же сначала запускаем браузер Edge. Расширение, которое нужно установить, в официальном хранилище может отсутствовать, поэтому придется применять другой порядок действий.
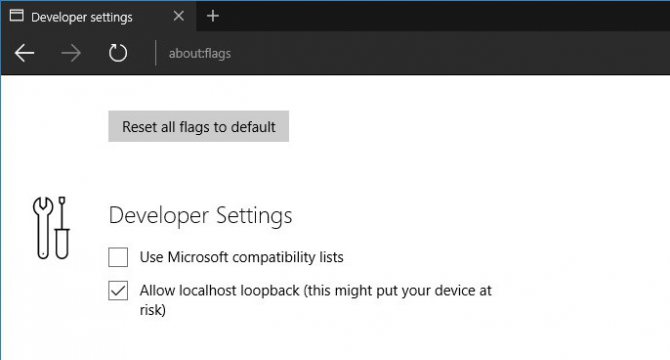
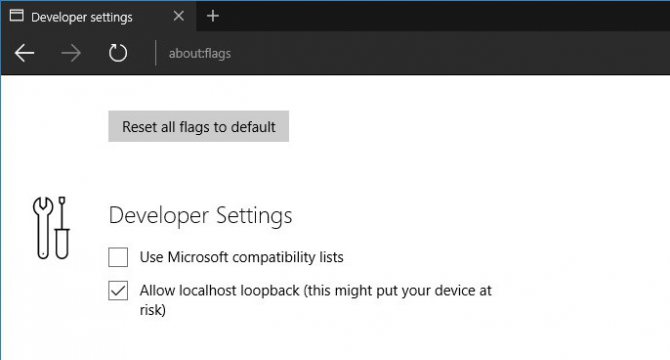
Смотреть галерею
Сначала в адресной строке следует прописать about:flags, а в новом окне найти строку включения режима разработчика, где потребуется установить галочку. Обратите внимание на предупреждение о том, что установка некоторых дополнительных расширений может подвергать систему риску.
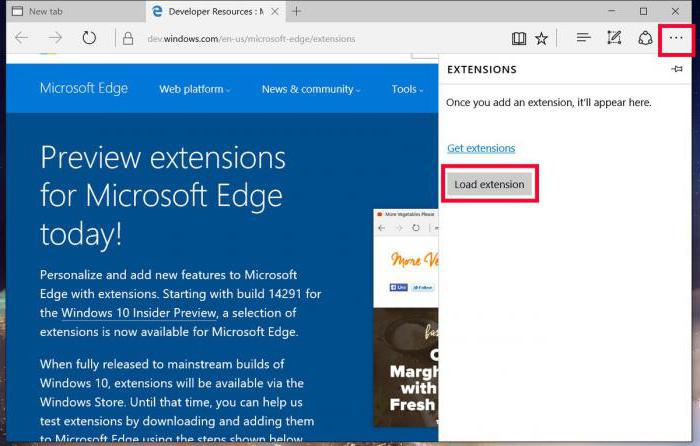
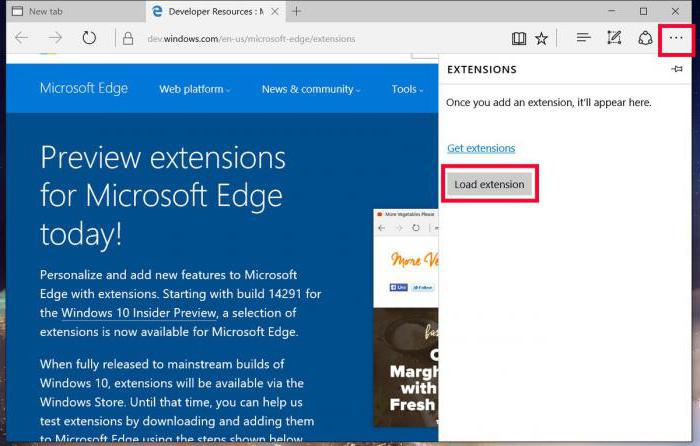
Смотреть галерею
После этого, как и в прошлом примере, нужно нажать кнопку с тремя точками, перейти к разделу расширений, но использовать уже не получение из «Магазина», а сразу нажать кнопку загрузки. Далее будет предложено выбрать директорию, в которой следует сохранить загружаемый дистрибутив. Когда загрузка будет завершена, внизу появится всплывающая панель, в которой можно нажать кнопку запуска скачанного файла или открыть его в каталоге для самостоятельной установки. В любом случае после старта исполняемого файла пакет будет инсталлирован в систему, после чего останется только активировать расширения в браузере.
Microsoft Edge получил поддержку расширений
В браузере Microsoft Edge появилась долгожданная поддержка сторонних расширений.
Это нововведение можно найти в выпущенной сегодня новой тестовой сборке Windows 10 с номером 14291. Она доступна участникам программы Windows Insider в рамках быстрого круга обновлений (то есть в ветке Redstone, официальный выпуск которой, по слухам, запланирован на июнь этого года).


В настоящее время Microsoft Edge поддерживает установку всего трёх расширений: Microsoft Translator (онлайн-переводчик между пятьюдесятью языками), Reddit Enhancement Suite (приложение для пользователей форума Reddit) и Mouse Gestures (для добавления в Microsoft Edge поддержки дополнительных жестов мыши). Скачивать и устанавливать их нужно вручную, что, конечно же, не очень удобно. Microsoft пишет в своём блоге, что в дальнейшем расширения будут выложены в специальном разделе универсального магазина Windows и среди них появятся такие популярные, как AdBlock и LastPass. Впервые о том, что Microsoft Edge будет поддерживать расширения, было объявлено больше года назад — ещё в те времена, когда этот браузер тестировался и назывался Project Spartan. Расширения поддерживает большинство популярных браузеров, в том числе Google Chrome, Mozilla Firefox, Opera и Apple Safari.
Информация о том, что у Microsoft готовы расширения для Microsoft Edge, появилась ранее на этой неделе. Компания Microsoft раньше срока запустила сайт, на котором выложены расширения, а затем закрыла доступ к странице. На ней был опубликован неотредактированный текст:
Ознакомьтесь с расширениями для Microsoft Edge сегодня!
Персонализируйте браузер и добавьте новые функции в Microsoft Edge с помощью расширений. Начиная со сборки XXX в Windows 10 Insider Preview появился выбор расширений, которые можно установить в Microsoft Edge.
После полноценного релиза на общедоступные сборки Windows 10, расширения будут доступны в магазине Windows. До этого времени вы можете помочь нам в тестировании расширений, скачайте их и добавьте в Microsoft Edge, следуя указаниям ниже.
Инструкция по установке расширений показана на специальном видео от компании Microsoft.
В обновлённой версии Microsoft Edge из новой сборки Windows 10 есть и другие нововведения. Чейнджлог браузера приводится на сайте Microsoft:
— Расширения для Microsoft Edge. Сегодня мы представляем поддержку расширений браузером Microsoft Edge. Для того, чтобы установить расширение, нажмите на значок многоточия в правой верхней части браузера и кликните на Extensions («Расширения»), а затем Get Extensions («Получить расширения»). В настоящее время доступны расширения Mouse Gestures, Microsoft Translator и Reddit Engagement Suite, но в будущем их станет намного больше. Подробности о работе с расширениями приводятся на сайте Microsoft.
— Закреплённые вкладки. Microsoft Edge теперь позволяет вам закреплять вкладки, что упрощает доступ к сайтам, которые вы посещаете чаще других. Для того, чтобы закрепить вкладку, нажмите на её заголовок правой кнопкой мыши и выберите Pin Tab («Закрепить вкладку»). Для того, чтобы снять с вкладки закрепление, точно так же кликните на неё правой кнопкой мыши и выберите Unpin Tab («Снять закрепление»). На закреплённых вкладках нет крестика, который бы позволил закрыть их, они уже обычных, всегда находятся слева от всех остальных открытых вкладок, и на них показан лишь фавикон сайта. Если вы закрепили несколько сайтов, а затем закрыли Microsoft Edge, закреплённые вкладки появятся на том же месте, где были.
— Прочие улучшения в Microsoft Edge. Теперь вы можете скопировать адрес какого-нибудь сайта, а затем нажать правой кнопкой мыши на адресную строку и выбрать в контекстном меню опцию Paste and go («Вставить и перейти»). Microsoft Edge вставит скопированный адрес сайта в свою адресную строку и автоматически перейдёт по нему (нажимать Enter не нужно). Точно так же можно пользоваться поиском. Для этого нужно скопировать искомый текст, нажать правой кнопкой мыши на адресную строку и в контекстном меню выбрать опцию Paste and search («Вставить и найти»).
Активация расширений
Наконец, посмотрим, как включить расширения в Microsoft Edge. В принципе, активировать их можно сразу же после установки из «Магазина», тем более что в браузере появится окно с сообщением о том, что у пользователя имеется новое установленное дополнение.
Если же пользователь изначально решил оставить активацию дополнения на другое время, включить его можно из того же меню расширений, которое использовалось для установки. В целом же операция практически ничем не отличается от действий, производимых в других браузерах вроде Google Chrome или Opera.
Установка расширений для браузера Edge.
В данном руководстве мы рассмотрим как устанавливать расширения для браузера Edge в Windows 10.
Шаг 1:
Откройте Edge. Перейдите в меню — (
три точки
), расположенных верхнем правом углу окна браузера (см. картинку), а затем выберите пункт
«Расширения»
.
Шаг 3:
В открывшимся окне Магазина Windows вы увидите все доступные расширения для Edge.
Шаг 4:
Кликните на нужное расширение и нажмите на кнопку «
Установить»
, чтобы скачать и установить его.
Шаг 5:
После загрузки, нажмите кнопку «
Запустить»
, которая появляется после того, как загрузка будет завершена
Шаг 6:
Edge сообщит вам, что у вас установлено новое расширение, в диалоговом окне нажмите кнопку «
Включить».
Все расширение для браузера Edge установлено и готово к использованию.
Если вы хотите отключить расширение, перейдите в меню — (три точки
), расположенных верхнем правом углу окна браузера, выберите пункт
«Расширения»
, и передвиньте ползунок переключателя в положение
«Откл.»
или кликните на значок шестеренкичтобы появилась кнопка
«Удалить».