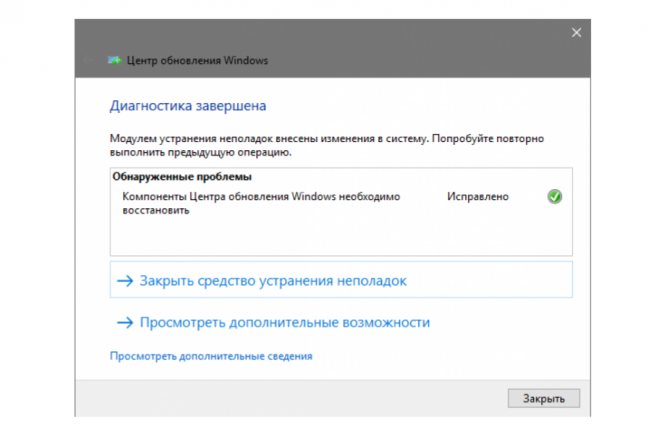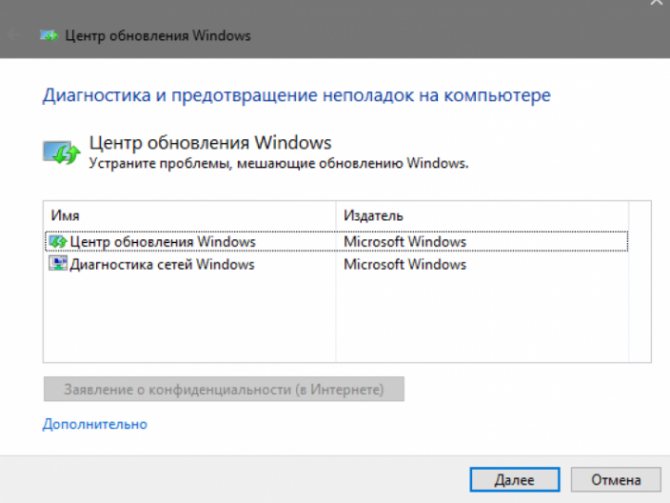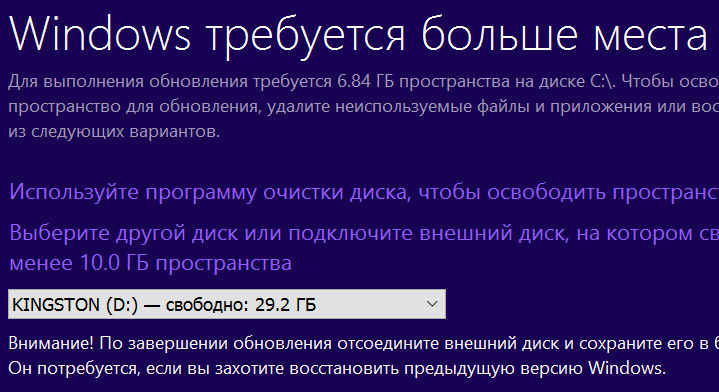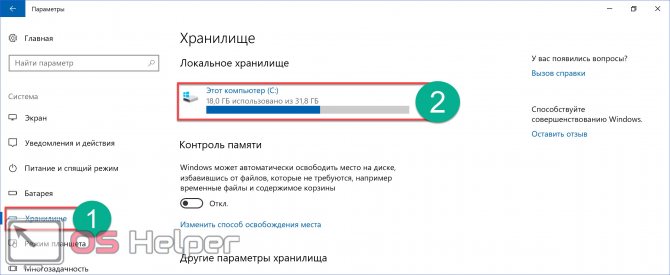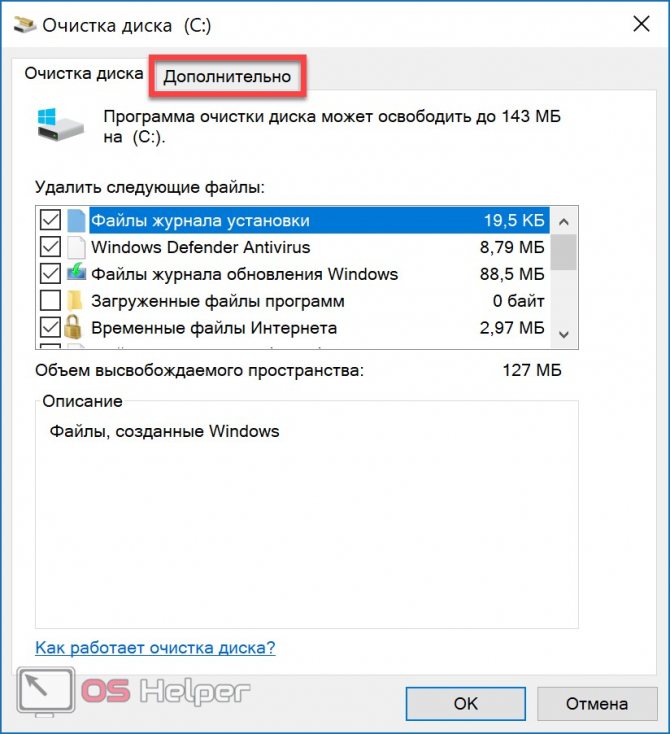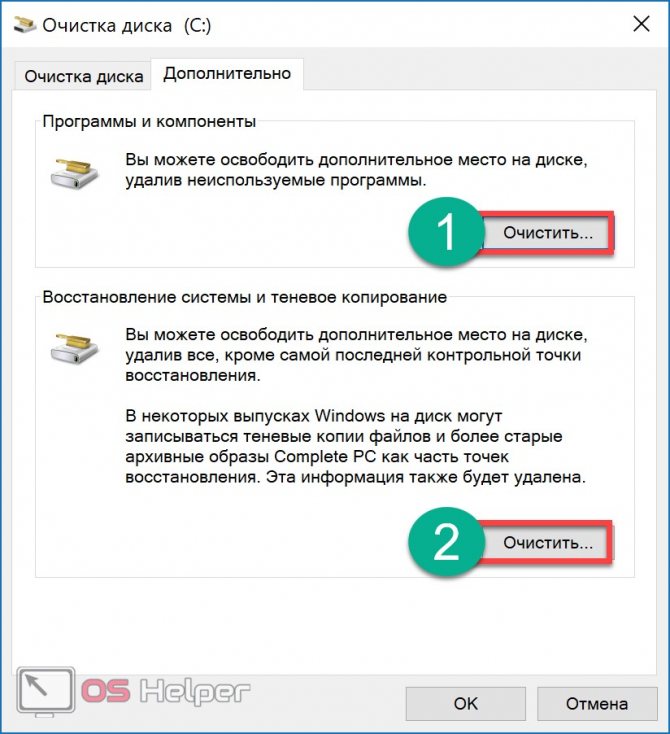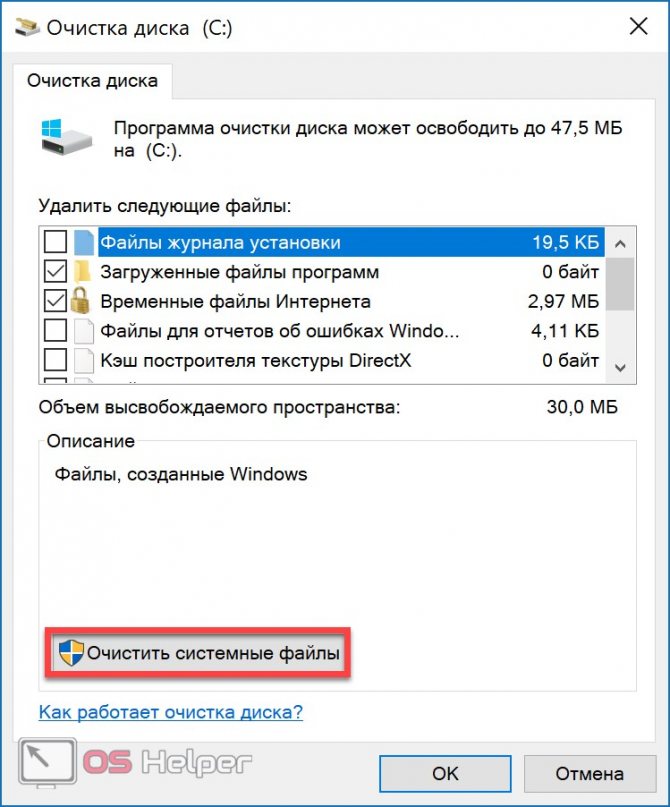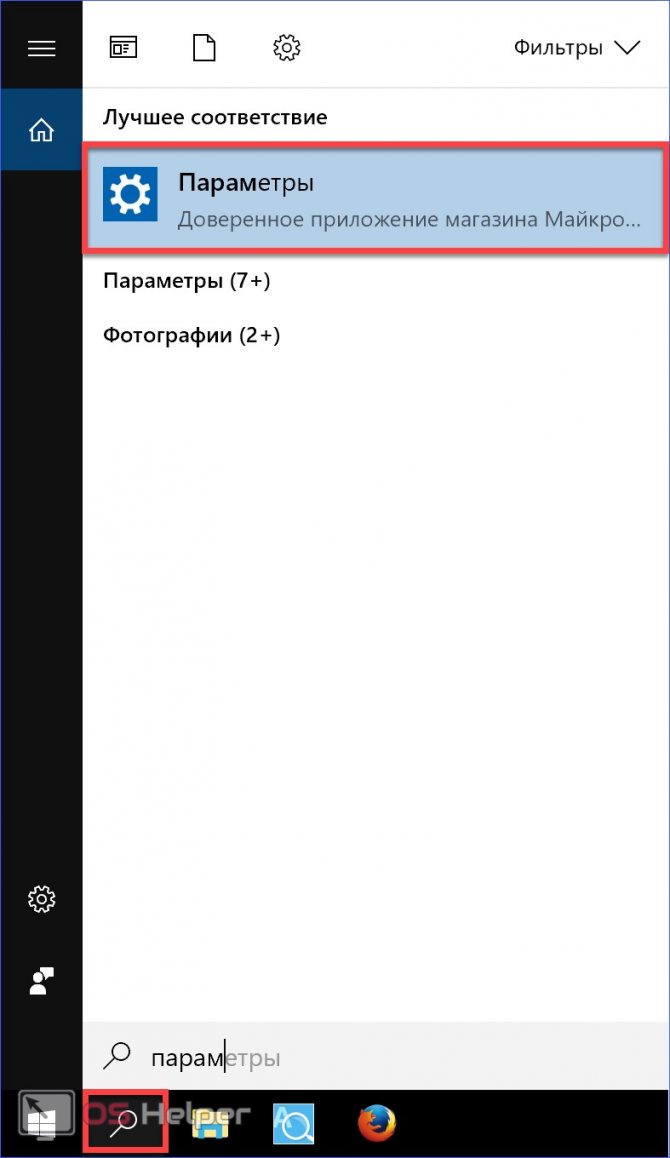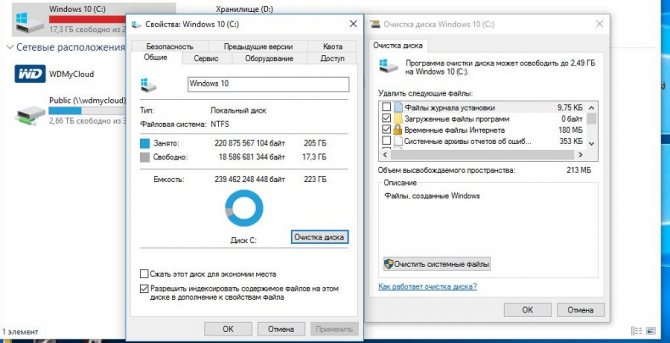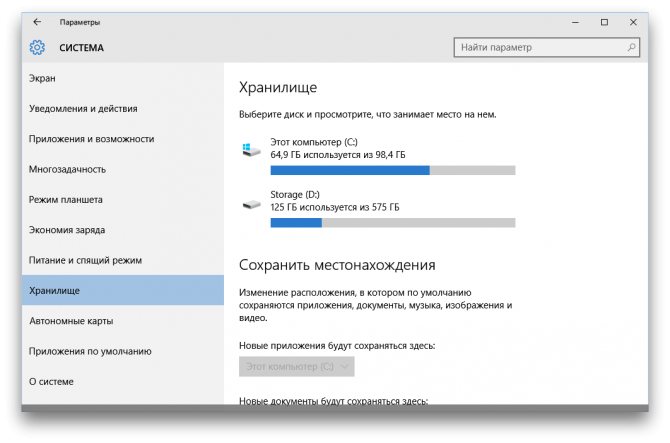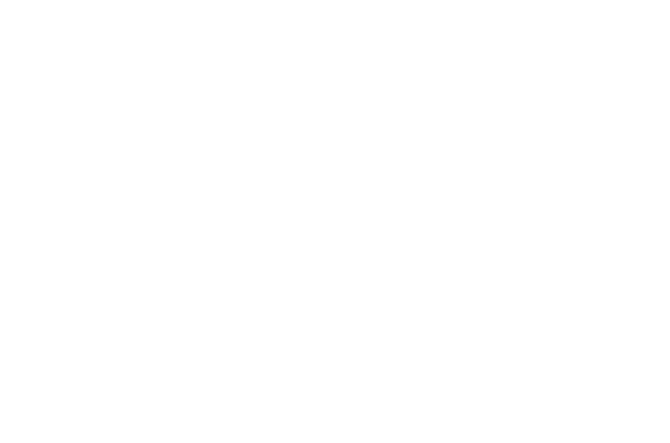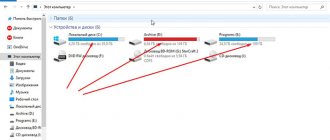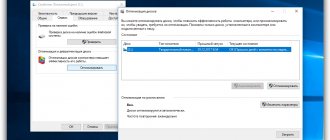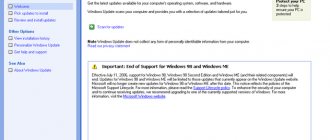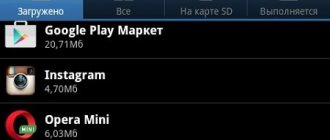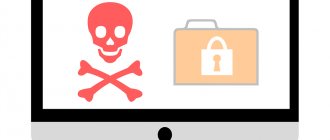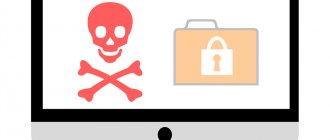Удаление папки Windows.Old
Если Вы переустановили Windows, но при этом не форматировали диск C, то предыдущая версия будет помещена в резервный каталог. Его «вес» может доходить до 30 Гб.
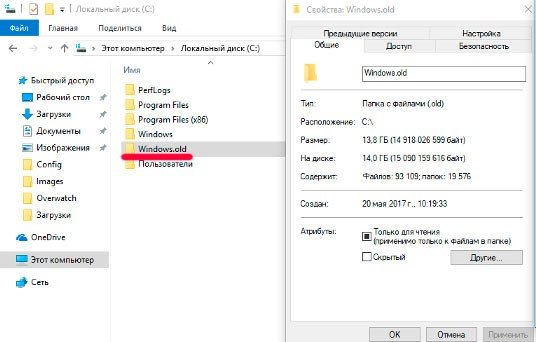
Вдруг не планируете выполнять откат, тогда стоит избавиться от ненужных файлов. К сожалению, просто выделить и нажать кнопку Del на клавиатуре — не самое лучшее решение, поскольку процедура может длиться несколько часов. Да и нет гарантий, что весь мусор будет очищен.
Полный обзор способа доступен в тематической статье на нашем сайте. Переходим по ссылке и получаем детальную инструкцию.
Контроль памяти Windows 10
В параметрах «десятки» не так давно появился полезный функционал, позволяющий запланировать периодическое сканирование и удаление временных файлов. Достаточно перейти в раздел «Система»:
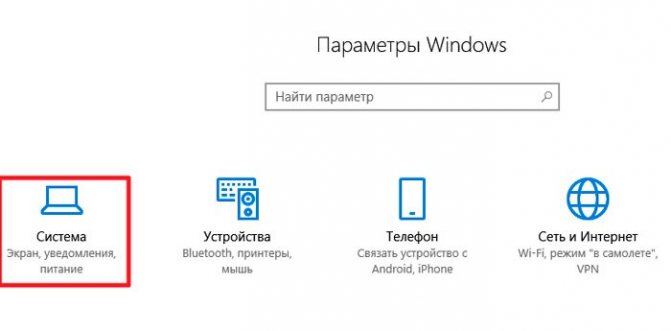
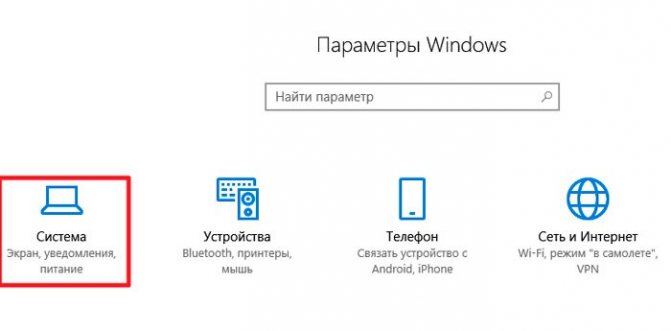
Затем в новом окне слева кликаем по вкладке «Память устройства», а потом справа — включаем функцию контроля.
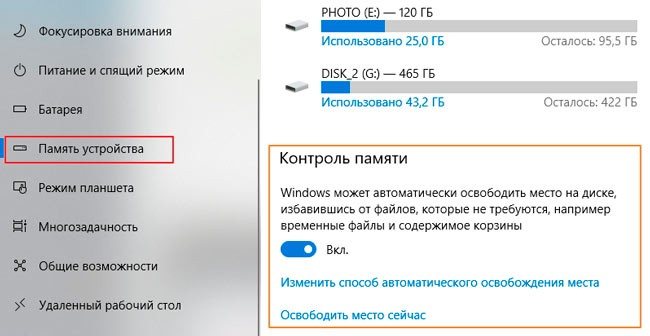
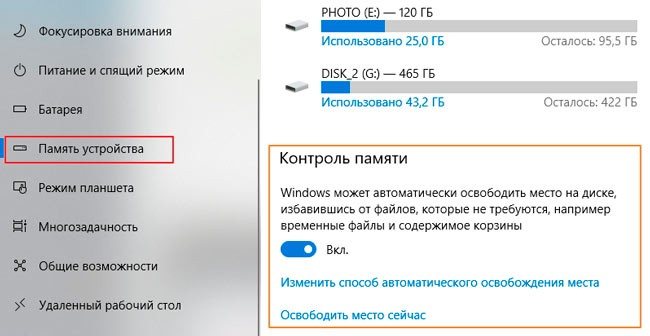
Подробно можете просмотреть в видео, которое расположено в конце данного обзора. Или идем на страницу с описанием указанного функционала. Только там вкладка называется «Хранилище» (так было в предыдущих версиях ОС).
Мало места на системном диске с Windows 10?
Парочка советов пользователям с актуальной версией операционной системы…
- В Windows 10 появилась поддержка очень мощного, качественного и безопасного метода сжатия отдельных файлов и целых программных папок — LZX-сжатие. Очень рекомендую воспользоваться им, если недостаточно места на системном диске.
- В параметрах Windows 10 найдите раздел «Хранилище» и активируйте пункт «Контроль памяти»…


Вообще-то, это очень интересный и полезный раздел — в нём можно многое настроить для увеличения свободного места на диске (С:)…


Плавно переходим к профилактическим действиям, которые помогут поддерживать системный диск в чистом состоянии и всегда с достаточным размером свободного места.
Как освободить место на диске, не удаляя программы
Системный раздел может содержать файлы подкачки и гибернации. Первый необходим для ускорения работы ПК, его размер по умолчанию выбирается автоматически (от 1 до 5 Гб). А второй предназначен для поддержки режима, когда ПК отключается после длительного простоя, а информация о запущенных программах записывается на диск.
Обычно я рекомендую удалять элемент гибернации, поскольку его вес порой доходит до 10 Гб. Сам объект является скрытым, но устранить его можно через командную строку, запущенную с правами админа. Для этого вводим запрос:
powercfg.exe -h off
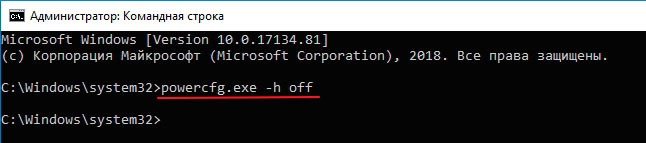
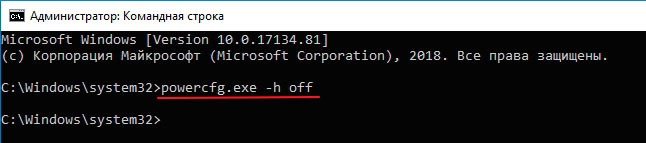
По поводу подкачки, то отключить её можно, но не стоит. Лучше перенести pagefile.sys на другой накопитель. У нас на сайте есть пошаговое руководство по этому поводу- советую посмотреть.
ПОЛНОСТЬЮ Не удается обновить до последней версии Windows 10
Эта проблема даже не в Windows 10, а в средстве Upgrade Tool, которое разработала Microsoft, чтобы пользователи могли легко перейти на последнюю и лучшую операционную систему с легкостью и несколькими щелчками мыши. Существуют различные причины, по которым вы не можете выполнить обновление до Windows 10, и мы собираемся рассказать о некоторых из них с помощью решения, но знаем, что невозможно точно определить проблему, если у вас нет точного кода ошибки.
Не удается обновить Windows 10 до последней версии, что делать?
Важно поддерживать Windows 10 в актуальном состоянии, но иногда вы не сможете этого сделать. Могут возникнуть различные проблемы с обновлением, а что касается проблем, вот некоторые распространенные проблемы, о которых сообщили пользователи:
- Windows 10 не обновляется . Если Windows 10 не обновляется, возможно, это проблема с антивирусом. Просто отключите или удалите его, и проблема должна быть решена.
- Обновите Windows 10, перезапустите, перезагрузите цикл . Если ваш компьютер застрял в цикле перезагрузки, возможно, проблема связана с драйвером или программным обеспечением. Тем не менее, вы должны быть в состоянии решить проблему с помощью одного из наших решений.
- Обновлению Windows 10 недостаточно места . Иногда у вас может не хватать места для обновления, однако это можно исправить, просто используя Disk Cleanup или любой другой инструмент, чтобы освободить место.
Решение 1. Проверьте свой антивирус


Наличие хорошего антивируса важно, если вы хотите защитить свой компьютер от сетевых угроз, однако иногда сторонний антивирус может создавать помехи вашей системе и вызывать различные проблемы. Если вы не можете обновить Windows 10 до последней версии, возможно, проблема в антивирусе.
Есть несколько способов решить эту проблему, и первое, что вы должны сделать, это отключить определенные антивирусные функции. Если это не сработает, возможно, вам придется отключить антивирус. В худшем случае вам придется полностью удалить антивирусное программное обеспечение.
После того, как вы удалите антивирус, проверьте, если проблема все еще существует. Если проблема не появляется, это означает, что причиной этой проблемы был ваш антивирус. Чтобы избежать этой и подобных проблем в будущем, возможно, вам следует подумать о переходе на другой антивирус.
На рынке есть много отличных антивирусных инструментов, но если вы ищете надежный антивирус, который не будет мешать обновлению Windows, вам обязательно стоит попробовать Bitdefender . Этот инструмент безопасности имеет самый мощный механизм сканирования с отличным обновлением базы данных, но самое главное, он очень совместим с ОС Windows.
- Загрузить сейчас Bitdefender Antivirus 2020 со специальной скидкой 35%
Решение 2 – Включение DEP
Включение политики выполнения данных – это то, что вам нужно сделать в BIOS – для этого вам нужно будет следовать руководству по вашей материнской плате или просто найти в Google инструкции для него. Тем не менее, есть опция для этого и в Windows – и вам может потребоваться включить ее там вместе с BIOS, и это то, как вы это делаете.
- Откройте меню «Пуск» и выполните поиск «производительность», верхний результат должен быть «Настроить внешний вид и производительность Windows», нажмите на него.

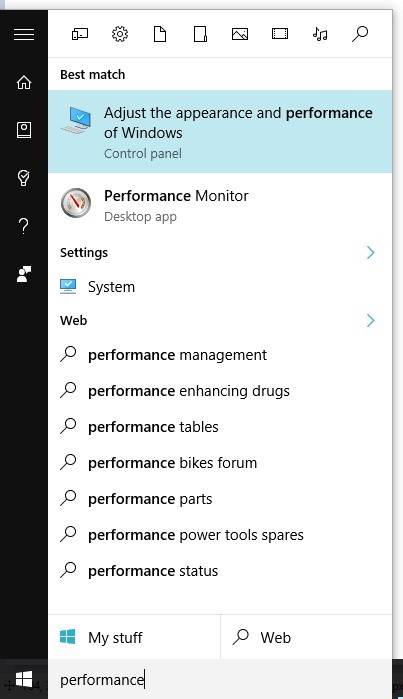
- Теперь откройте вкладку Data Execution Prevention и нажмите «Включить DEP для всех программ и служб, кроме тех, которые я выбрал».


- Нажмите кнопку ОК, перезагрузите компьютер и попробуйте еще раз обновить Windows.
Решение 3. Очистите установочный раздел
По словам пользователей, иногда вы не можете выполнить обновление до последней версии Windows 10 из-за нехватки места на вашем ПК. Чтобы успешно выполнить обновление, на системном диске должно быть не менее 20 ГБ.
Чтобы обеспечить достаточно места, рекомендуется вручную удалять большие файлы. Однако старые и временные файлы также могут занимать много места для хранения, поэтому вы можете сначала удалить их, чтобы освободить место. Для этого просто выполните следующие действия:
- Откройте окно «Этот компьютер» или «Мой компьютер» – вы сможете найти его в меню «Пуск» или даже на рабочем столе.

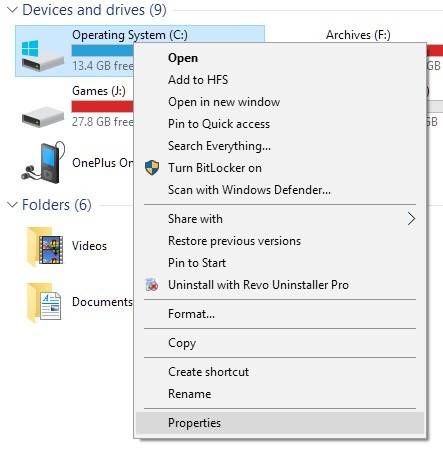
- Щелкните правой кнопкой мыши на диске C: и выберите «Свойства», на вкладке «Общие» вы увидите опцию «Очистка диска» – нажмите на нее и подождите, пока она выполнит свою работу.


- После открытия вы должны увидеть опцию «Очистить системные файлы» со значком щита рядом с ним. Нажмите на это и дайте ему административные привилегии.
- После ожидания повторного сканирования, просто просмотрите список файлов, которые он собирается очистить, просто чтобы убедиться, что вы не удаляете ничего необходимого, и, наконец, очистите диск.

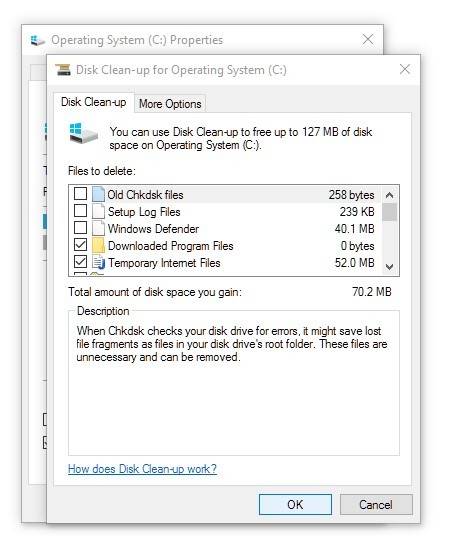
Этот процесс должен очистить по крайней мере несколько ГБ от установочного диска Windows и может дать вам именно то, что вам нужно для процесса обновления.
Кроме того, вы также можете использовать Advanced System Care 11 для сканирования системного диска, а также для поиска и удаления старых и временных файлов. Многие пользователи предпочитают использовать расширенный уход за системой, а не утилиту очистки диска или другие сторонние инструменты, поскольку она предоставляет больше возможностей для опытных пользователей, поэтому вы можете попробовать ее.
Этот инструмент не только легкий и имеет интуитивно понятный интерфейс, но также имеет широкий спектр инструментов для оптимизации, которые необходимы ПК. Это один из наиболее часто используемых инструментов очистки и доступен для бесплатной загрузки.
- Купить сейчас Advanced System Care 11
Решение 4. Использование средства устранения неполадок Центра обновления Windows
Если вы не можете обновить Windows 10 до новой версии, возможно, проблема связана с вашей системой или вашими настройками. Однако вы можете решить эту проблему, просто используя встроенное средство устранения неполадок. Windows поставляется с различными средствами устранения неполадок, и вы можете использовать их для автоматического устранения распространенных проблем. Чтобы запустить средство устранения неполадок Центра обновления Windows, выполните следующие действия.
- Откройте Настройки приложения . Для этого вы можете просто воспользоваться сочетанием клавиш Windows Key + I .
- Когда откроется Приложение настроек , перейдите в раздел Обновление и безопасность .


- Выберите Устранение неполадок на левой панели. Выберите Центр обновления Windows в списке и нажмите кнопку Запустить средство устранения неполадок .


- Следуйте инструкциям на экране для устранения неполадок.
После устранения неполадки проблема должна быть решена, и вы сможете установить обновления без каких-либо проблем.
Решение 5 – Сброс компонентов Центра обновления Windows
Другой причиной проблем Центра обновления Windows могут быть компоненты Центра обновления Windows. Иногда некоторые службы не работают или некоторые файлы могут быть повреждены, и это помешает вам обновить Windows 10.
Однако это можно исправить, просто сбросив компоненты Центра обновления Windows. Для этого просто выполните следующие действия:
- Откройте Командную строку от имени администратора. Для этого просто нажмите Ключ Windows + X и выберите Командная строка (Администратор) . Вы также можете использовать PowerShell (Admin) .
- При запуске Командная строка выполните следующие команды:
- net stop wuauserv
- net stop cryptSvc
- чистые стоповые биты
- Чистый стоп-сервер
- Рен С: WindowsSoftwareDistribution SoftwareDistribution.old
- Рен C: WindowsSystem32catroot2 Catroot2.old
- net start wuauserv
- net start cryptSvc
- чистые стартовые биты
- net start msiserver
После выполнения этих команд проверьте, решена ли проблема с Центром обновления Windows. Если вы не хотите вводить все эти команды вручную и запускать их одну за другой, вы всегда можете создать сценарий сброса Центра обновления Windows и автоматически запускать команды.
Решение 6. Загрузите обновление из каталога Центра обновления Windows
Если вы не можете обновить Windows 10 до последней версии, вы можете обойти эту проблему, просто загрузив и установив последние обновления вручную. Все обновления Windows доступны для загрузки из каталога обновлений Microsoft, поэтому вы можете легко установить их самостоятельно.
Прежде чем вы сможете скачать обновление, вам нужно узнать код обновления. Это довольно просто сделать, и вам просто нужно зайти в раздел «Обновление и безопасность» на вашем компьютере и увидеть там код обновления. Код обновления начинается с КБ, за которым следует массив чисел. Найдя код обновления, сделайте следующее:
- Посетите веб-сайт Каталог обновлений Microsoft и введите код обновления в строку поиска.

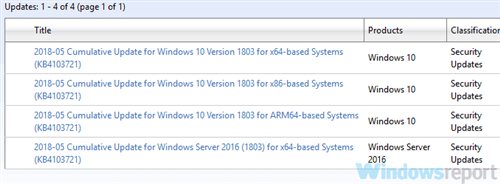
- Теперь вы увидите соответствующие обновления. Найдите обновление, которое имеет ту же архитектуру, что и ваша операционная система, и загрузите его.
- После загрузки обновления дважды щелкните его и следуйте инструкциям на экране.
После установки обновления проблема должна быть полностью решена.
Решение 7. Выполните обновление на месте
Если вы все еще не можете обновить Windows 10 до последней версии, вы можете попробовать выполнить обновление на месте. Этот процесс переустановит Windows 10 и обновит ее до последней версии, сохраняя все ваши файлы в целости. Чтобы выполнить обновление на месте, выполните следующие действия.
- Загрузите и запустите Инструмент создания медиа .
- Выберите Обновить этот компьютер сейчас и нажмите Далее .
- Выберите Загрузить и установить обновления (рекомендуется) и нажмите кнопку Далее . Теперь вам нужно дождаться загрузки обновлений. Это может занять некоторое время, поэтому вам нужно набраться терпения.
- Следуйте инструкциям на экране. После перехода на экран Готово к установке нажмите Изменить то, что оставить .
- Выберите Сохранить личные файлы и приложения и нажмите кнопку Далее .
- Следуйте инструкциям на экране для завершения настройки.
После завершения процесса обновления проблема должна быть решена, и все снова начнет работать.
Существуют различные причины, по которым процесс обновления может потерпеть неудачу – и, как правило, нет точного определения его причины, все, что мы можем сделать, – это дать некоторым решениям шанс и надеяться на лучшее.
Примечание редактора . Этот пост был первоначально опубликован в мае 2020 года и с тех пор был полностью переработан и обновлен для обеспечения свежести, точности и полноты.
Удаляем скрытые файлы и временные папки
В процессе использования приложений, браузера накапливается множество хлама, который зачастую храниться в каталоге TEMP. Их в системе Windows 10 несколько. Один располагается внутри директории Виндовс, другой — в пользовательской локации:
/Appdata/Local
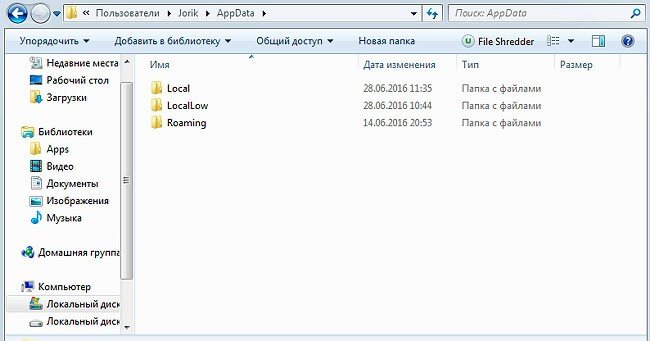
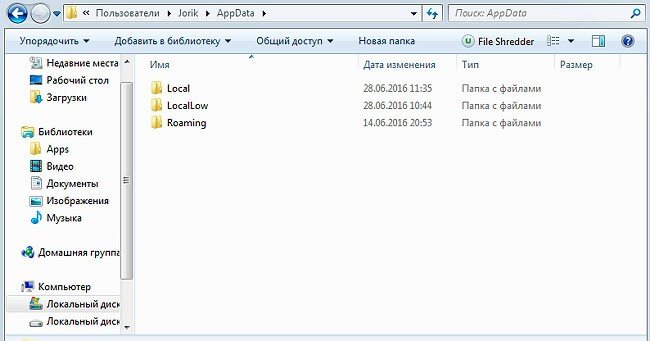
Попасть туда можно с помощью команды:
%localappdata%
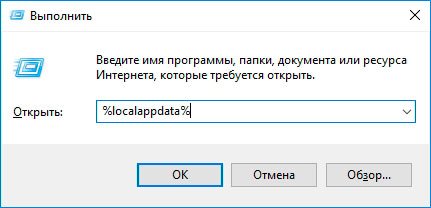
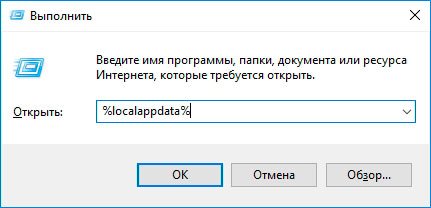
Внутри находим «Temp», открываем и удаляем все содержимое:
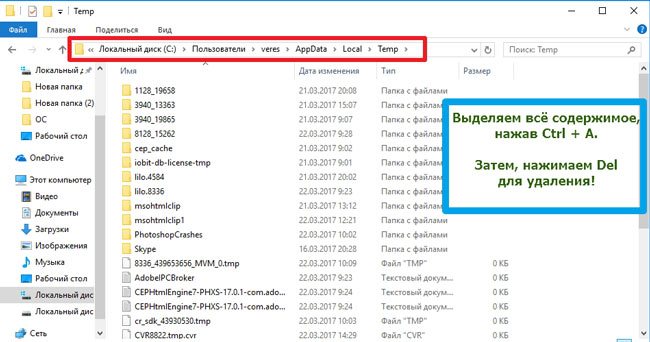
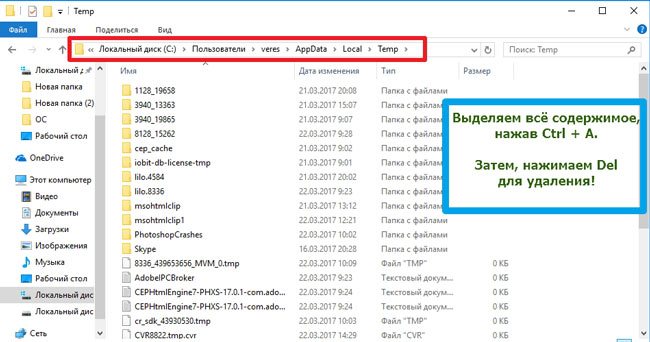
Вот полезные ссылки, ведущие на тематические инструкции:
- Что такое Appdata, как очистить;
- Временная папка TEMP (дополнительно — как перенести на другой диск).
Если уверены в работоспособности своего ПК, не устанавливаете сомнительный софт и драйвера, то есть смысл в периодическом удалении точек восстановления. Они тоже могу расходовать место (по умолчанию — 5% от объема жесткого диска).
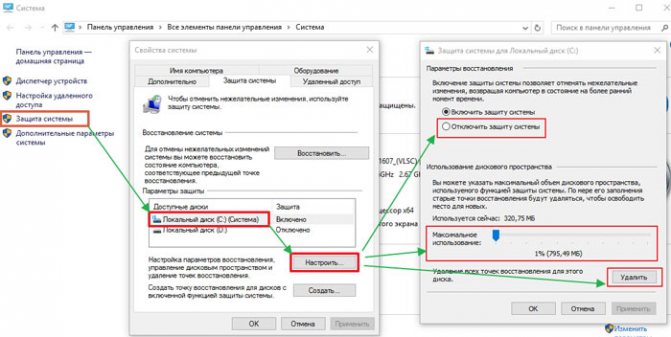
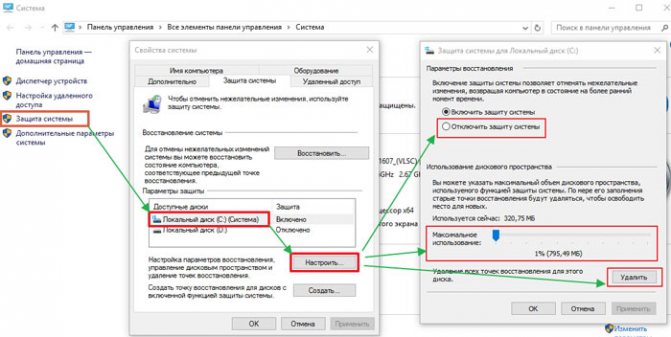
Для активных интернет пользователей советую чистить кеш хотя бы раз в неделю, поскольку там может накапливаться много изображений и прочего хлама. Достаточно в Google Chrome (или любом другом обозревателе) нажать сочетание Ctrl + Shift + Del , откроется окно настроек, где стоит указать временной диапазон, отметить галочками удаляемый контент (Cookie и данные сайтов лучше не трогать):
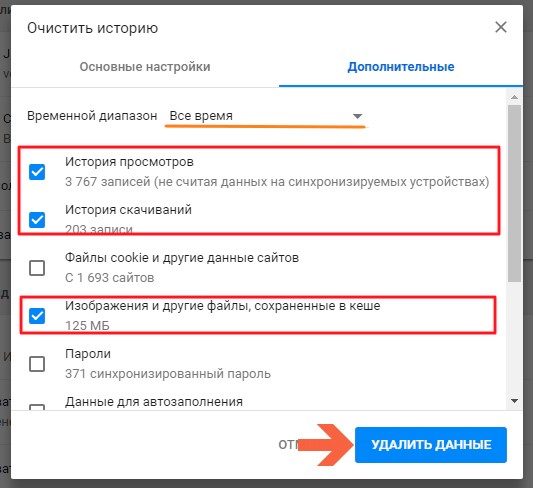
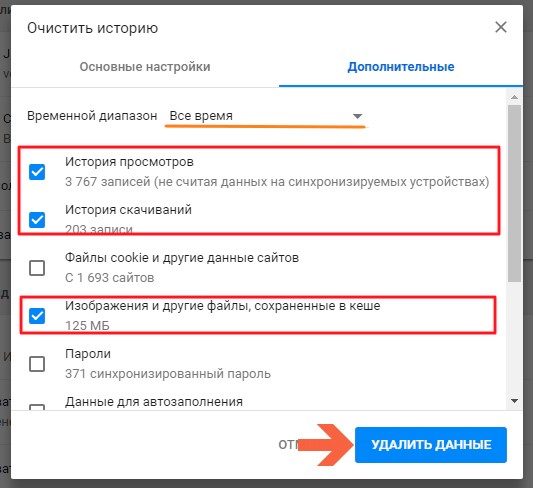
Как создать установочную флэшку Windows 10
Как уже было сказано выше, для осуществления задуманного нам потребуется флэшка с последними установочными файлами Windows 10. Если такая у вас уже есть – отлично, только убедитесь, что архитектура файлов на ней соответствует архитектуре операционной системы, на которую вы будете накатывать обновление, поскольку вы не сможете установить обновление с флэшки, содержащей 64-разрядную версию ОС, если сейчас на планшете используется 32-разрядная версия, и наоборот. Кроме того, убедитесь, что ваш установочный накопитель содержит редакцию операционной системы, которая соответствует редакции ОС на устройстве, на которое вы будете устанавливать обновление, иначе после установки слетит активация и вам потребуется новый ключ продукта.
При отсутствии установочного диска создадим его с помощью официальной утилиты Media Creation Tool, которую можно загрузить с сайта Microsoft, нажав кнопку «Скачать средство сейчас».
Итак, запускаем Media Creation Tool на планшете, о.
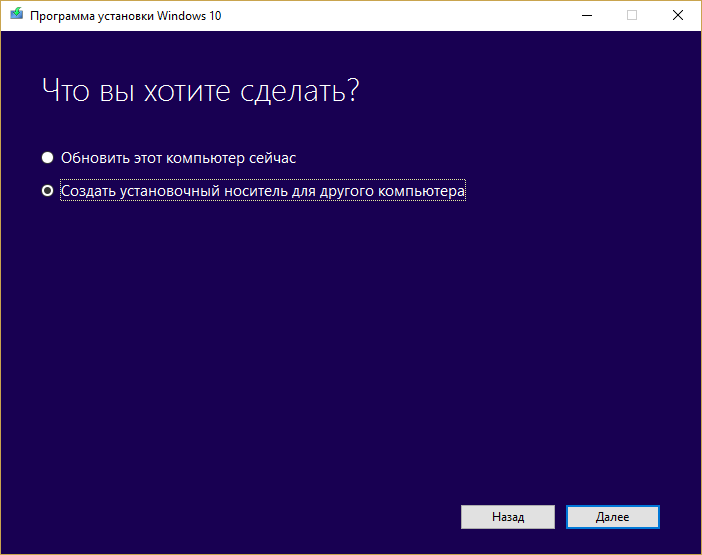
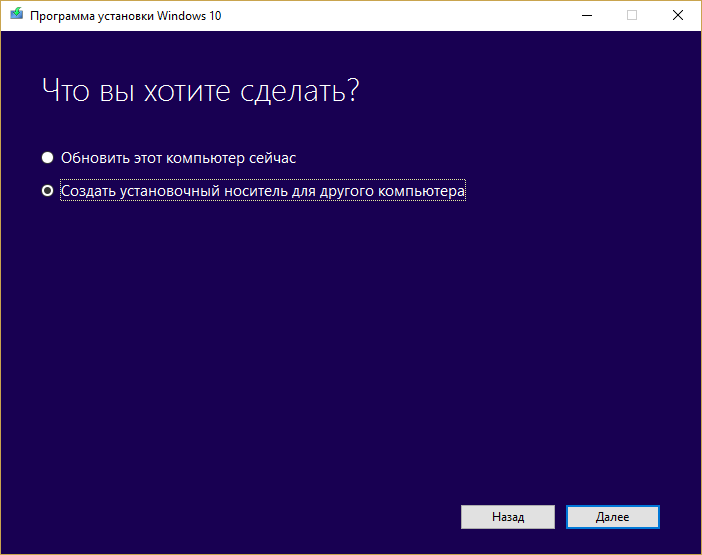
Если это необходимо выбираем язык, выпуск и архитектуру, но обычно Media Creation Tool определяет верные параметры автоматически.
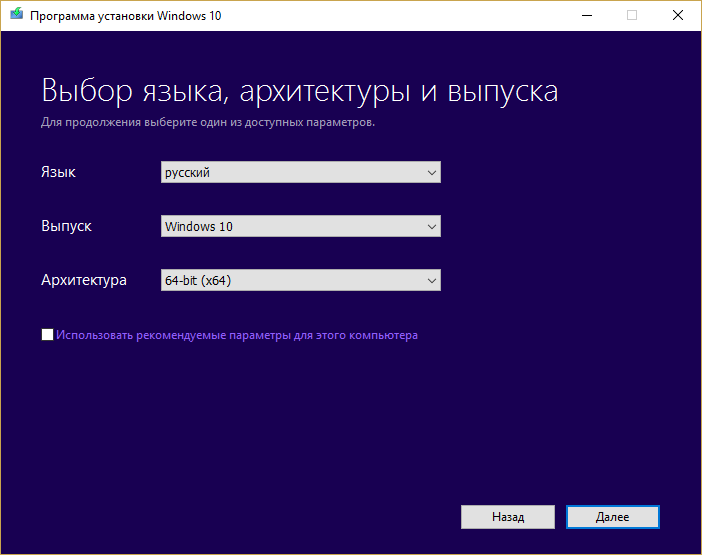
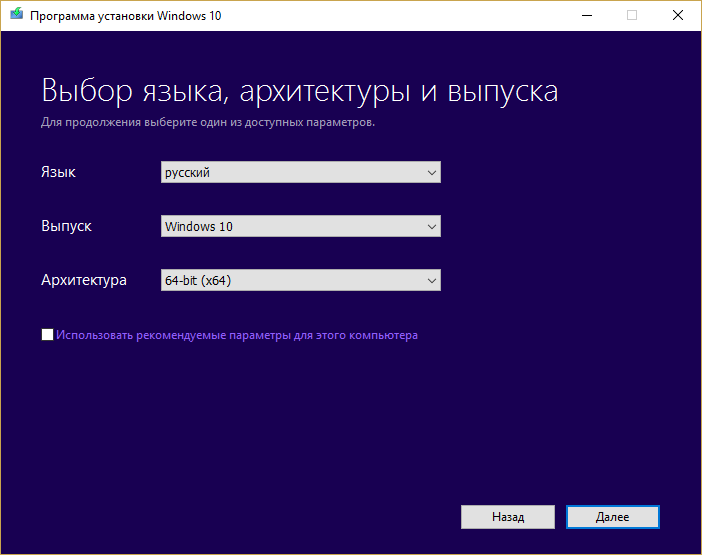
В качестве типа носителя выбираем «USB-устройство флэш-памяти».


Выбираем в списке наш носитель. Нажимаем «Далее» и ждем пока загрузятся файлы. В конце жмем «Готово».