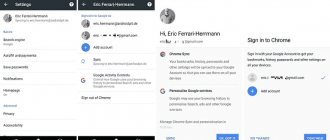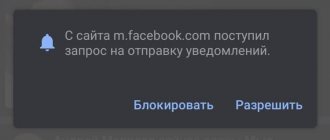Со стремительным развитием смартфонов, наращиванием производительности, улучшением камер многие начали забывать, пожалуй, об одной из ключевых особенностей мобильных устройств – список контактов. Контакты Андроид – это своего рода сокровищница вашего смартфона, в которой может храниться немало информации о конкретном человеке. Однако не каждый пользователь догадывается о функциональности списка контактов на современных девайсах. Что ж, мы готовы поделиться с читателями основами управления контактами на Андроид.
Как включить синхронизацию на Андроид
Для того, чтобы Андроид синхронизация с компьютером происходила для конкретного её пункта, просто нажмите на интересующий Вас пункт в Разделе меню Настройки > Аккаунты. После этого начнется процесс. Продолжаться он будет несколько минут.
Например, если Вы синхронизируете контакты, после окончания синхронизации на Android устройстве, на ww.google.com/contacts появятся все контакты с Вашего девайса. При необходимости вы сможете их отредактировать.
Теперь если вы активируете ваш Google-аккаунт на другом Android-устройстве, то все контакты, сохраненные на Google, будут автоматически перенесены на смартфон. Также при добавлении нового контакта на одном из устройств произойдет автосинхронизация — он появится на всех синхронизированных с ним аппаратах и в Google-аккаунте (конечно, если работает Интернет).
Андроид синхронизация с компьютером
Синхронизация Андроид с ПК очень проста по сути. Для этого даже не обязательно подключать устройство к компьютеру, как раньше. Синхронизация Андроид с Пк через USB вышла из моды, теперь всю информацию можно передать, используя облачные сервисы Google.
1. Прежде всего в браузере на компьютере зайдите в свою учетную запись Google. Нажмите в правом верхнем углу на иконку из мелких квадратиков и в появившемся меню выберите «Диск»:
2. Вам предложат установить Google Диск (или Google Drive) на компьютер – для синхронизации данных и совместной работы в Интернете. Соглашайтесь.
3. После окончания установки в области уведомлений появится значок Google Диска:
4. Теперь установите Google Диск на ваш смартфон.
Некоторое время займет процесс синхронизации. По его окончании вы сможете передавать любые файлы со смартфона на ПК и с ПК на смартфон.
Проще всего синхронизировать закладки, пароли и историю посещенных сайтов в Google Chrome:
- зайдите в браузере на компьютере в свой Google-аккаунт и в настройках браузера выберите «Дополнительные настройки синхронизации»:
- выберите, какие именно данные вы будете передавать на мобилу:
Теперь при использовании Google Chrome на смартфоне и компьютере закладки, пароли и все прочее у вас будут синхронизироваться.
Синхронизацию и бэкап паролей, закладок можно делать и при использовании других браузеров. Например, для Firefox, Internet Explorer и Safari можно установить дополнение Xmarks Sync.
Способы устранения проблемы
Проверяем интернет
Первое что вы должны сделать перед тем как приступить к решению неполадок, проверить есть ли на устройстве подключение к интернету. Для этого откройте веб-браузер и перейдите на любую страницу либо запустите программу, для входа в которую требуется доступ к сети. По понятным причинам, без соединения решить проблему врядли удастся.
Не будет лишним проверка доступа в Гугл почту — вводим логин и пароль на gmail.com.Кроме этого, стоит удостовериться нет ли каких-либо сбоев на серверах компании.
Чтобы убедиться в активности учетной записи, попробуйте зайти в Play Market и начать скачивание любой программы. Если доступа не будет, сервис выдаст вам соответствующее предупреждение о необходимости создать новый либо войти в существующий Гугл-сервис.
Проверка автосинхронизации
Еще стоит обратить внимание, активирован ли режим автосинхронизации. Он необходим, чтобы все данные в автоматическом режиме подключались к «Облаку», что не требует от вас никаких дополнительных действий. Включение автоматической синхронизации производится в установках мобильного гаджета. Пролистайте меню и перейдите в раздел «Аккаунты», внутри которого вы найдете строчку Google, в открывшемся окне, в правом верхнем углу нужно кликнуть по вертикальному троеточию и в выпавшем меню активировать функцию «Автосинхронизация данных».

Отключите режим полета
Попробуйте включить режим полёта на несколько минут, а затем выключить. Для этого нажмите на значок в трее. После его отключения произойдёт перерегистрация в сети, и запустится новый автоматический обмен информацией.
Очистите хранилище
Когда внутренняя память устройства переполнена, данные не записываются и не отправляются. Чтобы восстановить работоспособность, удалите неиспользуемые приложения, дублирующиеся фотографии и музыку либо файлы, которые вам в дальнейшем не потребуются. Это также касается и перечня необходимых номеров, так как при заполнении отведенной для них памяти не будет взаимосвязи телефона с «Облаком».
Удалите данные gmail


Будьте внимательны, перед тем как приступать к этому шагу. Дело в том, что после его проведения удаляться все СМС черновики и сохранённые подписи, звуки входящих оповещений и другие сопутствующие установки. Делайте удаление данных только в крайнем случае, когда другие способы не могут справиться с неполадкой. Выполните следующие действия:
- Перейдите в меню настроек телефона.
- Выберите пункт «Приложения и уведомления» и в открывшемся окне кликните по строчке «Сведения о приложениях».
- Нажмите на кнопку Gmail, где нужно зайти в Хранилище.
- Кликните по функции «Стереть данные».
- Перезагрузите смартфон.
- Перезайдите в аккаунт гугл вручную.
Инструкция
- Зайдите в настройки смартфона.
- Выберите пункт «Пользователи и аккаунты».
- Нажмите на свою учетную запись.
- Кликните по опции «Синхронизировать аккаунты».
- В правом верхнем углу тапните по трем вертикальным точкам, а затем по строчке «Синхронизировать».
- Синхронизация аккаунта Google на андройд запущенна.
Удаление и повторное добавление google аккаунта
При проведении этой процедуры можете не переживать за сохранность ваших файлов и список контактов, они все останутся на сервере.
Для удаления «учетки» зайдите в пункт «Учетные записи», выберите вкладку Google и вызовите подменю (три точки в правом углу), нажмите «Удалить». Теперь нужно перезагрузить девайс и заново войти в свою учетную запись, введя логин и пароль.
Аndroid синхронизация c Google
Теперь расскажем, как синхронизировать Android с Google. Для этого делайте следующее.
- Опять заходите в Настройки -> Учетные записи и синхронизация.
- Нажмите на вашу учетную запись Google.
- Вы попадете в меню синхронизации, в котором выберите то, что вы хотите синхронизировать:
Синхронизация контактов Android c Google
Синхронизация контактов Андроид подробно описана в .
Android cинхронизация заметок
Для того чтобы синхронизировать заметки на Вашем смартфоне и ПК достаточно проделать пару несложных манипуляций. Всего-лишь нужно установить Google Keep на Вашем Android устройстве и добавить одноименное приложение в Ваш Google Chrome, через интернет-магазин Chrome. После установки приложения все Ваши заметки будут автоматически синхронизированы. Вы сможете писать заметки на Вашем компьютере и потом читать их на смартфоне и наоборот. Очень удобная штука.
Удобная панель запуска приложений Chrome для синхронизации с Android
Google добавили в свой браузер Chrome кнопку запуска приложений. Эта кнопка представляет собой некое подобие кнопки «пуск» в Windows. Для удобства использования синхронизации данных Android с ПК кнопка на панели задач просто незаменима. Она установится автоматически при установке Google Chrome либо Вы можете поставить ее вручную, для этого необходимо перейти в Пуск — Все приложения — Google Chrome и перетянуть ярлык «Панель запуска Chrome» на панель задач.
Синхронизация календаря Андроид
Все что Вы записываете в Google календарь автоматически синхронизируется с облаком Google. Синхронизация Android с Google позволяет добавить события календаря со смартфона на компьютер посредством установки одноименного расширения для Chrome.
Синхронизация фотографий на Android
Синхронизация аккаунтов Android и Google предусматривает не только контакты. То же самое можно делать с фотографиями и видеофайлами. Как же делается синхронизация фотографий Аndroid с Google?
- На смартфоне запустите приложение «Фото».
- Зайдите в настройки и установите переключатель «Автозагрузка» в положение «Вкл».
Также можно создать расписание процедуры синхронизации, а также указать размер фотографий при загрузке и приложения, фотографии из которых также будут попадать в хранилище.
Теперь ваши фото- и видеофайлы будут автоматически загружаться на сервис Google+ и, соответственно, синхронизироваться с теми, что хранятся на вашем аппарате.
Обратите внимание:
фотографии с разрешением меньше 2048х2048 пикселей места в облачном хранилище не занимают. Для фотографий с более высоким разрешением объем бесплатного хранилища ограничен 15 Гб. Хотите больше места – придется платить.
Если же вы хотите отключить автосинхронизацию, то просто установите переключатель «Автозагрузка» в положение «Выкл».
Обратите внимание:
при включенной опции «Автосинхронизация» удаление фотографий на смартфоне приводит и к удалению фотографии на Google!
Синхронизация контактов
Синхронизация может пригодиться вам, в том случае, когда вы имеете несколько гаджетов, не зависимо на Android или iOs. Именно с её помощью вы без проблем перекинете всю имеющуюся информацию с одного устройства на другое. Первое что вы должны сделать для этого — создать почтовый ящик Google.
Когда вы войдете в свою «учетку» на смартфоне, система автоматически начнёт копировать все ваши контакты и прочую информацию на сервер Гугл (в облако). В любое время и с любого устройства вам будут доступны перенесенные в облако файлы, где вы всегда сможете посмотреть номера телефонов, фотографии и другие важные записи.
Посмотреть скопированные в облако данные, можно зайдя по ссылке, и выбрав в левом верхнем меню Contacts.
Чтобы внести изменения, необходимо перейти в меню настроек телефона, и кликнуть по вкладке «Учетные записи и синхронизация», а для более точной настройки сервиса, в ОС существует целый раздел под названием «Настройки Google».


Далее, мы разберем всевозможные способы решения проблемы когда не синхронизируются контакты на андройд.
Синхронизация данных с временным отсутствием интернета на Android
Но как синхронизировать контакты с Google на Android, если у пользователя в настоящий момент нет доступа к интернету? Например, у человека нет возможности выйти в интернет, чтобы выполнить синхронизацию, однако в срочном порядке необходимо сохранить контакты. В таком случае мы предлагаем вам сделать просто бэкап контактов и передать его по Bluetooth или оставить на SD-карте, чтобы потом скинуть по электронной почте.
Более детально с инструкцией вы можете ознакомиться на странице, где описано, как перенести контакты с одного Android на другой. Также рекомендуем прочесть материал, где описано, как восстановить контакты на Андроиде.
Помните, что система Android в автоматическом режиме синхронизирует данные, в том числе и контакты. В настройках всегда можно указать периодичность синхронизации, создания бэкапов. Для этих же целей созданы десятки приложений, как платных, так и бесплатных.
Советуем вам хранить отдельную копию контактов на SIM-карте или в файле, чтобы в случае взлома аккаунта можно было быстро восстановить данные.