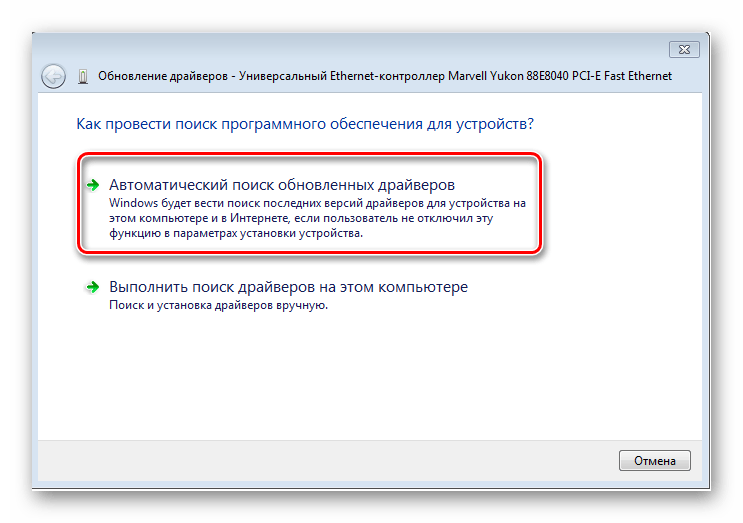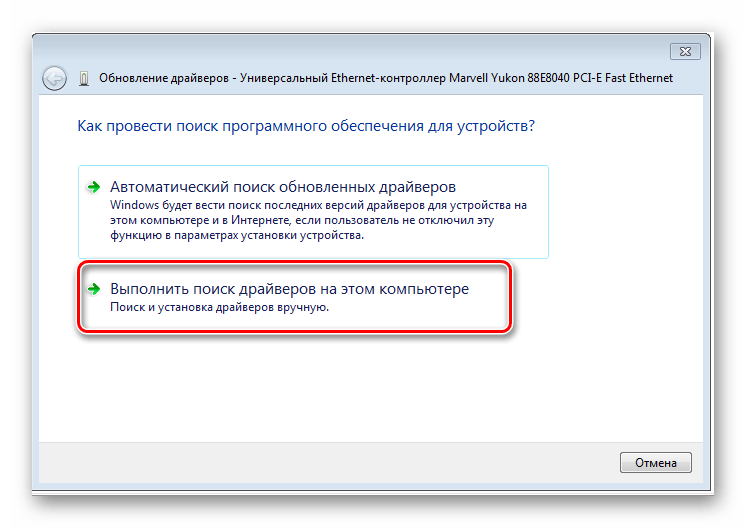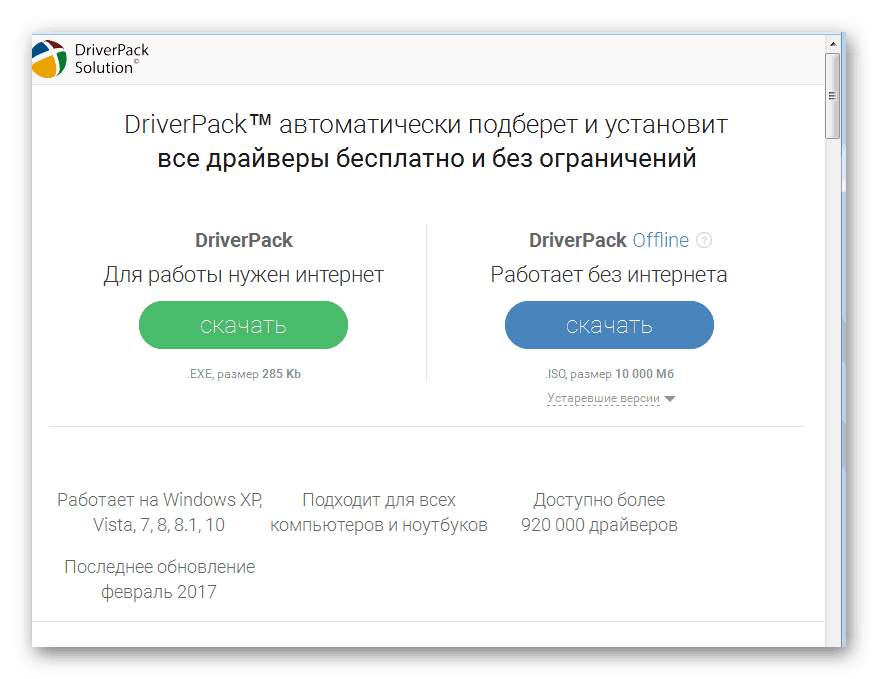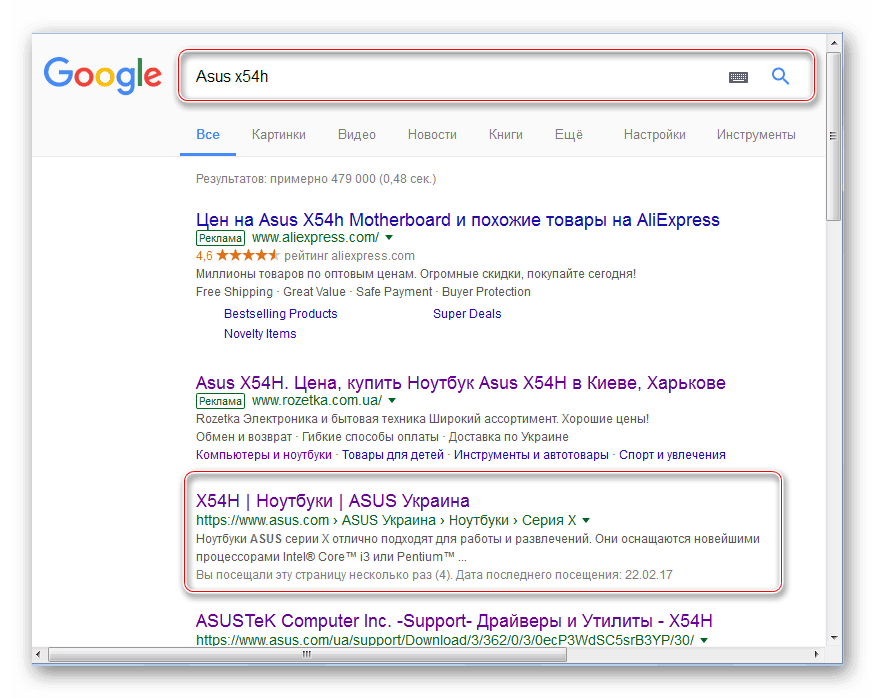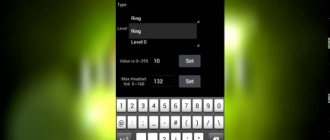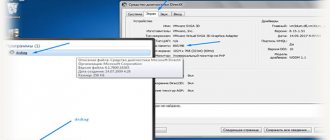Интернет стал постоянным спутником в нашей жизни. Прочесть любую книгу, посмотреть любой фильм, послушать любую музыку, поиграть в любую игру (если ваш компьютер будет подходить по системным требованиям, конечно) – все эти возможности предоставляет вам всемирная паутина. И самое главное – вы можете общаться с человеком, который находится хоть на другом краю планеты, и ваши сообщения друг к другу будут доходить за доли секунды. И это ещё не говоря о видеосвязи, возможность которой предоставляет скайп, дискорд и другие аналогичные программы. Когда-то это казалось утопией и фантастикой, но сегодня это реальность.
Как настроить интернет на компьютере через кабель
Интернет в нашей жизни незаменим, однако его сначала нужно подключить и настроить. И это не самая простая задача, особенно для тех, кто делает это первый раз. По этой причине большинство интернет-провайдеров идут навстречу своим клиентам, и предоставляют услуги по подключению интернета за считанные копейки. Происходит этот процесс следующим образом: вы заключаете договор с провайдером, затем к вам приходит мастер, подключает всё и настраивает, а вам остаётся лишь наслаждаться жизнью с интернетом. Но если вы отказались от такой услуги или у вас произошли какие-то проблемы, то подключать и настраивать интернет вам придётся самостоятельно. И в этом вам поможет данная статья.
Подготовка и немного теории
Прежде чем переходить к процессу подключения и настройки, нужно в первую очередь убедиться, что у вас на руках договор, который вы заключали с провайдером. Этот договор предоставляется вам после заключения контракта с провайдером интернет-услуг. Его нужно хранить у себя, а его потеря нежелательна.

Заключение контракта с провайдером интернет-услуг
Помимо перечисления ваших юридических прав и обязанностей, договор содержит следующую полезную для вас информацию:
- номер договора, который служит своего рода идентификатором. В случае возникновения проблем с интернетом вы можете позвонить провайдеру и сообщить ему этот номер. Через него он сможет автоматически выйти на клиента, за кем закреплён этот номер (то есть на вас), и это будет быстрее, чем называть адрес и фамилию.
- адрес провайдера. По указанному адресу вы можете приехать и обсудить темы, связанные с интернетом, лично с представителем компании-провайдера.
- номер телефона. Простой способ связаться с представителем компании, ну или попросить у него продлить интернет, если у вас нет возможности заплатить за него в данный момент. Обычно они соглашаются на это, так как ничего не теряют, зато получают одобрение со стороны клиентов.
- тип интернет-соединения.


Тип интернет-соединения
Особенно важен последний пункт. Тип интернет-соединения вам нужно знать для корректной настройки. Настройка интернета зависит не от того, как вы подключили интернет (через кабель напрямую или через подключение кабеля в маршрутизатор), а от того, какой у вас тип соединения. Они бывают следующими:
- Динамический IP. Самый лёгкий в плане настройки тип соединения. Все данные для успешного соединения с глобальной сетью вы получите автоматически (если в настройках указан соответствующий пункт, но о нём позже).
- Статический IP. В случае наличия у вас такого типа соединения, вам придётся настраивать интернет вручную.
- PPPoE (Point-to-point protocol over Ethernet). Данный тип интернет-соединения потребует от вас ввода логина и пароля при подключении.
Чтобы узнать, какой у вас тип, прочтите договор – он должен быть там указан. Если его нет, то уточните этот вопрос у провайдера, позвонив по номеру, который указан в договоре. Есть и другие типы соединения (например, PPTP или L2TP), но среди провайдеров в СНГ они почти никогда не используются. Приоритет отдаётся трём типам, которые описаны выше.
Как подключить ноутбук к телевизору:
HDMI


HDMI порт – самое простое и распространенное решение. Кроме того, подключение позволяет использовать разрешение ТВ по максимуму. В большинстве случаев покупать HDMI кабель приходится отдельно, комплектация техники не предусматривает его наличия. Выбрать шнур можно в любом ценовом диапазоне от различных производителей.
Подсоединение ноутбука к телевизору через HDMI имеет ряд преимуществ:
- Вся современная техника оснащена портом.
- С подключением справится сможет даже неопытный пользователь.
- Доступность покупки кабеля отдельно, дешевле приобретения цифровых приставок и смарт-ТВ.
- Провод отвечает не только за передачу видео, но и звукового сигнала.
- Качественное отображение картинки формата Full HD.
Перед тем, как подключить ноутбук к телевизору через HDMI, нужно убедиться, что оба аппарата имеют соответствующие порты. Достаточно просто соединить их, затем нужно провести некоторые настройки программного обеспечения.
ВАЖНО! Подключая ноутбук к телевизору Самсунг, нужно учитывать, что новые модели оснащены несколькими портами HDMI, поэтому в меню ТВ настраивается источник передаваемого сигнала и порядковый показатель порта.
Чтобы попасть на ноутбуке в раздел для управления мониторами, нужно перейти в окно настроек «Разрешение экрана». Для этого нужно на рабочем столе в свободном месте кликнуть правой клавишей мыши и вызвать контекстное меню. После того, как окно настроек откроется, можно объединить оба экрана или использовать телевизор, как второй монитор. Помимо этого, есть функция вывода с ноутбука на телевизор одно и то же изображение.
Здесь возможно выставить качество изображения. Full HD соответствует 1920х1080 точек, что является наибольшем показателем. Кроме этого, нужно осуществить простую настройку телевизионного устройства. В программном меню настроек, найти и выбрать нужный источник сигнала.
Что нужно для подключения ноутбука к телевизору через HDMI
Прежде чем перейти к рассмотрению вопроса, как подключить ноут к телевизору по HDMI, составим перечень нужных устройств. Вам понадобятся только три вещи:
- шнур HDMI;
- телевизор;
- ноутбук.
Синхронизация телевизора и ноутбука – простой процесс. Купить нужно только кабель, который позволит дублировать изображение на большой экран. Он очень редко входит в базовую комплектацию. Стоит недорого. Программа для подключения к ноутбуку ТВ не понадобится. Поэтому какие-либо специальные навыки тоже не потребуются. Просто следуйте инструкциям.
Некоторые ТВ и лэптопы не оснащены интерфейсом HDMI, но это большая редкость. В таких ситуациях нужно покупать переходник на другие разъемы.
Как выбрать хороший HDMI-кабель
Одним из важных вопросов, которому надо уделить особое внимание, является выбор кабеля для подключения через порт HDMI к телевизору. Длина провода должна быть достаточной, чтобы не было натяжения, потому что, в противном случае, вы рискуете зацепить его и выдернуть из разъёма. Существуют различные длины проводов: от 0,75 м до 20 м. Но оптимальным решением будет выбор длины до 10 м, так как, в противном случае, передача данных будет осуществляться с затуханием сигнала и искажением изображения.
Также очень важно, из чего сделан кабель HDMI, ведь это влияет на качество сигнала. Категория «Стандарт» изготавливается из меди толщиной 24 AWG, а «High Speed» из меди толщиной 28 AWG. Если использовать категорию «Стандарт» брендового производителя, то передача сигнала без потери качества может осуществляться на расстояние до 15 м. Если свыше, то будут возникать помехи, и потребуется усилитель сигнала. Некоторые производители утверждают, что использование дорогих металлов для производства кабелей способствует уменьшению помех.


Также имеет значение версия HDMI-кабеля. В 2002 году был принят полноценный стандарт, который со временем модернизировался. Сейчас набирает обороты популярность интерфейса версии 2.0.
Разъёмы HDMI тоже бывают разными:
- Type A (standart HDMI) – стандартный разъём для цифровой техники;
- Type C (micro HDMI) и Type D (mini HDMI) – предназначены для использования в портативных устройствах, таких как планшеты, фотоаппараты, ноутбуки и т.д.;
- Type B – передача осуществляется с расширением свыше 1080р;
- Type E – предназначен для использования в автомобилях, так как имеет специальный фиксатор коннектора.
Как видно из вышеприведённого, многое зависит не только от правильности подключения и произведённых настроек, но и от качества выбранного кабеля. Последнему моменту надо уделить особенное внимание, так как из-за некачественного кабеля ухудшается передача данных, снижается уровень сигнала, а может произойти и его потеря полностью. К тому же плохие по качеству провода быстро приходят в негодность, перетираются в разных местах или попросту теряют способность проводить сигнал.
Подготовка
Подключение ноутбука к телевизору по HDMI производится по следующей схеме:
- Найдите на лэптопе интерфейс HDMI. Обычно он располагается слева или справа.


- Найдите разъем на TV, через который мы и будем подключать ноутбук. Он находится на задней панели, иногда сбоку. Запомните его номер, он обычно пишется мелким шрифтом рядом с разъёмом.


- Соедините ноутбук и телевизор с помощью HDMI кабеля. Именно шнур выступает связующим элементом.


Когда вы подсоединили кабель, подключение завершено, приступайте к настройке.
Настройка телевизора
Когда шнур подключен к ТВ, возьмите пульт дистанционного управления, чтобы открыть главное меню. Вам нужно переключиться на HDMI, то есть изменить источник сигнала. Каждый телик имеет разное меню настройки.
Преимущественно источник сигнала выбирается в разделе «Внешние входы» или при помощи кнопки “Source” на пульте. Установите на TV приоритетным вариантом разъем HDMI с тем номером, к которому подключен кабель. Когда вы все сделаете, на экране появится рабочий стол лэптопа.


Настройки ноутбука
Когда все подключено, можно настроить качество изображения. Это обязательная мера, если HDMI с ноутбука на телевизор выводит картинку впервые. В противном случае изображение может быть нечетким, размытым.
Следуйте простой пошаговой инструкции:
- Правой кнопкой мыши кликните по пустому пространству рабочего стола.


- Из выпадающего контекстного меню выберите команду «Разрешение экрана».
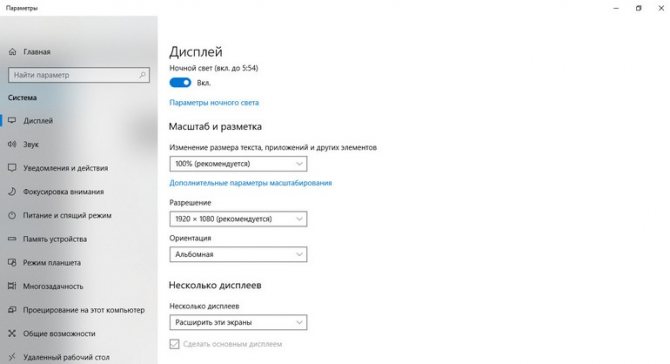
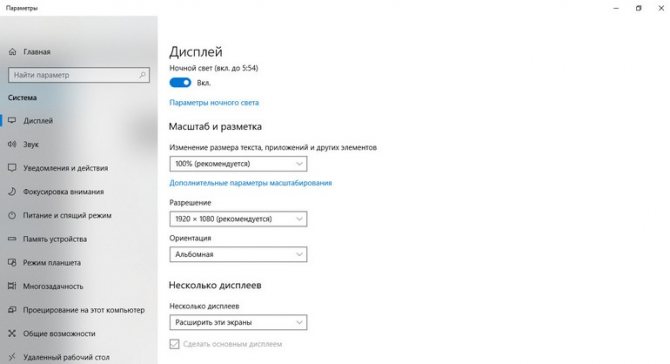
- Путем настройки разрешения экрана необходимо выбрать оптимальное качество картинки.
Меняйте разрешение и смотрите, насколько улучшилось или ухудшилось качество изображения. Также доступно несколько вариантов подключения к телевизору:
- дублирование экрана ноутбука на TV;
- расширение рабочей области;
- TV в качестве второго монитора – экран ноутбука и телевизора работают независимо. Можно, например, одновременно воспроизводить на телевизоре фильм и сидеть в интернете или работать за экраном ноутбука. С таким типом подключения создается нагрузка на видеокарту;
- экран ноутбука отключен, работает только TV.


На этом настройка завершена. Теперь можно насладиться просмотром любимых фильмов на большом экране. Настройка подключения на нетбуке осуществляется по аналогичному принципу.
Display Port


Display Port по техническим характеристикам схож с предыдущим портом. Данные разъемы предусмотрены только в ноутбуках, причем высокого класса. Способен конвертировать сигнал в HDMI, поэтому, чтобы подключить ноут к телевизору необходим специальный провод или переходник, зависящий от маркировки порта.
VGA


VGA-выход размещен почти в каждом лэптопе. Но телевизионные устройства преимущественно бывают без него. Несмотря на то, что формат немного устарел, он пользуется все такой же популярностью. Качество изображения хуже, чем при использовании цифрового порта, но подойдет для просмотра фильмов или фотографий.
Так как подключить ноутбук к телевизору через VGA? Все достаточно просто, если у обоих устройств есть однотипные порты. Для соединения применяют обычный шнур к монитору от персонального компьютера. Если у телека нет VGA, то нужно приобрести адаптеры. Единственным недостатком подключения является то, что через кабель передается только картинка, а звуковой сигнал извлекается из ноута.
ИНТЕРЕСНО! Не всегда ноутбук предает звуковой сигнал по умолчанию при подключении к ТВ. Чтобы включить звук в режиме просмотра видео, нужно зажать на клавиатуре Fn и одну из функциональных клавиш, на которой изображены два экрана. На некоторых моделях лэптопов это F7, на других F5.
DVI


Интерфейс DVI – это практически такой же цифровой разъем, что HDMI. Только проблема в том, что таким разъемом оснащены лишь некоторые стационарные компьютеры, а на ноутбуках встретить его практически невозможно. Для осуществления соединения в таком случае понадобится переходник-адаптер.
ВАЖНО! Хоть DVI – это цифровой сигнал, он передает только видео. Придется довольствоваться звуком из встроенных колонок ноутбука, или оснастить его дополнительной акустикой.
Разрешение на телевизионном экране можно получить в 1920х1080 пикселей. Современная техника может иметь обновленный цифровой интерфейс – Dual Link DVI-I. С помощью него можно увеличить изображение передаваемой картинки до разрешения в 2560х1600 пикселей, обеспечив качественное изображение для комфортного просмотра.
S-Video и RCA


Такие варианты подключения были достаточно распространены на старой технике, но сейчас их встретить практически невозможно, особенно на ноутбуке. Технология S-Video заметно устарела, а качество изображение далеко от идеального. RCA – это обычные тюльпаны, которые использовались для первых игровых приставок и видеомагнитофонов.
Подключение ноутбука к телевизору через эти разъемы можно применять только в таких случаях, когда других вариантов нет. В этом случае понадобится конвертер для ноута.
Scart
Основное достоинство данного цифрового разъема заключается в его универсальности. Такой интерфейс можно встретить как на современных изделиях, так и на моделях прошлых поколений. Выход SCART позволяет обеспечить высококачественную трансляцию видео- и аудиоряда. В то же время, чтобы воспользоваться этим способом, потребуется переходный кабель, так как лэптопы аналогичным разъемом не оборудованы.


Нужно заметить, что для улучшенной трансляции аудиосигнала на TV в стандартную комплектацию включается кабель. Сферы применения SCART в основном ограничивается старыми моделями T-приемников. Если у вас имеется одно из изделий нового вида, то лучше сделать свой выбор в пользу HDMI-подключения.


Подключение по Wi-Fi или Ethernet
Как подключить ноутбук к телевизору без HDMI? Безусловно, самый удобный и практичный вариант – проводное или беспроводное интернет-подключение. Во-первых, в случае Wi-Fi отсутствует необходимость в приобретении дополнительных шнуров. Во-вторых, можно работать с медиафайлами, хранящимися на лэптопе, непосредственно с телевизора (DLNA технология).
Преимущества:
- в случае Wi-Fi – отсутствие шнуров;
- высокое качество изображения;
- одновременная трансляция видео и аудио контента;
- практичность.
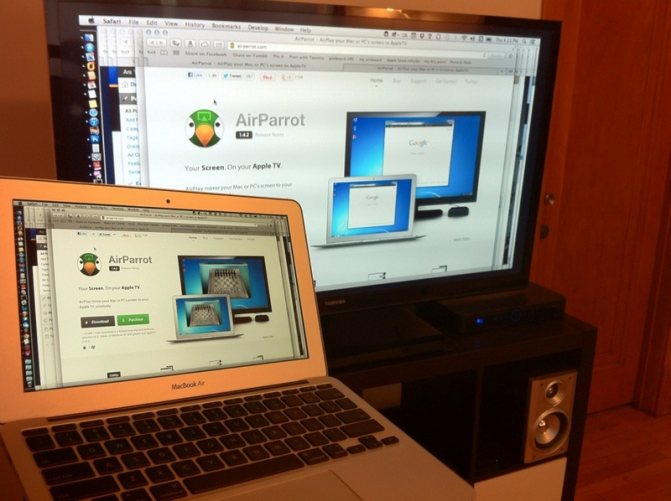
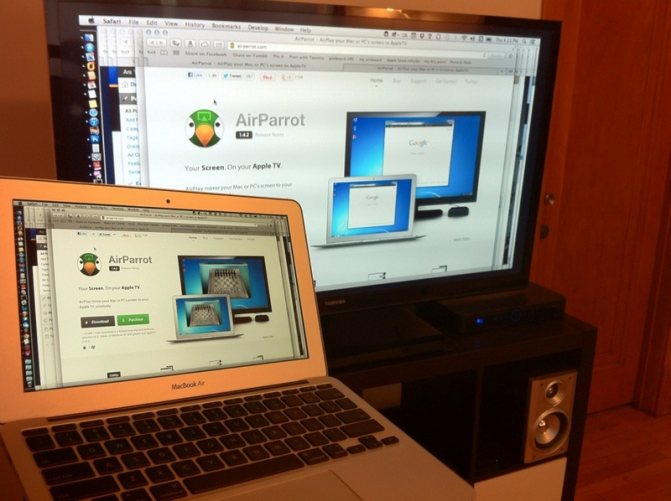
Недостатки:
- не все телевизоры оснащены Wi-Fi адаптером и Ethernet входом.
Даже если компьютер будет располагаться в другой комнате, это не станет проблемой. Главное, чтобы он был включен. Также необходимо предварительно настроить доступ к папкам, в которых содержатся файлы для просмотра. В результате вы сможете просматривать фото, видео и даже слушать аудио треки. Такое подключение особенно актуально, если ранее была куплена акустическая система.
Чтобы трансформировать обычный телевизор в Смарт ТВ, необходимо использовать Wi-Fi роутер, который собственно и будет выступать в качестве посредника. Подключите к маршрутизатору TV и лэптоп, после чего можете управлять устройством обычным пультом. Причем телевизор может быть подключен к роутеру сетевым кабелем, а ноутбук через Wi-Fi и наоборот.
Некоторые производители разработали специальное программное обеспечение для этих целей. Например, LG имеют предварительно установленную утилиту Smart Share. Подключение к Samsung Smart TV осуществляется через программу AllShare. Устройства от Sony также имеют фирменное программное обеспечение – VAIO Media Server.
По такому принципу можно подключить нетбук к телевизору и даже смартфон. Главное, чтобы устройство имели встроенный модуль беспроводной сети.
Далеко не все модели телевизоров оснащены Wi-Fi. Впрочем, если его нет, можно использовать сетевой кабель. Если же нет Ethernet входа, можно купить внешний Wi-Fi адаптер. Выбирая модуль, не забывайте о том, что комплектующие от разных производителей не взаимозаменяемые. Соответственно, покупайте адаптер в соответствии с брендом телевизионного оборудования.
К роутеру телевизор подключается по такому же принципу, как и любые другие устройства. Просто найдите в главном меню раздел «Сеть» или «Настройки сети». Выберите вашу сеть, введите пароль и готово.
С помощью беспроводного монитора
Технология беспроводного монитора или Miracast, позволяет выводить на экран телевизора не только те файлы, которые хранятся в памяти компьютера, но и те, которые воспроизводятся онлайн через веб-браузер. Обратите внимание, что опция доступна только на устройствах с поддержкой WiDi/Miracast. Для всех остальных гаджетов потребуется соответствующий адаптер, подключаемый к HDMI разъему Вашего ТВ.
Как подключить беспроводной монитор:
- Установить на ноутбуке программу Intel Wireless Display.
- На телевизоре перейти в раздел «Сеть» и активировать WiDi/Miracast.
- Открыть десктопную программу и начать трансляцию.


Подключение беспроводного монитора
Использование адаптеров
Цифровыми портами и Wi-Fi модулем оснащены только современные модели телевизоров, выпущенные 5-7 лет назад. Возникает резонный вопрос: как подключить ноутбук к старому телевизору? Для этого существуют специальные адаптеры, позволяющие подключить шнур к устройству, на котором нет нужного разъема.
Адаптеры, или переходники, представляют собой небольшую коробочку, на которой с одной стороны располагается порт USB, а с двух других сторон располагаются различные типы разъемов: HDMI вход и AV выход (или наоборот).
Как соединить ноутбук с телевизором, используя адаптер:
- Подключите HDMI кабель одной стороной к ноутбуку.
- Вторую сторону кабеля вставьте в соответствующий порт переходника.
- Для того, чтобы адаптер получал питание, подключите его к ноутбуку, используя USB провод.
- Подключите один из концов AV штекера (тюльпана) к телевизору.
- Подключите второй конец тюльпана к переходнику.
Как подсоединить ноутбук к телевизору с помощью USB устройства/внешнего жесткого диска
Рассмотрим в разрезе каждого способа:
- Через USB-устройство. Предполагается, что будет использоваться устройство, которое позволяет передать (перевести) сигнал с USB на HDMI. К ЮСБ-разъему ноутбука подключается адаптер, на другом конце которого находится HDMI-выход – с его помощью и осуществляется передача. Нужно приобретать такой внешний блок, устанавливать на него драйвера. В большинстве случаев рациональней подключаться другими способами.
- Через внешний жесткий диск. Это предполагает, что накопитель подключен к ТВ с помощью USB-разъема. Необходимо в настройках телевизора выбрать прием сигнала с USB-порта. Дальше откроется файловой менеджер. Он позволит найти, открыть фото и видео, но не более того – в игры вы так не поиграете.
Подключение двух компьютеров к роутеру по радиоканалу
Современные маршрутизаторы являются универсальными устройствами, позволяющими подключать внешние устройства в любой конфигурации. Допускается соединение стационарного десктопа к LAN-порту через кабель, а подключение ноутбука осуществляется по радиоканалу Wi-Fi. Так же можно соединить с интернетом все внешние устройства, используя беспроводное соединение.


Чтобы избежать лишних проводов, стационарный компьютер можно подключить к роутеру по радиоканалу. Десктопы, в отличие от ноутбуков, не имеют встроенного модуля Wi-Fi, поэтому его нужно приобрести. Есть модули, которые устанавливаются в слот на материнской плате, но чаще всего используются Wi-Fi-устройства, работающие через USB-порт. Один из таких модулей показан на рисунке ниже.


Обычно у маршрутизаторов включена функция DHCP или протокол динамической настройки. При этом после ввода пароля беспроводной сети или при подключении компьютера через LAN-порт сетевой адрес присваивается автоматически, после чего сеть сразу начинает работать. Если этого не произошло, то можно ввести данные вручную, как это описывается в одной из предыдущих глав.
После того, как роутер увидел компьютеры, можно проверять работу интернета.
Отрицательные стороны
Если вы решили подключить интернет в частный дом без телефона, то ознакомьтесь и с недостатками. Они заключаются в следующем:
- С помощью одной точки доступа к интернету может подключиться большое количество устройств. Скорость трафика при этом делится поровну на все устройства. Из-за этого повышается время загрузки веб-страниц для каждого пользователя по отдельности.
- Ухудшить скорость передачи информации могут и физические предметы, которые находятся по пути к устройству.
- Точку доступа Wi-Fi, которая имеет низкую надежность, можно легко взломать.
Выбирая способ подключения, важно четко понимать, какое количество устройств планируется регулярно использовать для выхода в сеть. Интернет в частный дом без телефона рекомендуется устанавливать при небольшом количестве подключений. Когда планируется использовать максимум три-четыре устройства для входа в сеть. А вот проводной интернет в частный дом лучше всего использовать для обширной сети.


Порядок настройки подключения к интернету на windows 7
Компьютер или ноутбук под управлением windows 7, конечно, может работать без доступа в интернет, однако его функциональные возможности в таком случае не будут использоваться на полную мощность. К тому же Всемирная сеть в её современном состоянии – основной поставщик информации, программного обеспечения, развлекательного контента и т.д. Поэтому вопрос, как настроить интернет на windows 7, требует всестороннего разбора и успешного разрешения.
Подготовительный этап
Прежде чем вы начнете создавать подключение к интернету, убедитесь, что ваш компьютер обладает всеми необходимыми программными и аппаратными средствами.
- Подключите сетевую карту, если она не интегрирована в материнскую плату или не установлена ранее в виде расширения. То же относится к другим устройствам, через которые вы хотите установить соединение с интернетом (USB-модем, роутер и т.д.).
- Установите драйверы на подключенное оборудование. Без программного обеспечения устройства не будут работать корректно. Драйверы обычно поставляются на диске, но если носителя нет, их можно найти на официальном сайте производителя вашего сетевого оборудования.
Настройка соединения
В инструкции, приведенной ниже, будет рассмотрено проводное подключение. Если вы хотите создать дома беспроводную сеть, узнайте, как подключить роутер и правильно настроить параметры его работы.
Будьте внимательны! Система предложит вам несколько типов подключения, и вы должны будете выбрать правильный в зависимости от вида используемого оборудования.
При использовании 3G модема обычно не требуется создавать новое подключение, так как все необходимое программное обеспечение устанавливается автоматически при подключении сетевого устройства в порт USB.
Если вы используете проводной интернет, который доставляется по кабелю, прокинутому провайдером в вашу квартиру, выберите первый тип – «Подключение к Интернету».
В следующем окне мастер предложит вам выбрать, по какой технологии будет производиться соединение. Нажмите на кнопку «Высокоскоростное (с PPPoE)». Внизу написано, что для идентификации понадобятся логин и пароль, предоставленные вам провайдером. Эти данные нужно ввести в следующем окне.
Здесь же указывается имя нового подключения, которое может быть любым.
Если вы указали все правильно, на экране появится такое окно:
Настройки сетевой карты
В некоторых случаях провайдеры требуют от пользователей указывать в свойствах подключения IP-адрес и адрес DNS-сервера. Чтобы выполнить эти требования:
Если при попытке подключиться к интернету вы видите сообщение об ошибке № 651, проверьте корректность установки драйверов сетевой карты.
Создание ярлыка подключения
Соединение создано и теперь вы можете использовать его, чтобы выйти в интернет или, например, подключить удаленный рабочий стол. Теперь давайте для удобства вынесем ярлык созданного соединения на рабочий стол, чтобы сразу при входе в систему можно было осуществить подключение к интернету, не запуская «Панель управления».
Ярлык вашего подключения доступен на рабочем столе – можете использовать его, чтобы получать доступ во всемирную паутину.
mysettings.ru
Проверка и установка сети
Главное при подключении компьютеров к роутеру и интернету через Wi-Fi — это корректно работающие сетевые драйверы. Поэтому, если выход в интернет не получился, то их следует проверить и обновить.
Для проверки корректности работы драйверов последовательно нажимаются следующие «кнопки»:
- «Пуск»;
- «Панель управления»;
- «Диспетчер устройств».
Если рядом с пунктом «Сетевые адаптеры» стоит красный крестик или желтый треугольник с восклицательным знаком, то драйверы следует переустановить. Для этого открывается контекстное меню, где есть пункт «Обновить драйверы». Можно использовать второй способ, когда в контекстном меню сначала выбирается пункт «Удалить», а затем «Обновить конфигурацию оборудования».
Плюсы и минусы беспроводного интернета
Можно назвать следующие преимущества:
- Подключение интернета в частном доме не займет много времени и усилий.
- Человек сможет войти в глобальную сеть, используя любое устройство. Обязательным атрибутом такого устройства для реализации этого желания является наличие Wi-Fi.
- Из-за того что беспроводной интернет в частном доме не предусматривает наличие кабеля, работа в сети будет в разы легче.