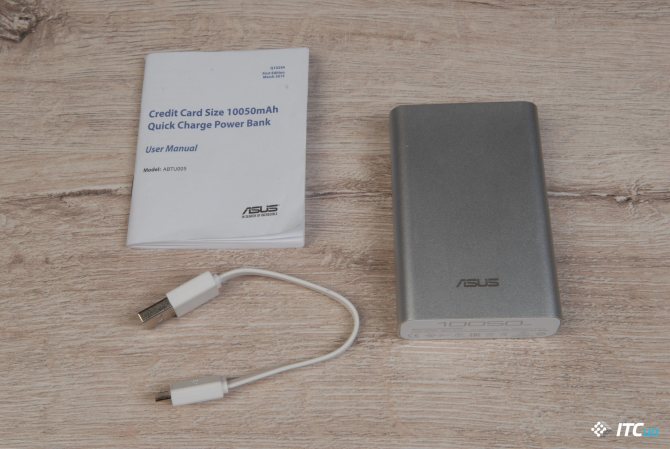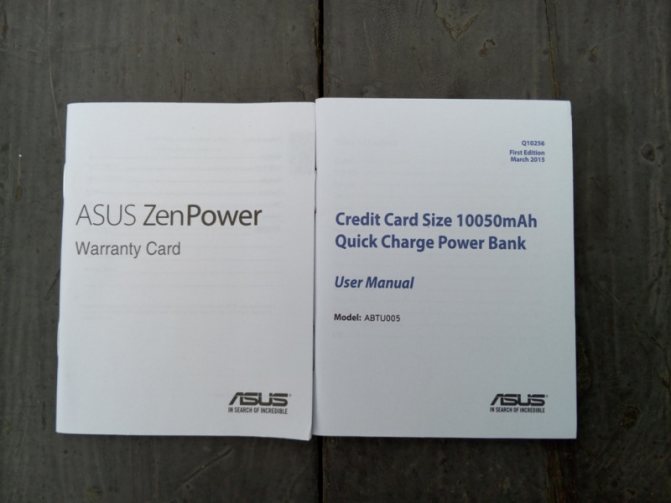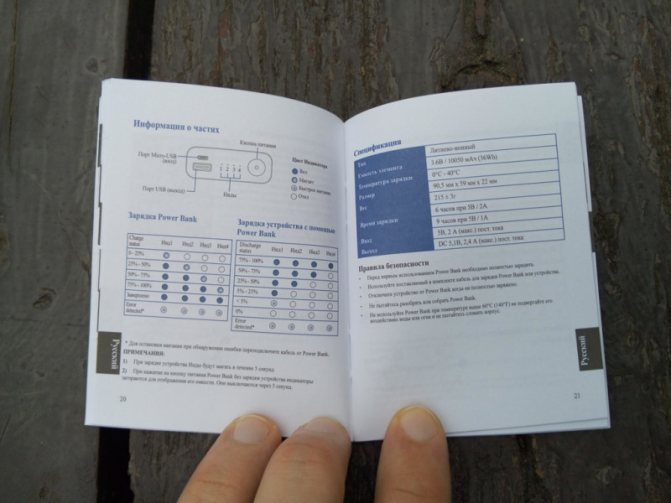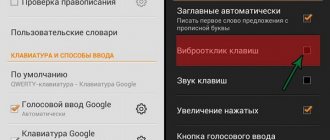Существуют множество программ, которые позволяют нашему компьютеру работать лучше. Такие программы ускоряют работу ПК, улучшают его производительность, расширяют функционал, способствуют повышению качества изображения и звука. Сегодня я расскажу об одной из таких программ от компании ASUS под названием «Asus Splendid Video», поясню, что это за программа Asus Splendid Video, каково её назначение и возможности, а также поведаю, стоит ли удалять данную программу с вашего компьютера. Также на компьютерах от Asus вы можете найти установленную программу Eye Care Switcher, её предназначение я описал в статье ранее.
Обзор Asus Splendid Video
Что такое Asus Splendid Video
Asus Splendid Video – это собственная (проприетарная) технология компании Asus, созданная для улучшения качества изображения на экране вашего ПК в режиме реального времени. В переводе с английского название данной технологии звучит как «великолепное видео Асус». Рассматриваемая технология позволяет получить более чёткое, «живое» видео, с лучшей яркостью и контрастностью, тонами и полутонами, более оптимальным цветовым насыщением картинки.
Данная технология работает только с компьютерами , запуск программы на компьютерах других производителей обычно не поддерживается (впрочем, есть информация о запуске утилиты Asus Splendid Video на ноутбуках ). Довольно часто она входит в комплект драйверов к компьютерам Асус, есть упоминания о распространении Asus Splendid Video в результате бандлинга (в комплекте с другими, более значимыми, программами).
Как уже упоминалось выше, данная технология обычно реализуется в виде утилиты, которая автоматически запускается при загрузке системы, и работает в фоновом режиме.
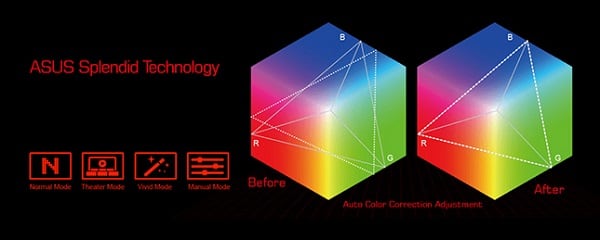
Изображение перед и после установки программы
Powerbank Asus ZenPower 10050mAh — банка силы от именитого бренда!
Приветствую, друзья!
Я уже привык ходить на дни рождения друзей с небольшими китайскими презентами)) Частенько это бывают powerbank-и, которые я заказываю в китайских интернет-магазинах. Обычно это были банки силы от компании Xiaomi, но на этот раз я решил сделать выбор в пользу бренда ASUS. А все потому, что у моего друга смартфон того же бренда, ASUS ZenFone 2 золотистого цвета. Решил заказать банку силы также золотистого цвета. Подарок стал идеальным дополнением смартфона. А вот смогли ли инженеры ASUS сделать конкурентный продукт в условиях доминирования компании Xiaomi на рынке powerbank-ов, разберемся под катом.
Подтверждение покупки
ТЕХНИЧЕСКИЕ ХАРАКТЕРИСТИКИ
Тип батареи — Lithium-ion rechargeable cell. Входящее напряжение — DC 5V 2.0A. Исходящее напряжение — DC 5.1V 2.4A. Ёмкoсть — 3.6V/10050mAh. Время зарядки — 6 часов при 5V/2A Размеры — 90.5 x 59 x 22 мм. Особенности — Load Detection: Auto-detect the plug-in and plug-out of devices. Безопасность -Temperature Protection. Short circuit Protection. Reset Protection. Input over Voltage Protection. Output over Voltage Protection. Input reverse direction protection. Over charge/over discharge protection. Output Over Current Protection. Cell PTC Protection. Adapter protection. Jeita Protection. Температура — Charging temperature: 0℃-40℃ (TYP). Рабочая температура: -40℃~+70℃. Вес — 215 g.
ASUS ZenPower 10050mAh поставляется в миниатюрной желтой картонной коробочке с изображением девайса.
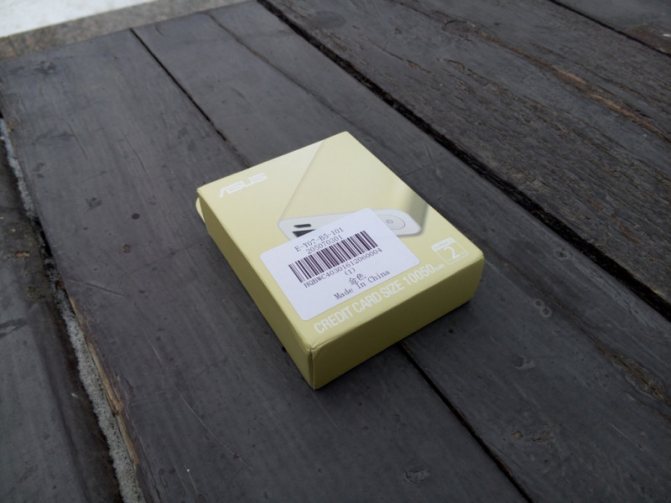
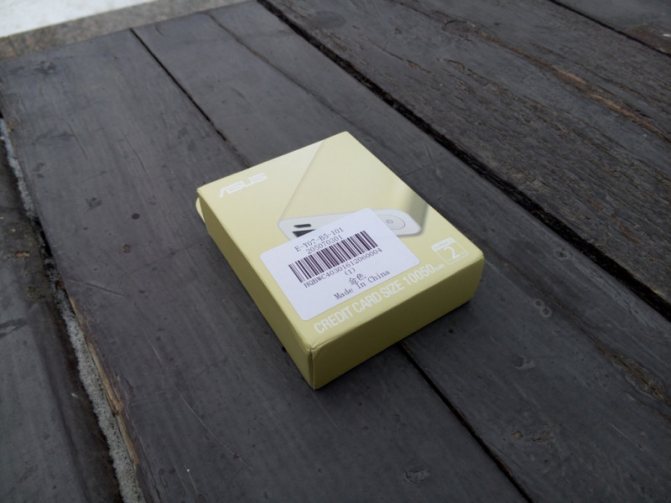
На обратной стороне указаны основные технические характеристики устройства


В комплекте с powerbank-ом идут гарантийник и толстая инструкция по эксплуатации с множеством языков внутри, а также micro-USB кабель.
Корпус устройства выполнен из анодированного алюминия. Накладки сверху и снизу на торцах -пластиковые. Внешний вид схож с устройствами от компании Xiaomi.


На нижнем торце указаны технические характеристики.


На верхнем торце расположены: кнопка питания, индикаторы заряда батареи, порт micro-USB и порт USB.


Гаджет имеет компактные габариты и небольшой вес. По ширине и высоте ASUS ZenPower сравним с обычной пластиковой карточкой


Измеренные размеры: 90,7*59,2*21,4
Сравнение с аккумуляторами Xiaomi
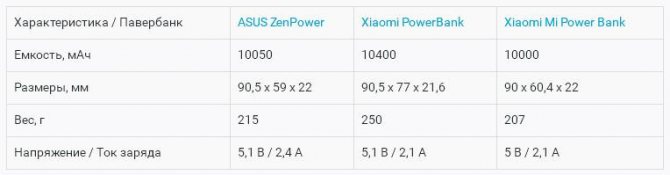
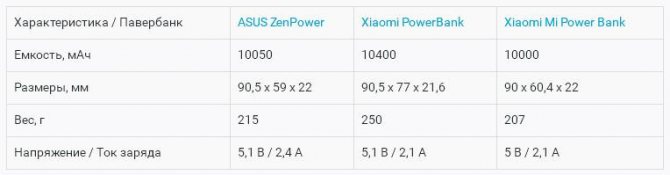
Вес: 208 граммов


Для сравнения также массы powerbank-ов Mi Power Bank Pro, Mi Power Bank 10400mah и Mi Power bank 2. Как видим ASUS имеет наименьший вес среди представленных моделей.


Внешне ASUS Zenpower максимально похож на Mi Powerbank 10400mah, однако имеет более компактные габариты.
Емкость ASUS ZenPower – 10050 мАч. Функциональность аккумулятора стандартная – зарядка начинается автоматически при подключении устройства, есть встроенная защита от короткого замыкания, перегрева, повышенного напряжения и т. д.


Одинарное нажатие кнопки питания вызывает:
— отображение уровня заряда батареи устройства (с помощью индикаторов) — подачу напряжения (если powerbank бездействует). — включение / выключение подключенных к нему гаджетов (вентилятор, фонарик и т.д.) Как оказалось этого сделать нельзя… Т.е. при подключении вентилятор начинает работать, однако при нажатии или удержании кнопки питания он не выключается…


Индикаторы заряда светят равномерно и достаточно ярко


Полная зарядка аккумулятора при 5В 1А занимает 9 часов. При напряжении 5В и токе 2А 6 часов. Измеренные тестером результаты: 7876mah


Для сравнения результат Xiaomi Mi Power bank 2: 9134 mah


Я проверял работу powerbank-а на своем Meizu MX4, у него батарея на 3100 мАч. В среднем, аккумулятора хватало на две зарядки полностью разряженного смартфона.
Параметры зарядки смартфона:


Выдаваемых мач по тестеру вышло 6239


Для сравнения результат Xiaomi Mi Power bank 2: 6870 mah


КПД ASUS ZenPower 10050mah показал средний результат для внешних аккумуляторов.


Фотографии разборки и видео взял из интернета. Внутри powerbank содержит 3 аккумулятора 18650 и плату, выглядит это следующим образом:


Видео-разборка тут:
ИТОГ
ASUS ZenPower 10050mah имеет компактные габариты, выполнен из качественных материалов и выполняет возложенные на него обязанности без нареканий. Он не является новой моделью и у него нет поддержки Quick Charge 2.0 и т.д. но этого от него и не требовалось в моем случае. Фактически внешне ASUS сделал копию powerbak-а Cяоми… будто на одной фабрике штампуют. Xiaomi же однозначно является лидером на рынке powerbank-ов и ASUS тут их явно не сильно потеснил. Сяоми стоит дешевле, а предлагает больше функционала и КПД их устройств выше. Поэтому если выбирать что купить лучше, тут выбор для большинства очевиден. Хотя фирма ASUS у многих на слуху благодаря компьютерным комплектующим, возможно за счет этого часть людей, не вдаваясь в подробности, захотят приобрести ZenPower.
К сожалению там, где я покупал ASUS ZenPower 10050mah, его уже в наличии нет… Поэтому, если кого-то заинтересовал powerbank, ищите в других магазинах. На этом у меня все! До новых обзоров!
Powerbank-овая многоножка
Powerbank, который заряжает powerbank, который заряжает powerbank)))


Функционал Asus Splendid Video
После того, как мы разобрались с тем, что это Asus Splendid Video Enhancement Technology, перейдём к описанию её возможностей и функционала.
Функция программы Asus Splendid Video – это автоматическая регулировка параметров видео в соответствии с особенностями картинки, демонстрируемой на экране (повышение яркости в тёмных частях картинки, улучшение качества цветопередачи и так далее).
Утилита поддерживает ряд встроенных цветовых профилей, а также настраиваемый пользовательский профиль. Стандартные профили включают:
- Normal Mode (обычный рабочий режим);
- Theater Mode (слабый контраст, театральность получаемой картинки);
- Vivid Color Mode (повышенная насыщенность цветов и контраст);
- Soft Mode (удобен для глаз, лёгкая расфокусировка);
- Gamma Correction (коррекция цветовой гаммы).
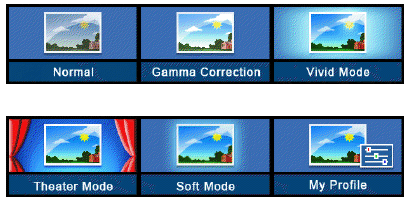
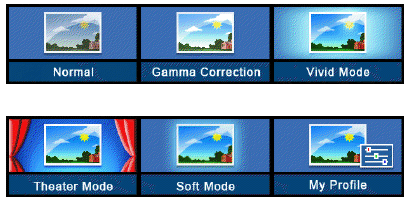
Режимы видео
Обычно доступ к данной утилите реализуется путём перехода в настройки графического адаптера ПК, но могут быть и альтернативные варианты запуска.
https://youtu.be/wzw3FOxP58g
Софт ноутбука ASUS
Рассмотрим какую возможность дает утилита ASUS ControlDeck
, которая обеспечивает быстрый доступ к часто используемым системным инструментам (яркость, громкость, разрешение экрана), а также ко многим фирменным приложениям ASUS (LifeFrame, SmartLogon, Power4Gear Hybrid, Splendid Video Enhancement, Fast Boot). Запускаем на рабочем столе фирменного ноутбука ASUS N71JQ ярлык: ControlDeck.
Мышкой выбираем: Fast Boot
(Быстрая загрузка) и нажимаем на кнопку: Settings with FastBoot.
И в окне ASUS Fast Boot можно снять/поставить галку перед пунктом: Включить Fast Boot. Далее с помощью переключателя Вкл Откл, включить или отключить быструю загрузку приложений.
Переключаемся на закладку: Службы, и также с помощью переключателя Вкл Откл, включаем или отключаем быструю загрузку служб.
Следующие фирменные приложения: SmartLogon
– оно обеспечивает доступ к информации, после идентификации владельца с помощью веб-камеры. В сети есть видео как: обойти систему аутентификации в ASUS SmartLogon c помощью распечатанной фотографий на черно-белом принтере или через изображение на дисплее смартфона. Так что обойти такую систему довольно просто.
ASUS LifeFrame3
– эта утилита с помощью вебкамеры захватывает видео и аудио. Также обеспечивает развлекательные функции редактирования захваченных кадров и видео. А с помощью встроенного датчика движения, может осуществлять охранные функции.
Splendid Video Enhancement Technology
— это инновационная технология, переводящая качество видео на ноутбуке на новый уровень. Splendid улучшает изображение приходя в действие при запуске видео приложений и автоматически оптимизирует качество изображения. Видео на экране компьютера, как правило, выглядело хуже, чем на экране телевизора, так как большинство компьютеров не оснащены устройствами обработки изображений, обычными для потребительской электроники. Изображению не хватало глубины, и оно выглядело сероватым, поэтому многие пользователи вынуждены были создавать домашнюю систему развлечений, забыв о компьютере. Технология Splendid позволяет улучшить изображение на мониторах так, чтобы отвечать требованиям поклонников кино, спортивных шоу и 3D-игр. Splendid Video Enhancement заметно увеличивает глубину и интенсивность цветов в реальном времени. Усовршенствованный алгоритм обработки элементов изображения позволяет контролировать качество картинки на отдельных участках. В каждой точке экрана производится оптимальная для человеческого глаза настройка цветов. Использование Splendid особенно эффективно в корректировке оттенков цвета кожи, зеленых тонов травы и деревьев и голубых тонов неба и моря. Новая технология не только улучшает цветопередачу, но и обеспечивает более детальное изображение по сравнению с подобными решениями. Так же, как человеческий глаз, технология Splendid увеличивает уровень яркости на темных участках изображения, позволяя увидеть все в мельчайших подробностях. Splendid предлагает 5 режимов настройки изображения: Обычное изображение (Normal), Vivid, Режим Театра (Theater), Гамма Коррекция (Gamma), Софт (Soft).
Далее, идет быстрая настройка регулировки яркости экрана: Регулировка громкости встроенных громкоговорителей: Изменение разрешения с нативного 1600х900 и ниже:
Power4Gear
— утилита управления энергопотреблением ноутбуков ASUS. С помощью нее можно быстро выбрать четыре режима энергопотребления: High Performance, Entertainment, Quiet Office, Battery Saving.
В окне Power4Gear Hybrid можно быстро посмотреть заряд аккумуляторной батареи, включить отключить: ODD или вебкамеру.И задать и сохранить другие настройки.
Нажимаем на кнопку: Advanced settings, для доступа к расширенным настройкам.
Ее можно при необходимости удалить и пользоваться штатными средствами операционной системы Windows. Пуск > Панель управления > Удаление программ. Выбираем программу ASUS Power4Gear Hybrid, нажимаем правую кнопку мыши и выбираем пункт: Удалить.
Вы действительно хотите удалить ASUS Power4Gear Hybrid? Да. Выбираем пункт: Automatically close applications and attempt to restart them after setup is complete. И нажимаем ОК. Yes: соглашаемся, что после удаления утилиты, автоматически произойдет перезагрузка ноутбука.
Выполняем: Пуск > Панель управления > Оборудование и звук > Выбор плана электропитания, и выбираем: Высокая производительность. Нажимаем на: Настройка плана электропитания.
Нажимаем на: Изменить дополнительные параметры питания.
Дополнительные параметры > Высокая производительность [Активен] > Параметры питания видеоплаты ATI > Параметры ATI Powerplay и выбираем От батареи: Максимальная производительность.
Теперь частоты видеокарты всегда будут максимальными (при работе от аккумулятора) для большей производительности GPU движка, например в программе Adobe Premiere Pro CC.
Встречаются жалобы: что после удаления ненужный и нужных утилит, которые шли в комплекте с ноутбуком, при его выходе из спящего режима начинает вращаться кулер на максимальных оборотах и гонит холодный воздух. Также и при перезагрузке не выключается и не сбрасывает обороты, необходимо выключить и включить ноутбук. Как вариант, идем в Пуск > Панель управления > Оборудование и звук > Настройка функций кнопок питания.
И везде выбираем параметр: Гибернация (т.е. переключаемся от спящего режима в режим гибернация). Нажимаем на кнопку: Сохранить изменения.
Спящий режим — это режим пониженного потребления электроэнергии, который позволяет быстро возобновить работу в режиме обычного потребления энергии по требованию пользователя. Режим гибернации — это режим пониженного потребления электроэнергии. При переходе в режим гибернации все открытые документы и программы сохраняются на жестком диске в файле hiberfil.sys, и затем ноутбук выключается. Из всех энергосберегающих режимов, используемых в операционной системе Windows, для поддержания режима гибернации требуется наименьшее количество электроэнергии. Если в течение длительного промежутка времени ноутбук не планируется использовать и нет возможности подзарядить батарею, рекомендуется перевести ноутбук в режим гибернации. Как и в режиме обычного сна при гибридном сне компьютер не должен обесточиваться. При неожиданном сбое питания операционная система Windows может восстановить данные с диска, но такое восстановление не является штатным и обычно сопровождается интенсивной нагрузкой на дисковую подсистему.
Смотрим видеоролики про модернизацию ноутбука ASUS N71JQ.
Как удалить Asus Splendid Video
Специалисты сходятся во мнении, что Asus Splendid Video это довольно полезный по функционалу продукт, удалять который не рекомендуется. Если же вы решили это сделать, то реализуется это крайне просто. Достаточно перейти в обычное удаление программ (или нажать на кнопку «Пуск», в строке поиска вбить appwiz.cpl и нажать ввод), найти в перечне установленных программ Asus Splendid Video и, кликнув на неё дважды, удалить данный софт с вашего ПК.
Также можно не удалять, а просто отключить данную технологию перейдя в настройки вашей графической карты, найти там вкладку «Asus», в ней выбрать вкладку «Asus Splendid» , перейти в неё, и снять галочку с пункта «Enable Asus Splendid»
Новый чемпион. Обзор материнской платы ASUS Rampage IV Extreme (часть 2)
Окончание. Начало – тут.
- Вступление
- Обзор утилиты ASUS TurboV EVO
- Обзор утилиты ASUS Digi+ Power Control
- Обзор утилиты ASUS Mem TweakIt
- OC Key — ключ к разгону
- Обзор Subzero Sense
- Тестовая конфигурация и приложения
- Разгон базовой частоты BCLK
- Разгон оперативной памяти
- 4 ГГц – Clock per clock
- Результаты тестирования
- Разгон с жидким азотом и результаты тестирования
- Заключение
Из первой части обзора ASUS Rampage IV Extreme можно было узнать о внешнем виде материнской платы, особенностях её систем охлаждения и питания, комплекте поставки и BIOS.
В продолжении материала вас ждет рассказ о фирменных утилитах ASUS, необходимых для разгона, и проверка возможностей уникальной «примочки» — OC Key. Далее настанет очередь более серьезной практики — оверклокингу шины BCLK со «страпами» 100 и 125 МГц, поиску максимальных частот оперативной памяти при работе в четырехканальном режиме. Кульминацией станет предельный разгон стендового Intel Core i7-3960X с помощью жидкого азота.
Помимо этого, будет проведено сравнение производительности ASUS Rampage IV Extreme в режиме Clock per clock 4 ГГц с участием аналогичных материнских плат MSI и Gigabyte, а также топов предыдущих поколений Sandy Bridge и Gulftown. В завершение я приведу результаты замеров производительности процессора как на штатных частотах, так и в разгоне с использованием жидкостной системы охлаждения.
Для тонкой настройки Rampage IV Extreme компания ASUS предлагает целый комплект фирменного ПО. Но из всего множества программ потребуется всего несколько, именно о них и пойдет речь. Самая нужная утилита для разгона процессора или оперативной памяти уже известна многим оверклокерам по предыдущим поколениям материнских плат, она называется ASUS TurboV EVO. Для каждой серии плат ASUS использует разные цветовые темы оформления интерфейса. Для Rampage IV Extreme он носит фирменные для линейки Republic of Gamers красно-черные цвета. Поддержка ASUS TurboV EVO для Rampage четвертого поколения начинается с версии 1.01.11.
анонсы и реклама
Core i9 10 серии вдвое дешевле такого же 9 серии
8Gb 2400MHz Transcend — цена упала в полтора раза
Core i9 10 серии вдвое дешевле такого же 9 серии
RTX 3000
в составе компа в Ситилинке
Ryzen 4000
серии в составе компьютеров уже Ситилинке
Ситилинк: Самый продаваемый CPU круто подешевел


Главное окно TurboV EVO состоит из трех модулей: Manual Mode, Advanced Mode и CPU Frequency. Верхний блок Manual Mode открывает доступ к изменению шины BCLK с шагом 0.1 МГц, и напряжениям на процессоре и оперативной памяти. Для тех, кому мало возможностей этого раздела, ASUS предлагает полное управление напряжениями с помощью Advanced Mode.
Из действительно нужных пользователю напряжений могут быть полезны лишь два параметра — VCCSA Voltage и VTT Voltage. Для правого раздела CPU Frequency доступно два варианта отображения. По умолчанию показывается информация о текущей частоте CPU и уровне загрузки всех ядер ЦП. С этого окна можно переключиться на раздел Monitor, в котором открывается доступ к контролю над всеми основными напряжениями на материнской плате, а также к температурным датчикам.
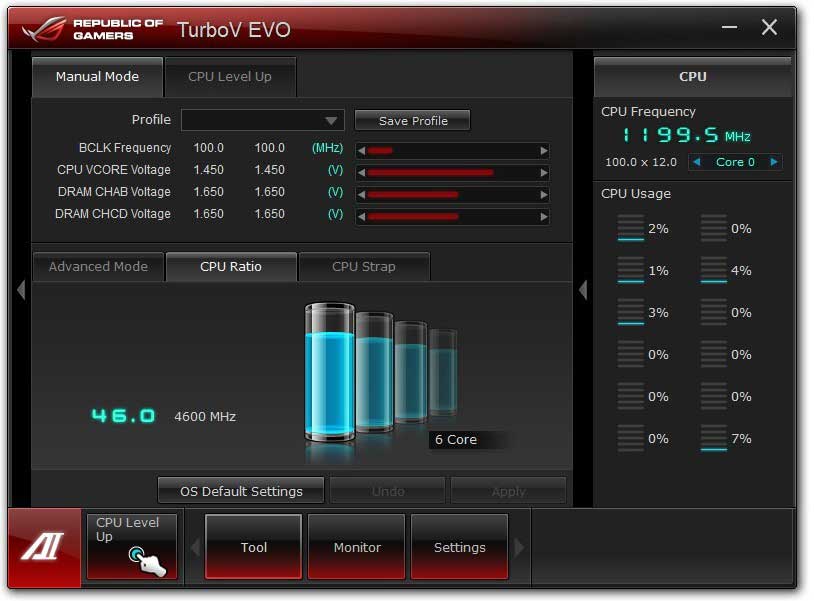
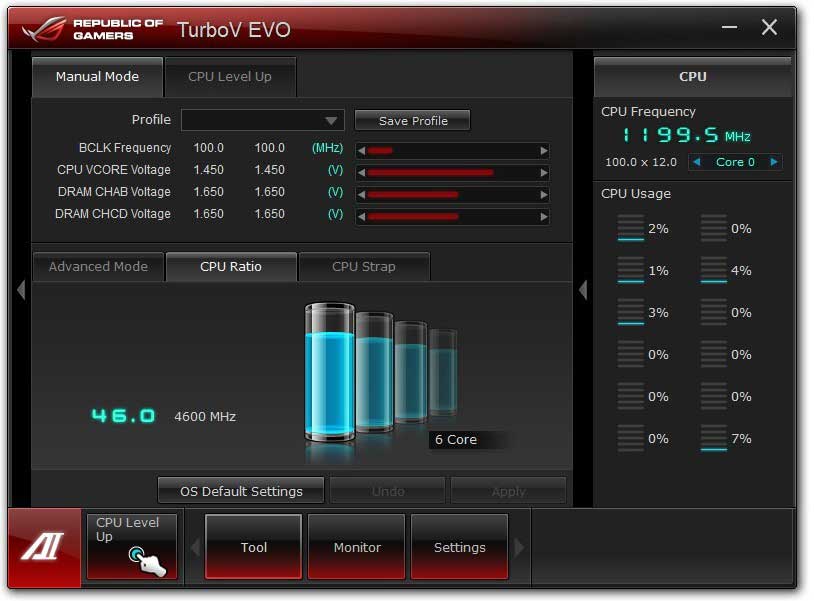
После переключения с раздела Advanced Mode на CPU Ratio становится доступной возможность изменения множителя процессора. Повышать или понижать его можно для всех ядер одновременно, если в BIOS стоит значение изменения множителя для всех ядер сразу. Если выставить управление множителем для каждого ядра в отдельности, то данный параметр аналогичным образом заработает и в меню TurboV EVO.


Еще одна вкладка в нижней части TurboV EVO называется CPU Strap и позволяет менять коэффициент умножения для шины BCLK. Доступны четыре значения «страпов»: 100, 125, 166 и 250 МГц. Работоспособность каждого из них зависит от возможностей каждого процессора. Насколько мне известно, ни один из CPU степпингов C1 и C0 не может работать на частоте шины BCLK 250 МГц.
Единичные экземпляры процессоров с удачными контроллерами памяти могут работать на шине BCLK 166 МГц и 2666 МГц для памяти. Производители материнских плат в своих «мануалах» или медиа-гайдах подтверждают работоспособность на 166 МГц результатами, полученными благодаря возможности отбора хорошего CPU. Компания Intel выделила каждому производителю по сто процессоров степпинга C0 и десять экземпляров C1, поэтому шансы найти модель с удачным ИКП очень высоки.


С помощью раздела CPU Level Up можно добиться повышения тактовой частоты ЦП всего одним кликом. Достаточно выбрать желаемую частоту из предлагаемых ASUS трех вариантов (4.017, 4.120 и 4.250 ГГц), и после нажатия на кнопку Start материнская плата сама выставит необходимые настройки.
Материнская плата ASUS Rampage IV Extreme открывает широкие возможности по управлению системой питания процессора и оперативной памяти с помощью программы ASUS Digi+ Power Control.
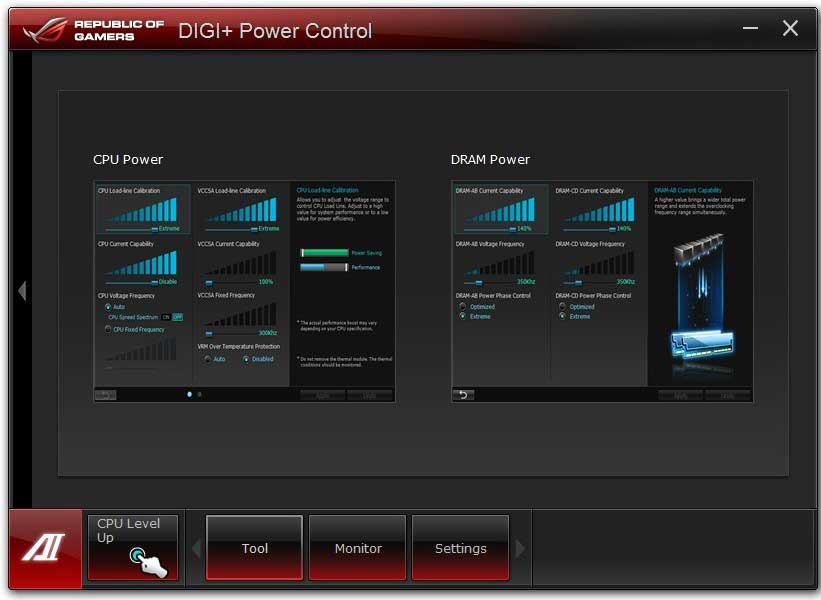
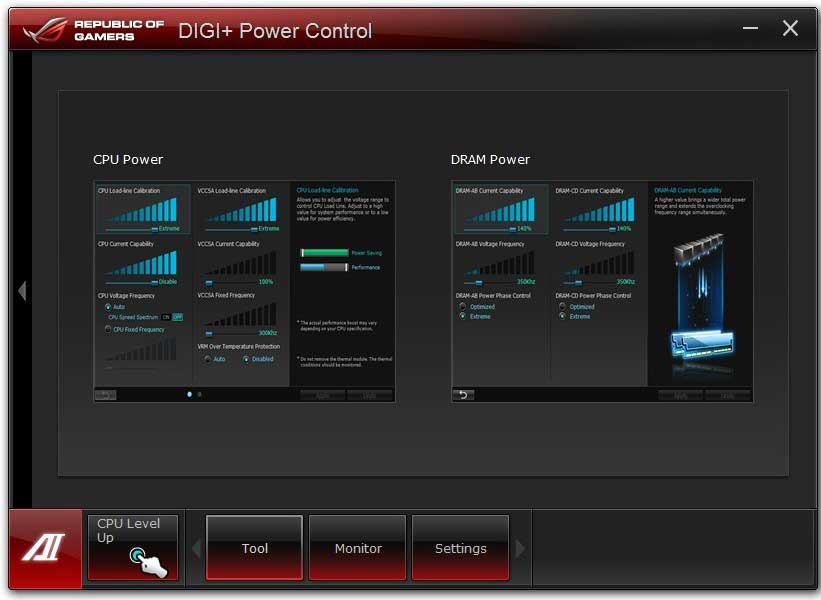
Главное окно утилиты при запуске предлагает выбрать, какие параметры питания будут меняться. Доступны два окна с настройками питания процессора и оперативной памяти.

Настройка питания ЦП осуществляется с помощью двух окошек: Load-Line Calibration и Current Capability для CPU Voltage и VCCSA Voltage. Для экстремального разгона рекомендуется параметры Load-Line Calibration выставить в положение Extreme, а для Curent Capability — 180%. Для разгона с использованием воздушного или жидкостного охлаждения можно выставить значения Medium и 130-140% для Load-Line Calibration и Current Capability соответственно. На самом деле для Current Capability достаточно и Auto режима, поскольку повышение требований к системе питания ведет к росту тепловыделения, а при использовании воздушного или жидкостного охлаждения важен каждый градус.
Также с помощью ползунков можно увеличить частоты работы элементов питания CPU и System Agent. С номинальных 300 МГц можно разогнаться до 800 МГц, но применение данных возможностей оправдано лишь в случае использования экстремальных систем охлаждения. Для воздушных и жидкостных СО лучше оставить эти параметры без изменений, поскольку тепловыделение элементов питания при разгоне выше 4.5 ГГц и без того высокое.
Параметр VRM Over Temperature Protection отвечает за температурную защиту системы питания, которая если стоит в положении Auto, будет срабатывать при температуре 90 градусов по Цельсию. При использовании жидкого азота для охлаждения процессора защиту лучше отключить, но даже с минусовыми температурами на азоте радиаторы системы питания лучше охлаждать вентилятором.


На следующем окне доступны еще два параметра управления фазами и производительностью системы питания. Для CPU Power Phase Control можно выбрать один из четырех доступных параметров: Standart, Optimized, Extreme и Manual Adjustment. Самый простой вариант — установить Extreme, в этом случае будут задействованы все фазы. CPU Power Duty Control для экстремального разгона выставляем в положение Extreme, для «воздуха» и СВО оставляем T.Probe.
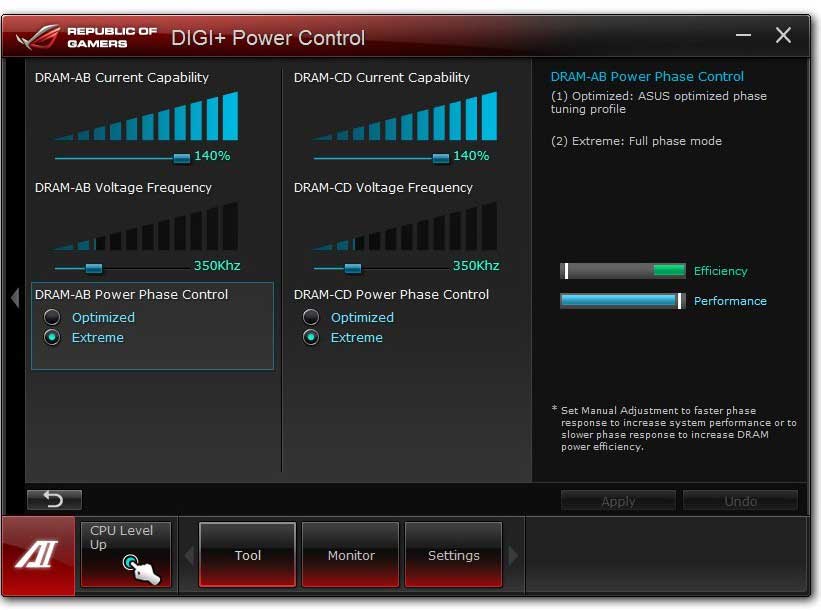
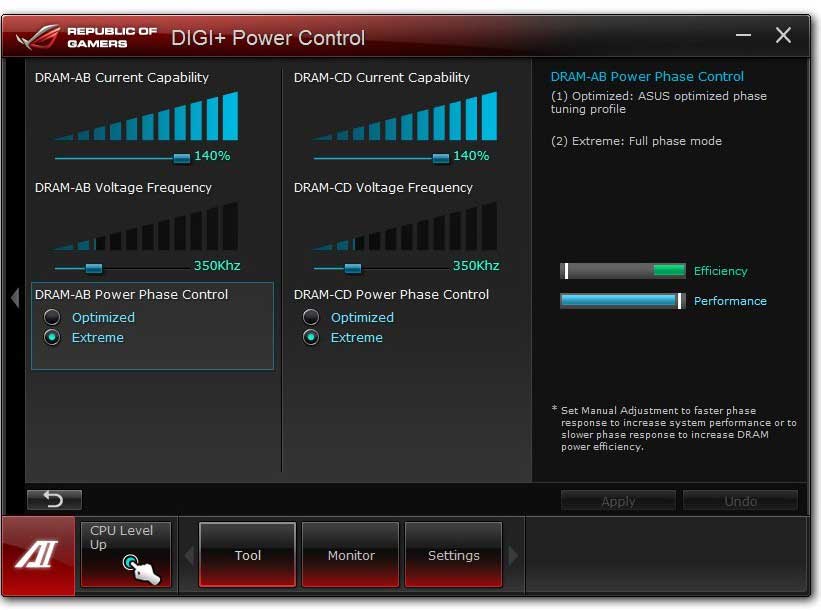
На вкладке управления памятью настроек немного меньше, для каждого из каналов доступны к изменению параметры DRAM Current Capability, DRAM Voltage Frequency и DRAM Power Phase Control. При использовании четырех каналов оперативной памяти требования к системе питания достаточно высокие, поэтому Capability лучше выставить на 140%. DRAM Voltage Frequency — частота работы элементов питания оперативной памяти, она регулируется в диапазоне от 300 до 800 МГц с шагом 50 МГц.
С выходом материнских плат на чипсетах Intel P67/Z68 все оверклокеры лишились возможности изменения таймингов в реальном времени из среды Windows. Спустя некоторое время после анонса последнего набора логики компания ASUS представила для своих продуктов фирменную утилиту Mem TweakIt, позволяющую редактировать доступные параметры настроек памяти прямо в операционной системе.


Окно программы ASUS Mem TweakIt состоит из четырех вкладок: Timings #1, Timings #2, Timings #3 и About. На первой вкладке Timings #1 доступны к изменению основные тайминги, а также субтайминги второго и третьего уровней. Помимо возможностей изменения задержек Mem TweakIt отображает информацию о частоте памяти, ее делителе и числе каналов. На основе настроек таймингов и частоте работы памяти Mem Tweak It выдает численный результат производительности. Для четырех модулей Corsair Dominator GTX8, работающих на частоте 2400 МГц с таймингами CL10 12-10-30 1T, он составил 38 216 баллов.
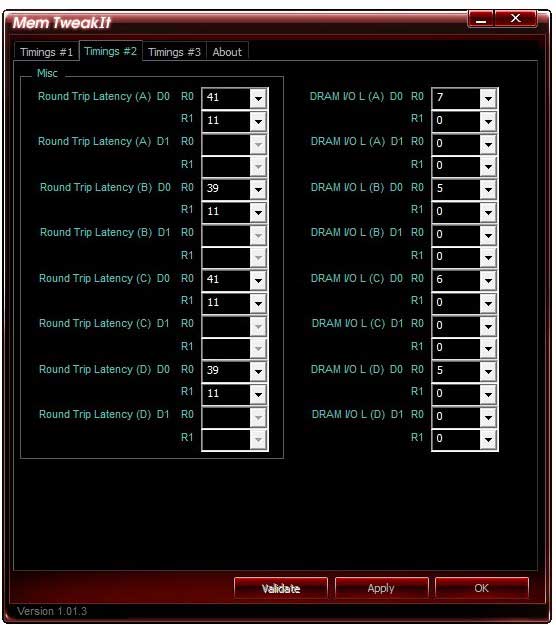
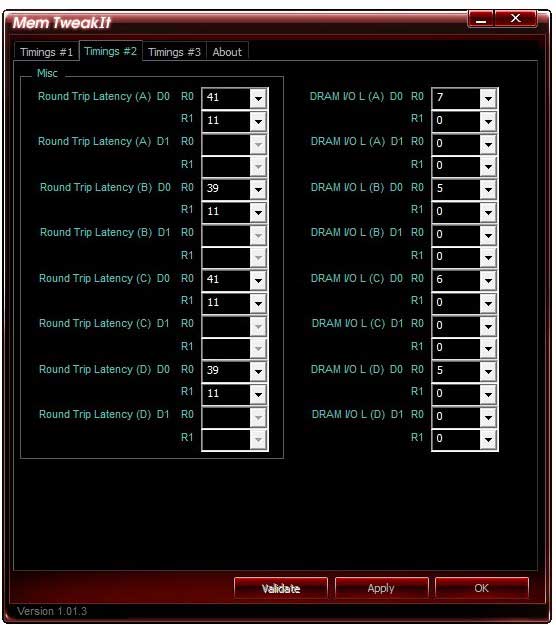
На следующей вкладке Timings #2 для редактирования доступны субтайминги, отвечающие за время Latency. Для A и C каналов время Round Trip Latency равно 41, а для B и D каналов — 39. Если сравнивать данные значения с платформой Intel X58, то там время Round Trip Latency было на два пункта ниже для каждого следующего канала. Поэтому логичным выглядит вопрос, почему для Intel X79 не используется аналогичная схема с значениями 41, 39, 37 и 35 для каждого канала.
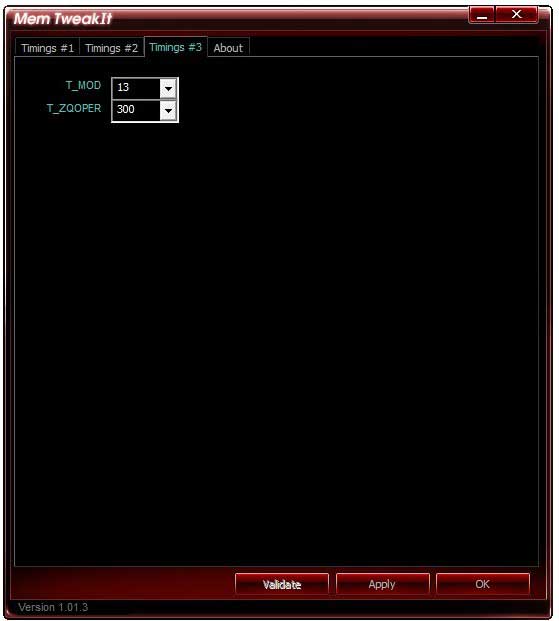
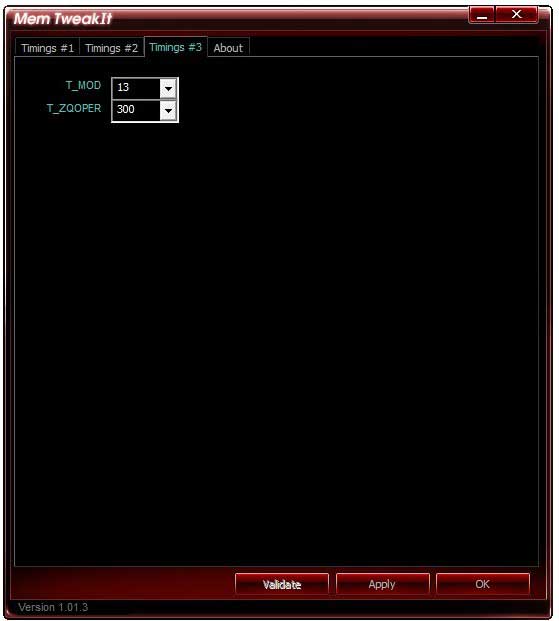
На вкладке Timings #3 для подстройки доступно всего два значения: T_MOD и T_QZOPER. За что конкретно они отвечают, сказать затруднительно, поэтому изменять данные параметры я бы советовал в самую последнюю очередь.
Описание программы
Acmon.exe – это процесс, вызванный бесплатной утилитой ASUS Splendid Video Enhancement, которая улучшает качество изображения путем автоматического изменения цветовых режимов отображения картинки. Приложение улучшает цветопередачу и детализацию изображения на мониторе, что делает цветовую гамму более реалистичной и глубокой.


По умолчанию acmon.exe расположен по пути C:\Program Files, имеет размер 684,544 байт и довольно низкий рейтинг потенциальной опасности (17%). Из-за несовместимости со многими версиями Windows, приложение аварийно завершает работу с отображением соответствующего сообщения или грузит процессор. Все это негативно сказывается на стабильности работы компьютера и быстродействии.
Изучив тематические форумы было выяснено, что в некоторых случаях под acmon.exe маскируется нежелательное ПО. Поэтому рекомендуется удалить эту «темную лошадку» с ПК, если нет жизненно важной необходимости в функционале утилиты.