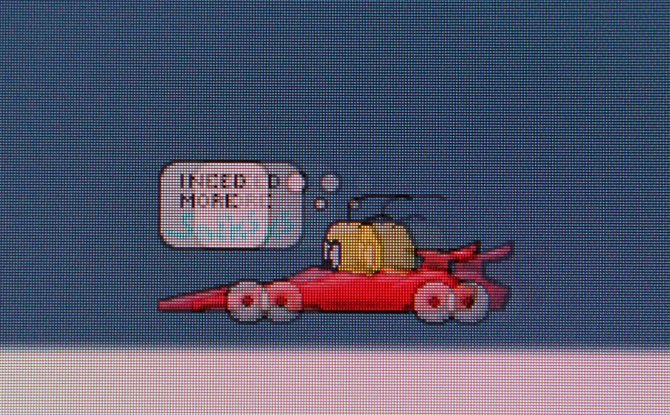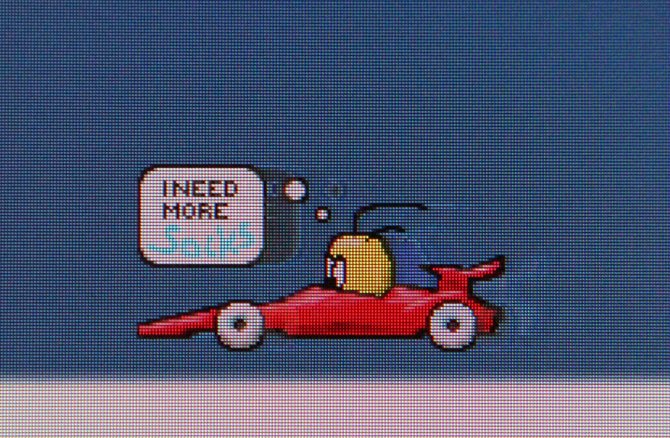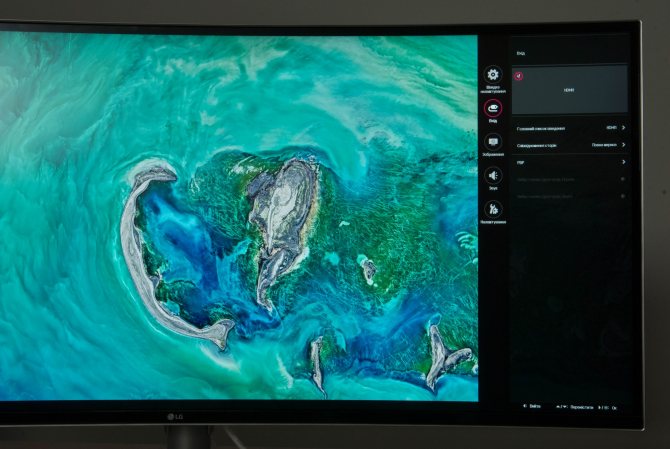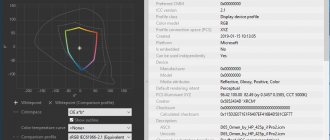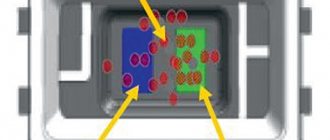Язык: Выбор языка экранного меню. Доступные языки: English…
Страница 16
- Изображение
- Текст
3-5
LCD-монитор ASUS VH238H
•
Язык
: Выбор языка экранного меню. Доступные языки: English
(английский), French (французский), German (немецкий), Spanish
(испанский), Italian (итальянский), Dutch (голландский), Russian
(русский), Traditional Chinese (китайский (традиционное письмо)),
Simplified Chinese (китайский (упрощенное письмо)), Korean
(Корейский), Japanese (японский).
•
Информация
: просмотр сведений о мониторе.
•
Весь Сброс
: Выберите Да, если требуется восстановить заводские
значения для всех настроек.

Разрешение экрана монитора
Случалось ли вам попадать в следующую ситуацию? Начальник или заказчик хочет понять, какого размера будет ваш дизайн в напечатанном виде, но монитор не показывает реальный размер. Вам остается лишь подгонять макет по линейке лупой, и прикладывать к экрану листики. После этой статьи этому придет конец!
Говоря о разрешении постоянно происходит страшная путаница. Под разрешением в Фотошопе понимают количество пикселей на 1 квадратный дюйм, под разрешением монитора подразумевают количество пикселей по ширине и высоте экрана. Что говорить о разрешении камеры или разрешении фотоаппарата.
Причина путаницы в неправильно переведенных терминах английского языка. Люди постоянно путают слова resolution и dimension. Винить их за это не стоит, смысл действительно очень схож.
Но сейчас мы говорим о разрешении мониторов. Под разрешением вашего монитора подразумевается его ширина и высота в пикселях. И не более.
Когда я учился в школе, компьютерные мониторы имели разрешение не более 800 на 600 пикселей. И это считалось весьма неплохо. У некоторых счастливчиков были мониторы 1024 на 768 пикселей. Эти, понятно, считались самыми крутыми на всю школу.


Время прошло, сегодня у моих родителей средний монитор с разрешением 1920 на 1080 пикселей. Что это значит, выражаясь простым языком? Это значит что за 10 лет наши мониторы получили дополнительную 1000 пикселей, по высоте и ширине. Но их физический размер остался примерно таким же. Мониторы не выросли в два раза. Возможно немного разошлись по ширине. Widescreen, знаете ли. Но и разрешение изменило пропорции.
Так сколько же пикселей в одном дюйме вашего монитора?
Ответить на вышеназванный вопрос поможет Фотошоп и ловкость рук. Случалось ли вам сталкиваться с щепетильным заказчиком, который хотел понять, сколько места будет реально занимать ваш стикер, флаер, обложка или открытка? При этом продукт на печать не пошел, он существует только в мониторе?
В этой ситуации вы стараетесь объяснить, что размеры не совпадают, но примерно…. и начинаете подгадывать размер инструментом Увеличительным стеклом, сверяя его с линейкой, положенной на экран. Ладно, признаюсь, я так делал когда только начинал работать.


В вычислении реального размера вам поможет инструмент Лупы Zoom Tool. Выберите лупу в Фотошопе и на панели настроек нажмите кнопку Print Size. Эта кнопка показывает реальный печатный размер вашей графики.
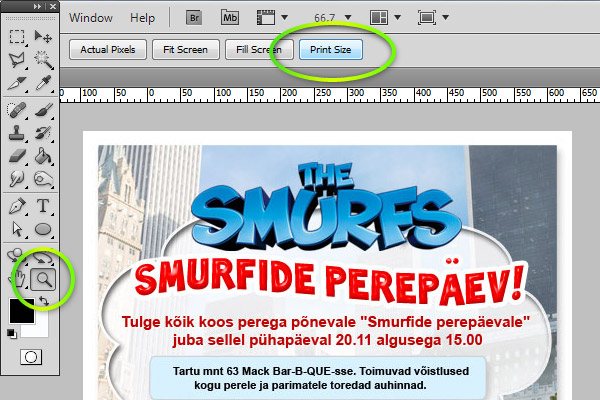
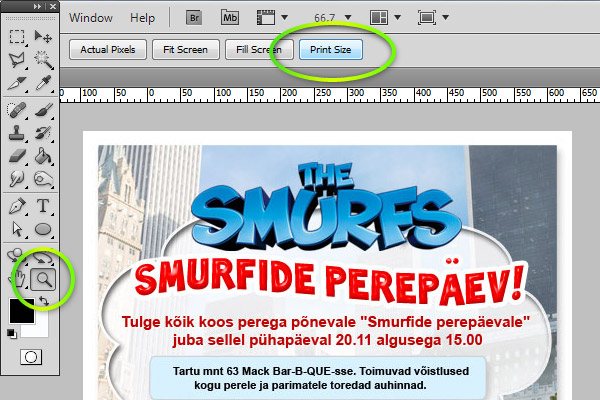
И если все правильно, вы получите полное несоответствие с реальным печатным размером. То есть, да, кнопка что то сделает, увеличит или уменьшит графику. К сожалению не в печатный размер, а в какой то свой, выдуманный. Похоже она не работает? Или нет?
Вы наверняка сталкивались с этими двумя значениями. 72dpi, а точнее 72 ppi (pixtels per inch). Теоретически это значит, что у вашего монитора, в один дюйм умещается 72 пикселя. Практически, это соответствовало бы действительности в том случае, если на дворе стоял бы 85 год. Чуть погодя мониторы улучшили свою пиксельную производительность. Экраны смогли умещать аж 96 пикселей на дюйм. Это настолько мало, что глядя на монитор вы до сих пор можете различать пиксели.


Сегодня мониторы имеют совершенно разное разрешение и способность умещать пиксели на дюйм. Это число варьируется от 90 до 120 пикселей на дюйм.
Когда мы создаем новую область в Фотошопе, программа предлагает нам установить разрешение рабочей области. По умолчанию стоит 72. Однако если вы выберете макет заготовки для веб графики, значение сменится на 96. Оба значения ровным счетом ничего не значат. Это никак не повлияет на рабочую область. Монитор показывает столько пикселей, сколько пикселей установлено в его операционной системе по ширине и высоте.
Если вы сделали сайт шириной в 1280 пикселей, будьте готовы к тому, что он не сможет грамотно отображаться на мониторах с разрешением 800 пикселей по ширине, хотя таких мониторов уже и не найти.


Спрашивается, если разрешение ни на что не влияет, зачем оно вообще нужно? Оно нужно прежде всего для полиграфии и подготовки к печати. Там количество пикселей на дюйм крайне важно, так как определяет качество картинки на бумаге.
В веб дизайне разрешение так же влияет соотношение некоторых физических параметров. Грубо говоря, на линейке View > Ruler в одном дюйме у вас будет 96 пикселей вместо 72-х. Соотношение размера шрифта тоже изменится. Time New Roman 12p при разрешении в 72 пикселей и Time New Roman 12pt при разрешении в 96 пикселей это шрифты разных размеров. Потому что Pt — point физический размер, и опирается на физические величины, а визуальный размер физической величины, зависит от привязанного размера разрешения. В нашем случае оно разное. То есть буквы 12p при 96 пикселях разрешения больше чем при 72х.
В остальном, ставьте хоть 1ppi, пока вы готовите макет для экрана это не имеет никакого значения, учитывая то, что соотношение разрешения к размеру рабочей области можно пересчитать в считанные секунды.
Так как же измерить реальное разрешение монитора, и почему кнопка Print Size не работает? Не волнуйтесь, все под контролем. Кнопка не работает из за неправильных настроек разрешения. В настройки разрешения прокрались артефакты прошлого 72 или 96ppi. Вам нужно выставить реальное разрешение вашего монитора и тогда все будет как надо.
При этом важно понимать, что монитор поддерживает несколько разрешений разом. Например тот, на котором работаю сейчас я, поддерживает размеры от 800 на 600 до 1920 на 1080 пикселей. Последнее конечно установлено по умолчанию.
Важно понимать, что при размере в 800 на 600 пикселей в дюйме будет одно количество пикселей, а при разрешении в 1920 на 1080, совсем другой. Значительно больше. Нам конечно важно самое лучшее разрешение, которое может поддерживать ваш монитор, а не самое худшее. От него и будем отталкиваться.
Разрешение вашего монитора должно быть написано в техническом паспорте монитора. Чаще всего найти его невозможно. В технических характеристиках реальное разрешение тоже пишут не всегда. Более того, не всегда пишут даже размеры по ширине и высоте. Для своего старого Samsung я отыскал размеры с учетом пластиковой окантовки, а это совсем не то что нужно. Вам нужен чистый размер экрана, и не более.


Если найти размеры или разрешение не удалось, переходим к плану Б, палке и веревке. Берите линейку, измеряйте монитор по ширине и высоте. Я измерил монитор LG, на котором пишу статью, получилось 48 на 27 см.
1 дюйм = 2.54 см То есть мой монитор примерно 19 на 10,5 дюймов. Я округляю, потому что особая точность тут не нужна. Да и о какой точности можно говорить, измеряя монитор линейкой.
Разрешение на мониторе установлено 1920 на 1080 пикселей. Делим ширину 1920 на 19. Округленно получаем 100. При делении 1080 на 10,5 получается столько же. Вот и все, реальное разрешение монитора 100ppi.
То есть, на 1 дюйм монитора, при разрешении 1920 на 1080, умещается около 100 пикселей.
Наконец, как настроить кнопку Print Size в Фотошопе? Идем в настройки Edit > Preference. Открываем вкладку Units & Rulers. В диалоговом окне, в настройке Screen Resolution меняем выдуманное разрешение на правильное. В моем случае на 100. Все.


Теперь попробуйте создайте лист A4 с разрешением 300dpi. Допустим мы подготавливаем листовку на печать. Найдите на рабочем столе реальный листик A4. В Фотошопе нажмите кнопку Print Size. Приложите листик к экрану. Дело сделано.
Теперь, на вопрос заказчика, а «какого это будет размера в реале?» вам не придется чертить в воздухе руками, не придется подгонять по линейке экран, не придется прикладывать к бумажке и говорить, а вот такого. Достаточно кликнуть по Print Size. Фотошоп сам все покажет.
Надеюсь эта статья оказалась вам полезной и удачных экспериментов в полиграфии!
Ссылка на источник
Допечатная подготовка. Допечатная подготовка в полиграфии. Допечатная подготовка макетов. Курсы допечатной подготовки. Допечатная подготовка издания. Допечатная подготовка книги. Специалист по допечатной подготовке. Полиграфия и допечатная подготовка в photoshop. Вакансии допечатная подготовка. Процессы допечатной подготовки. Отдел допечатной подготовки. Допечатная подготовка дизайна. Печать и допечатная подготовка. Этапы допечатной подготовки. Скачать допечатная подготовка. Цифровая допечатная подготовка. Допечатная подготовка изображения. Работа допечатная подготовка.
Меню
Для управления монитором используется один четырехпозиционный джойстик, расположенный на нижней грани по центру. Отклонение влево-вправо вызывает регулировку громкости встроенных динамиков, нажатие – быстрое меню, в котором можно переключиться на другой видеовход, активировать игровой режим, выключить питание и вызвать основное меню.
Здесь первым пунктом идут быстрые настройки, в которых сосредоточены самые востребованные параметры по настройке изображения и регулировке звука встроенных динамиков, а также отключение экрана с сохранением работоспособности динамиков (своеобразный режим акустической системы). Далее – выбор видеохода и настройка режима «кадр в кадре», за ним следует «Изображение» со всеми соответствующими параметрами (выбор видеорежима, игровые настройки вроде включения овердрайва и AMD FreeSync), более тонкие настройки картинки вроде выбора гаммы, цветовой температуры и индивидуальной подстройки основных цветов. И последние пункты – регулировка звука и системные настройки вроде таймера сна, отключения индикатора питания, сброса на заводские установки и т.д.
Функциональность
В LG 38WK95C используется IPS-панель производства LG Display с диагональю 37,5″, соотношением сторон 24:10 и разрешением 3840х1600 точек. Плотность пикселей составляет ~110 PPI (показатель, аналогичный 27-дюймовому монитору с разрешением 2560х1440) – размер точки достаточно маленький, если специально не всматриваться, с обычного расстояния в полметра разобрать отдельные пиксели смогут только пользователи с орлиным зрением.
В этом мониторе используется изогнутая панель, радиус кривизны производитель не сообщает, однако «на глаз» он кажется не очень маленьким, порядка 3000R – другими словами, «вогнутость» изображения абсолютно не ощущается, никаких видимых искажений картинки не возникает. Наоборот, при такой ширине экрана это помогает лучше воспринимать информацию «на периферии», ведь при взгляде на плоский экран таких размеров с обычного расстояния в полметра из-за визуальных искажений (разница в расстоянии от глаз до центра и до левой/правой границ, разница в углах обзора) картинка субъективно воспринималась бы «выпуклой».


Частота обновления экрана – стандартная, 60 Гц, однако есть возможность легкого «разгона» до 75 Гц. Как и ряд других мониторов с аналогичным показателем, LG 38WK95C поддерживает технологию адаптивной частоты AMD FreeSync (работает в пределах 56-75 Гц), хоть и не называется при этом игровым. Панель предлагает 10-битный цвет («честные» 8 бит плюс FRC) и покрывает 99% цветового пространства sRGB. Также заявлена поддержка расширенного динамического диапазона (стандарт HDR10).
Как и многие другие мониторы, LG 38WK95C оснащается встроенной акустикой – два динамика по 10 Вт каждый, расположенных на нижней грани дисплея. Однако что необычно в этой модели – так это передача аудио по Bluetooth, т.е. при желании монитор можно использовать в качестве «беспроводной колонки» для смартфона. Качество звучания приятно удивило – по субъективным впечатлениям, оно находилось на уровне небольших недорогих мультимедийных колонок, с очень приличными средними частотами и довольно разборчивыми высокими. Басы ожидаемо скромные, но тем не менее они здесь есть и по большей части воспроизводятся достаточно чисто (экспресс-тест показал, что динамики начинают играть уже с 80 Гц).


Кроме того, этот монитор удобно использовать как единый дисплей для двух компьютеров, работающих в режиме «Двойной контроль» (Dual Controller) – это фирменная утилита LG, которая позволяет работать одновременно за двумя ПК, управляя ими с помощью одного комплекта «клавиатура/мышь». Загрузить ее можно с официального сайта (поддерживаемые ОС – Windows и Mac), после чего необходимо установить ее на оба компьютера, один из них выбрать «главным», второй – «дополнительным», подключить их к монитору и активировать в нем режим picture-by-picture («кадр рядом с кадром»).


После этого переключение между компьютерами будет осуществляться простым переводом курсора мыши из левого экрана в правый и обратно. При желании использовать утилиту Dual Controller можно и без ультраширокого монитора, конечно, но в таком случае вам понадобится по отдельному монитору для каждой системы и переключение между ними уже не будет настолько «бесшовным».