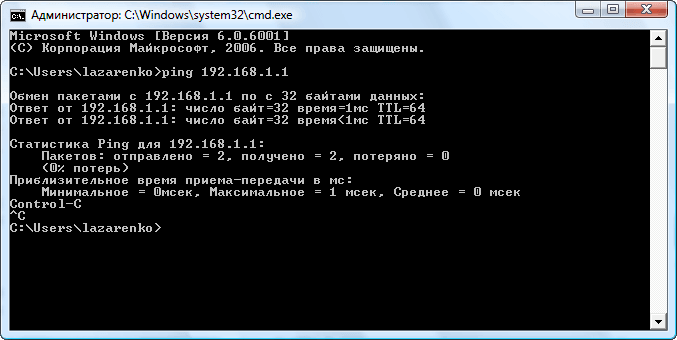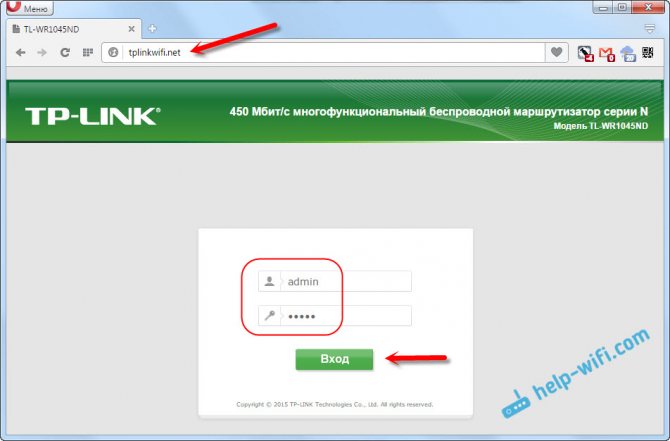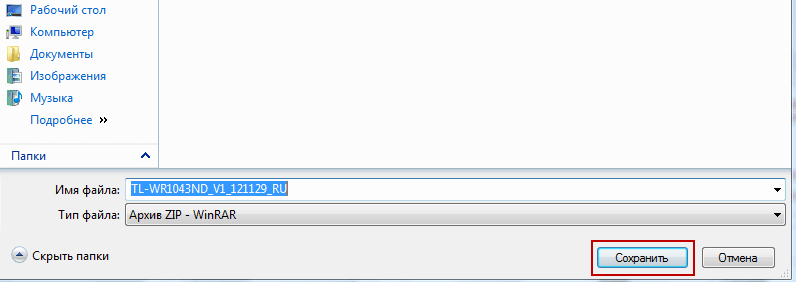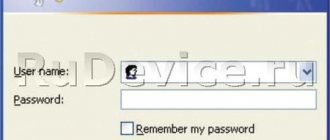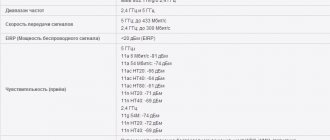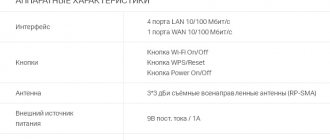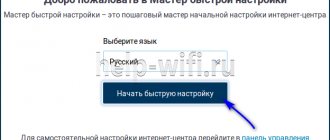Смена заводского пароля
Чтобы никто, кроме Вас не смог войти в настройки роутера, необходимо сменить пароль для входа в настройки.
Для этого выбираем слева в меню System Tools(Системные инструменты) – Password(Пароль) и вводим настройки:
Old User Name: старое имя пользователя, вводим admin Old Password: старый пароль, вводим admin New User Name: вводим новое имя пользователя, можно оставить admin New Password: вводим новый пароль Confirm New Password: подтверждаем новый пароль
Настройка подключения к интернету (Динамический IP, PPPoE, L2TP)
Это самые важные настройки. Вам нужно выяснить, какой тип подключения к интернету использует ваш интернет-провайдер. У знать все необходимые данные для подключения, если они необходимы. Скорее всего, у вас Динамический IP, PPPoE, PPTP, или L2TP. Задать эти параметры нужно на вкладке «Сеть» (Network) – «WAN».
В зависимости от вашего подключения, открывайте нужный спойлер, и смотрите инструкцию по настройке.
Динамический IP Это самый простой тип соединения, в плане настройки. Выбираем его в выпадающем меню «Тип подключения WAN», и нажимаем на кнопку «Сохранить» (Save).
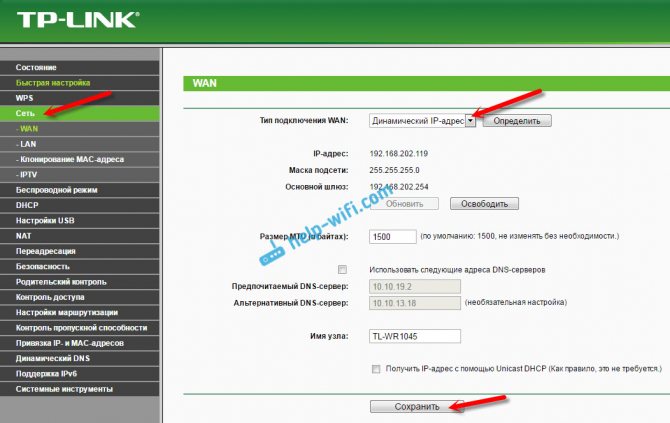
Такой же тип соединения нужно выбрать, если вы подключили роутер к модему.
Некоторые провайдеры, до этой поры делают привязку по MAC-адресу. Если у вас такой провайдер, то смотрите эту статью. Там я показывал как клонировать MAC-адрес на примере TP-LINK.
Сразу после сохранения настроек, интернет через роутер уже должен работать.
Настройка PPPoE на TP-LINK TL-WR1045ND Выбираем тип подключения PPPoE, задаем имя пользователя и пароль (которые выдает провайдер), затем проверяем, выставлено ли автоматическое подключение, нажимаем на кнопку «Подключить», и если соединение с провайдером будет установлено, сохраняем настройки.


Настройка подключения L2TP и PPTP Здесь все так же, как в случае с PPPoE. Выбираем в выпадающем меню свое подключение L2TP, или PPTP. Указываем имя пользователя, пароль, и IP-адрес (имя сервера). Выставляем автоматическое подключение, и пробуем установить соединение с провайдером. Если соединение есть, и интернет работает, сохраняем настройки.


Если интернет через роутер уже работает, то можно продолжать настройку. Но, самое главное, мы уже сделали. Если до установки роутера у вас на компьютре было высокоскоростное подключение, то оно уже не нужно. Его не нужно запускать, и можно удалить. Роутер сам будет устанавливать это подключение, мы его только что настроили.
Настройка Wi-Fi и установка пароля на TP-LINK TL-WR1045ND и TP-LINK TL-WR1043ND
Перейдите на вкладку «Беспроводной режим» (Wireless). Здесь нужно сменить название Wi-Fi сети (SSID), и указать регион. Для сохранения настроек нажимаем на кнопку «Сохранить» (Save).


Установка пароля на Wi-Fi сеть
Перейдите на вкладку «Защита беспроводного режима» (Wireless Security). Выделите пункт «WPA/WPA2 — Personal (рекомендуется)», выставьте параметры версии и шифрования, как на скриншоте ниже, и в поле «Пароль PSK» придумайте и запишите пароль, который будет использоваться для защиты вашей Wi-Fi сети. Пароль должен быть минимум 8 символов.


Не забудьте сохранить настройки. И нужно перезагрузить роутер. Это можно сделать из панели управления, на вкладке «Системные инструменты» – «Перезагрузка» (Reboot), нажав на кнопку «Перезагрузить».
После перезагрузки, роутер будет транслировать беспроводную сеть с новым именем, которое вы задали в настройках. Для подключения, нужно использовать установленный пароль.
Смена пароля admin. Защита настроек маршрутизатора
При входе в web-интерфейс маршрутизатора, мы указываем пароль и имя пользователя. Заводские admin и admin. Так вот, этот пароль лучше сменить, что бы никто не смог получить доступ к настройкам.
Сделать это можно на вкладке «Системные инструменты» (System Tools) – «Пароль» (Password).
Указываем сначала действующее имя пользователя и пароль, а затем, придумываем новый пароль. Имя пользователя можете оставить admin.
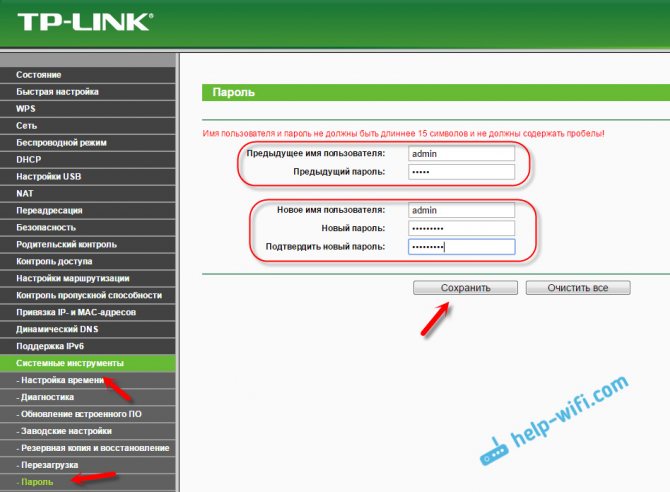
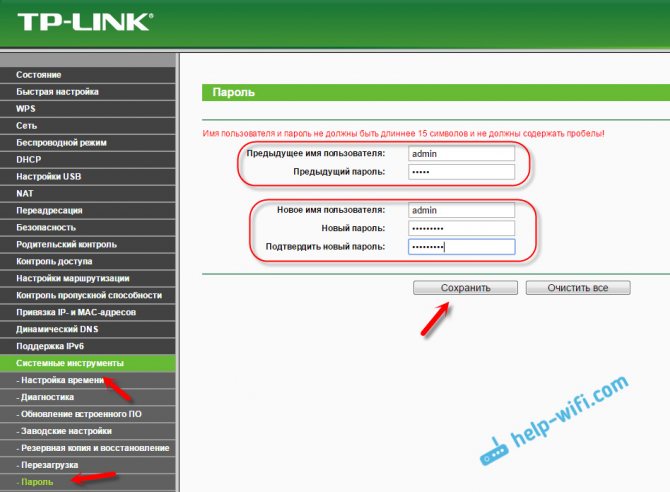
Настройка PPPoE подключения
1. Слева выбираем меню Network, далее MAC Clone
2. Нажимаем Clone MAC address, далее Save
3. В поле Тип WAN подключения (WAN Connection Type): PPPoE
4. User Name (Имя пользователя): ваш логин по договору
5. Password (Пароль): ваш пароль по договору . В некоторых прошивках чуть ниже просит подтвердить пароль (Confirm Password)
6. WAN Connection Mode (Режим WAN-подключение): Connect Automatically (Автоматическое подключение )
7. После введения вышеперечисленных настроек нажимаем Save (Сохранить). Интернет настроен.
Настройка L2TP подключения
1. WAN Connection Type ( Тип WAN подключения): выберите L2TP/Russia L2TP
2. User Name (Имя пользователя): ваш логин по договору
3. Password (Пароль): ваш пароль по договору . В некоторых прошивках чуть ниже просит подтвердить пароль (Confirm Password)
4. Ставим точку на Dinamic IP
5. Server IP Address/Name — адрес или имя сервера (указано в договоре)
6. MTU size — поменяйте значение на 1450 или меньше
7. WAN connection mode — Connect Automatically (подключаться автоматически)
6. После введения вышеперечисленных настроек нажимаем Save (Сохранить). Интернет настроен.
TP-LINK TL-WR1043ND (2014)
Motto, 30.03.2015
Достоинства: Не режет скорость на порту WLAN (internet), выдавая там честные 160 мбит/сек. При поднятии VPN, скорость падает, но честную сотку маршрутизатор всё равно выдает. Стабильная прошивка (последней версии). Аптайм по нескольку месяцев без глюков. Очень подробная справка на русском языке по всем параметрам настроек, хоть изучай вместо учебника.
Недостатки: Слабый wi-fi. Через две стандартные бетонные стены толщиной в 17 см каждая, бьет плохо, несмотря на 3 антенны. За второй стеной всего 6 мбит/сек с большим процентом потери пакетов. Китайские дивайсы вообще не могут работать, показывая 100% потерь пакетов, хотя коннектятся и связь есть. Если где то у соседей мощная wi-fi точка с n стандартом, работающая на том же канале, то возможны колизии при при новом подключении. Т. е вводишь пароль, следует затык, а потом ошибка аутентификации. Помогает только ручное переключение на другой канал, более свободный. От поддержки MIMO никакого толку я не заметил. Всех недостатков выявить не могу, т. к. работает сей аппарат в тепличных условиях. Домой заходит оптика, стоит медиа конвертер Эрикссон, который преобразует оптику в Ethernet и поднимает VPN соединение до провайдера. К Эрикссону витухой подключен TP-Link, у которого Эрикссон указан шлюзом. Поэтому все тяготы службы лежат на медиа конверторе.
Комментарий: Купил взамен Dlink Dir-320. Оказалось, что Длинк с его 1-й антенной лучше пробивал бетонные стены со своим стандартом g, чем этот TP-Link с его тремя антеннами и стандартом n. Мощность передатчика на максимуме, но всё равно за двумя стенами (34 см бетона в совокупности) связь очень плохая. Работать могут только устройства именитых производителей, у которых программисты пишут нормальные прошивки. Китайские поделки даже не пробуют снижать скорость соединения, показывая наличие связи и констатируя 100% потерю пакетов. В общем то это не беда. В планах поменять антенны на более мощные, благо они съемные. Выбирал по тестам, т. к. производители очень не любят указывать реальную скорость на WLAN (Internet) порту. У меня дома оптика сотка, нужен был маршрутизатор не режущий скорость на WLAN порту. Я выбрал этот и он не подвел. По LAN портам, что сотка на Длинке, что гигабит на этом, большой разницы я не заметил. Настроить можно всё и вся, к каждому пункту настройки подробнейшая справка на русском языке, так, что разберется любой. Аптайм по нескольку месяцев без глюков, что еще еще нужно для счастья. Должен заметить, что на длительном VPN соединении я его не тестировал. На нем может он и не держится по нескольку месяцев. И может глюков там поболее. IpTV тоже работает нормально, но также, длительно не тестировал, о его стабильности ничего сказать не могу. Также, еще не попадал в ситуации, когда у провайдера обрыв связи, маршрутизатор начинает тупо долбиться к провайдеру, требуя аутентификации и через несколько сотен попыток провайдер отправляет маршрутизатор в игнор. И реконнект только по звонку в службу ТП. Но это заслуга не TP-Link, а медиа конвертера. Что меня по настоящему огорчает, так это то, что мой телевизор перестал видеть запущенный на компе HMS (Home Media Server). Со старым D-Link видел без проблем, с TP-Link не видит в упор. Пробовал всякие настройки, выкурил все форумы, толку ноль. Это единственный сильный минус, в остальном всё нормально.
Настройка PPtP (VPN) при автоматическом получении локального IP адреса (DHCP)
1. Слева выбираем меню Network, далее MAC Clone
2. Нажимаем Clone MAC address, далее Save
3. В поле Тип WAN подключения (WAN Connection Type): PPTP
4. User Name (Имя пользователя): ваш логин по договору
5. Password (Пароль): ваш пароль по договору . В некоторых прошивках чуть ниже просит подтвердить пароль (Confirm Password)
6. Выбираем Dinamic IP address (Динамический IP адрес).
7. В поле Server IP Address/Name ставим ppp.lan
8. WAN Connection Mode (Режим WAN-подключение): Connect Automatically (Автоматическое подключение).
9. После введения вышеперечисленных настроек нажимаем Save (Сохранить). Интернет настроен.
Решение проблем при настройке роутера
Некоторые модификации программного обеспечения, предложенные производителем на официальном сайте, некорректно поддерживают работу принт-сервера в маршрутизаторе TL-WR1043ND. Отзывы владельцев в средствах массовой информации рекомендуют универсальное решение:
- подключить принтер локально к компьютеру или ноутбуку и установить драйвера;
- подключить принтер к беспроводной точке доступа;
- задать привязку IP-адреса к подключённому принтеру;
- подключить принтер на ПК или ноутбуке как сетевое устройство.
Такое решение позволяет обеспечить 100% работу принтера даже после перезагрузки маршрутизатора. Однако печать с телефонов, планшетов и других беспроводных устройств, всё равно будет ограничена.
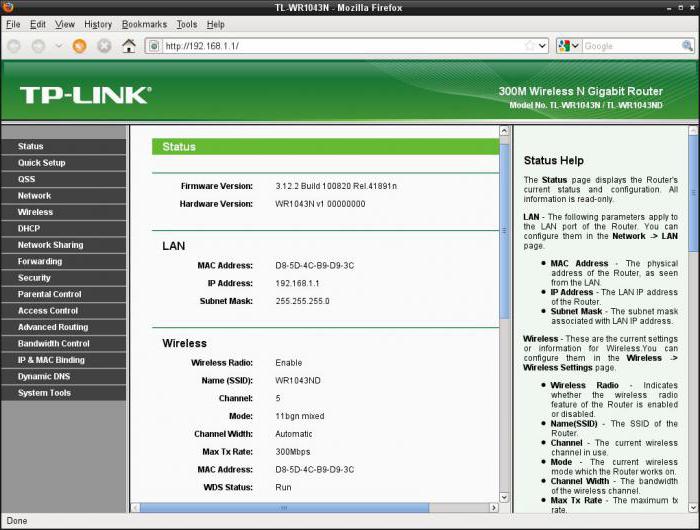
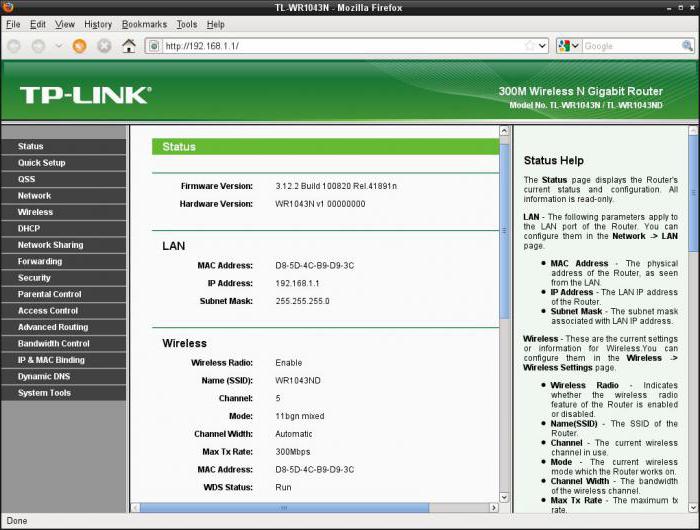
Многие владельцы уверяют, что маршрутизатор TP-Link нередко зависает при передаче больших объёмов информации по беспроводному каналу. От перегрева не застраховано ни одно устройство, поэтому размещать роутер рекомендуется в хорошо проветриваемом помещении, подальше от нагревательных приборов.
Настройка PPtP (VPN) при статическом локальном IP адресе
1. В поле Тип WAN подключения (WAN Connection Type): PPTP
2. User Name (Имя пользователя): ваш логин по договору
3. Password (Пароль): ваш пароль по договору . В некоторых прошивках чуть ниже просит подтвердить пароль (Confirm Password)
4. Выбираем Static IP address (Статический IP адрес).
5. В полях Server IP Address/Name, IP Address, Subnet Mask, Gateway вводим данные из договора. В поле DNS можно ввести DNS адрес Вашего провайдера.
6. WAN Connection Mode (Режим WAN-подключение): Connect Automatically (Автоматическое подключение).
7. После введения вышеперечисленных настроек нажимаем Save (Сохранить). Интернет настроен.
Настройка роутера TP-Link TL-WR1043ND с русским интерфейсом


- Настройка подключения по локальной сети
- Подключение роутера TP-Link TL-WR1043ND к компьютеру
- Авторизация
- Настройка пароля на wi-fi
- Настройка PPTP
- Настройка PPTP со статическим IP-адресом
- Настройка L2TP
- Настройка L2TP со статическим IP-адресом
- Настройка PPPOE
- Настройка PPPOE со статическим IP-адресом
- Смена пароля web-интерфейса
- Сброс пароля web-интерфейса
- Обновление прошивки
- Настройка FTP-сервера на роутере TP-Link TL-WR1043ND
- Настройка медиа-сервера на роутере TP-Link TL-WR1043ND
- Настройка принт-сервера на роутере TP-Link TL-WR1043ND
- Подключение компьютера к wi-fi
Настройка подключения по локальной сети
Перед тем, как приступить к настройке роутера, проверим настройки подключения по локальной сети. Для этого:
Windows 7
Нажмем на «Пуск«, «Панель управления«.


Затем нажимаем на «Просмотр состояния сети и задач«.


Далее жмем на «Изменение параметров адаптера«.
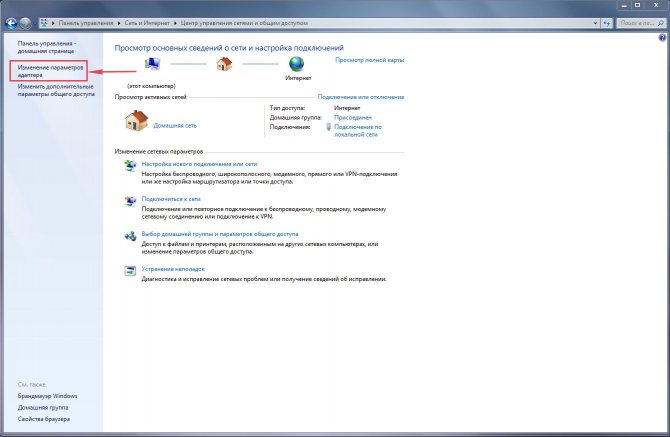
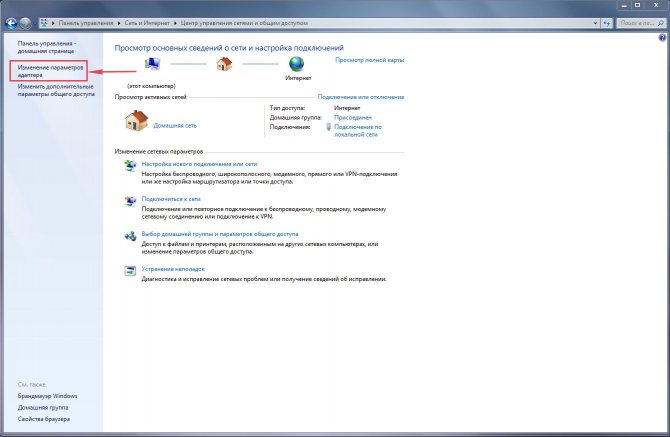
В открывшемся окне мы видим «Подключение по локальной сети«. Нажимаем по нему правой кнопкой мыши, выбираем «Свойство«.


Затем из списка выбираем «Протокол Интернета версии 4 (TCP/IPv4)» и нажимаем «Свойство«.


В открывшемся окне Вам нужно выставить галочки «Получить IP-адрес автоматически» и «Получить адрес DNS-сервера автоматически«, затем нажимаем кнопку «Ok«.
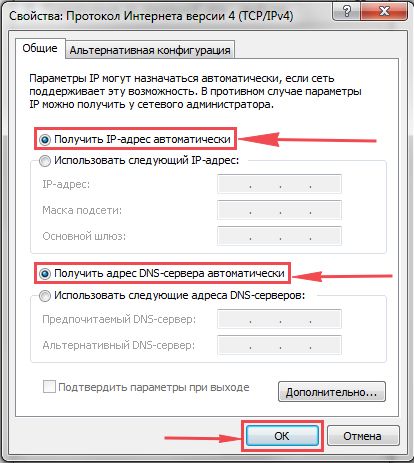
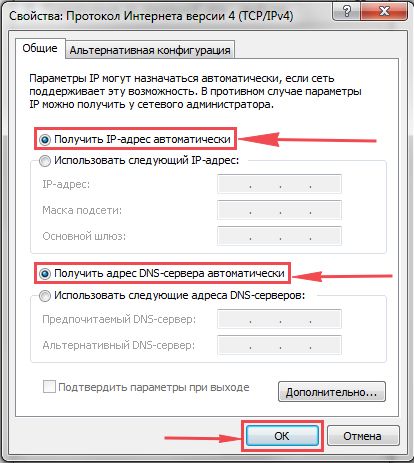
Windows 10
Нажмем на «Пуск«, «Параметры«.
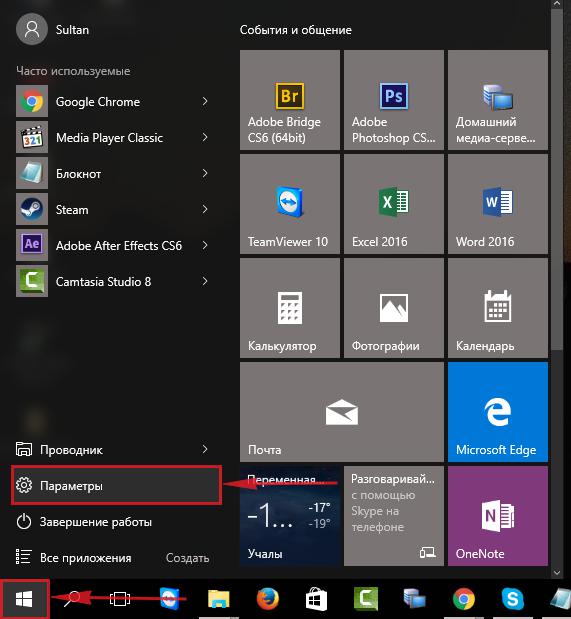
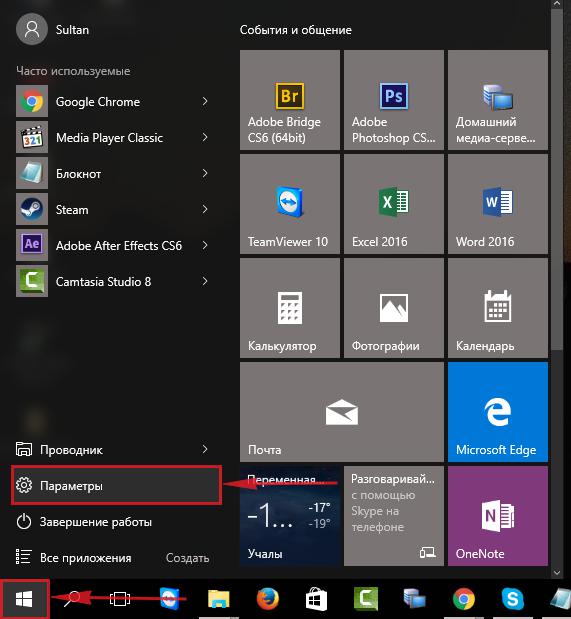
Затем нажимаем на «Сеть и Интернет«.


Далее выбираем «Ethernet» и нажимаем на «Настройка параметров адаптера«.


В открывшемся окне мы видим «Ethernet«. Нажимаем по нему правой кнопкой мыши, выбираем «Свойство«.
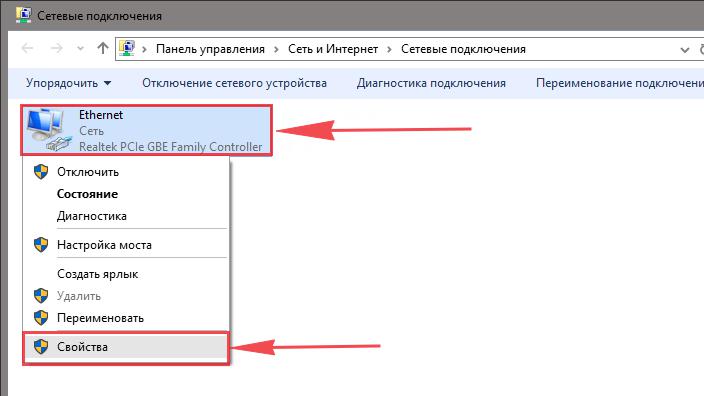
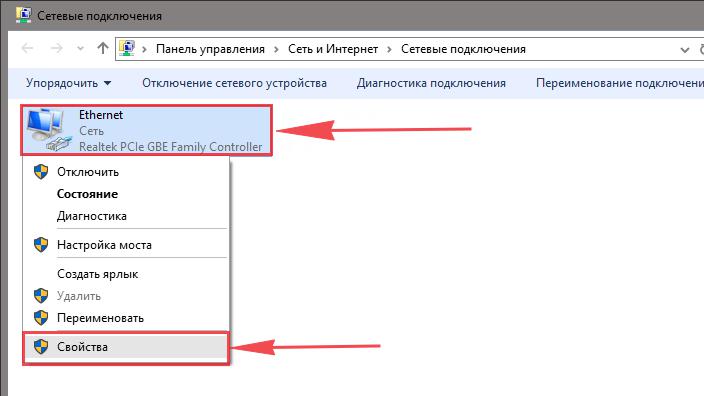
Затем из списка выбираем «IP версии 4 (TCP/IPv4)» и нажимаем «Свойство«.
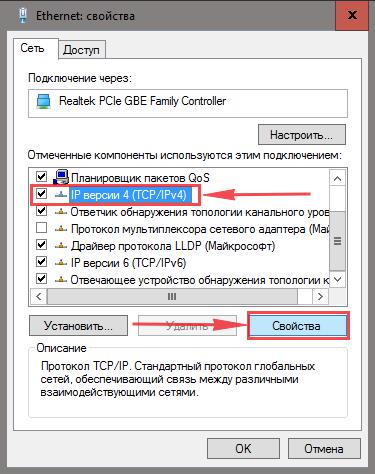
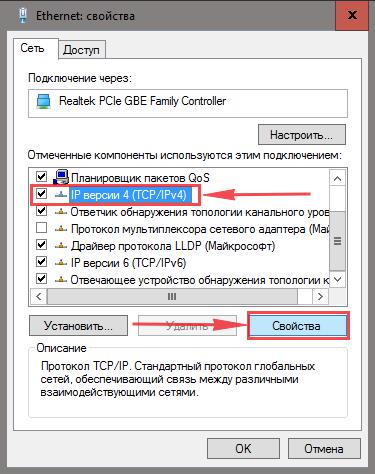
В открывшемся окне Вам нужно выставить галочки «Получить IP-адрес автоматически» и «Получить адрес DNS-сервера автоматически«, затем нажимаем кнопку «Ok«.


Подключение роутера TP-Link TL-WR1043ND к компьютеру
Следующим шагом будет подключение роутера TP-Link TL-WR1043ND к Вашему Ноутбуку либо Персональному компьютеру (ПК). Для этого Вам необходимо подключить кабель, который Вам провел провайдер, к синему порту роутера (то есть это тот кабель, который идет в Вашу квартиру, дом, офис, и т.д. из вне), а кабель, который шел в комплекте с роутером, один конец в один из четырех портов, которые обозначены желтым цветом на роутере, а другой конец подключите к Вашему ноутбуку либо ПК. И да, не забудьте подключить кабель питания.


Авторизация роутера TP-Link TL-WR1043ND
Итак, подключили роутер, теперь Вам нужно через любой браузер (будь это Google Chrome, Mozilla Firefox, Internet Explorer, и т.д.) попасть в его web-интерфейс. Для это открываем браузер и в адресной строке вбиваем адрес роутера: 192.168.0.1 и нажимаем кнопку «Enter» на Вашей клавиатуре (в более старых моделях данного роутера этот адрес может быть: 192.168.1.1).
После Мы видим, что роутер требует авторизоваться, т.е. запрашивает имя пользователя и пароль. По умолчанию на роутерах Tp-Link установлены:
- Имя пользователя — admin
- Пароль — admin
Итак, вбиваем данные и нажимаем «Вход«


Настройка роутера Tp-Link TL-WR1043ND
И вот наконец мы попали на Web-интерфейс роутера и теперь Вам необходимо произвести настройки оборудования. Первым делом обезопасим беспроводную сеть, установив пароль на wi-fi. Затем Вам необходимо будет узнать какой тип подключения используется для входа в интернет, это PPTP, L2TP либо PPPOE. Узнать можно позвонив Вашему провайдеру (это организация, с которым Вы заключили договор для предоставления услуги интернет). Итак, начнем настройку роутера.
Настройка пароля на wi-fi
Предлагаю Вашему вниманию Видео инструкцию по настройке пароля на wi-fi на роутере Tp-Link TL-WR1043ND.
Давайте также письменно и иллюстративно рассмотрим настройку пароля на wi-fi на роутере Tp-Link TL-WR1043ND. Выбираем на Web-интерфейсе в меню вкладку «Беспроводной режим» и попадаем в «Настройки беспроводного режима«. Здесь необходимо в графе «Имя беспроводной сети:» придумать и указать имя Вашей беспроводной сети, данное имя в дальнейшем будет светиться, когда Вы будите подключаться к сети. Затем выберем «Регион:» — Россия. После этого нажимаем «Сохранить«.
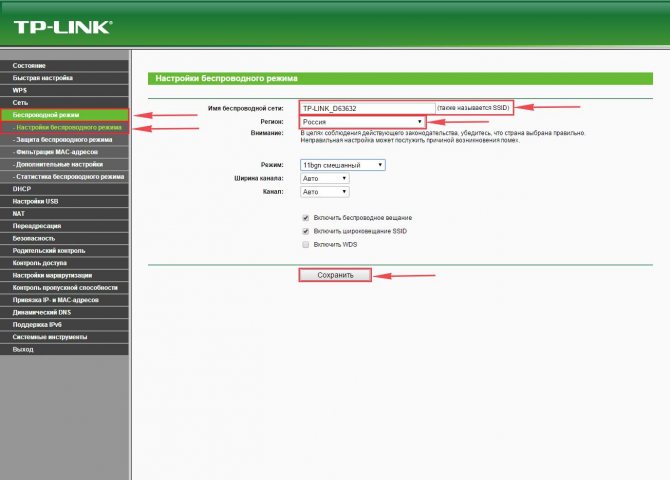
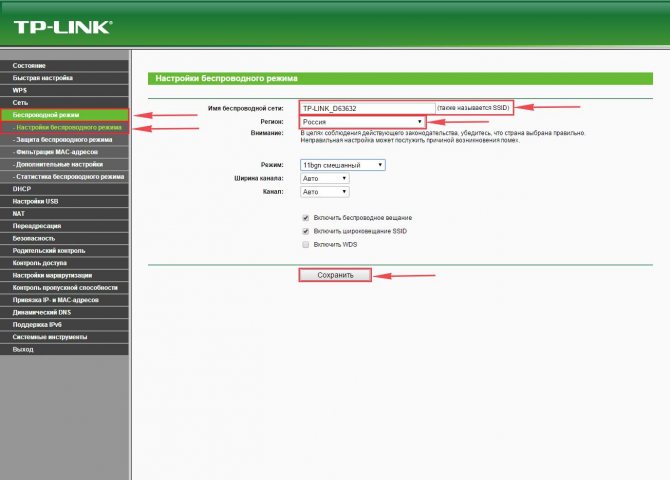
Далее переходим в меню во вкладку «Защита беспроводного режима«. Здесь мы будем настраивать пароль для придуманной выше беспроводной сети, для этого выбираем тип шифрования «WPA/WPA2-Personal(Рекомендуется)«, а затем ниже в поле «Пароль PSK» придумываем и вбиваем пароль. После жмем «Сохранить«.
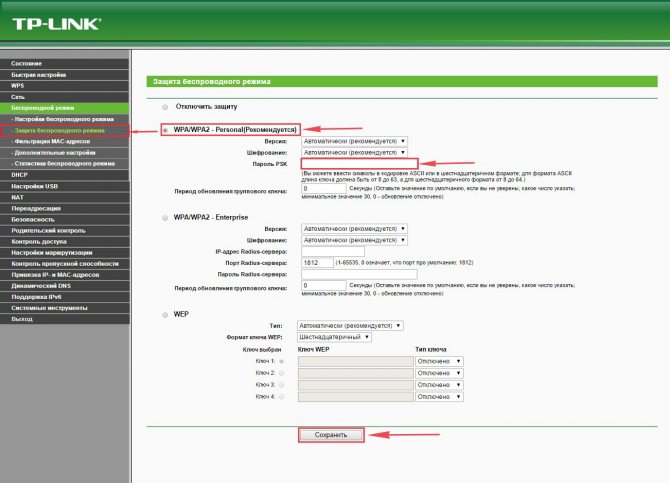
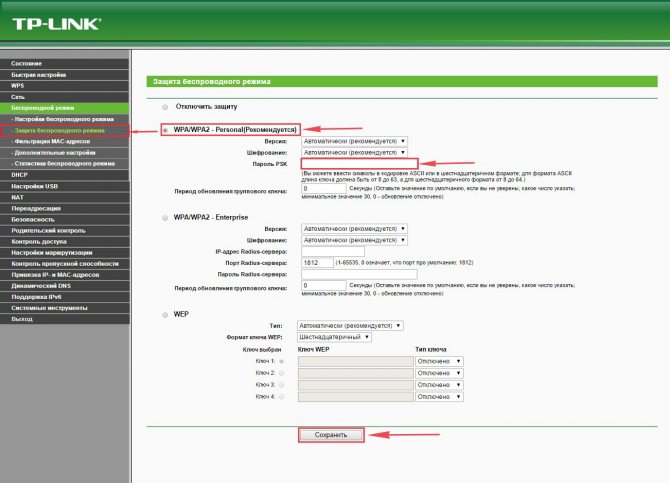
После того, как мы нажали «Сохранить» над этой кнопкой появится надпись, указывающая на то, что настройки сохранены и теперь нам необходимо перезагрузить роутер. Что мы и делаем, нажав на кнопку «click here» отправив роутер на перезагрузку. После перезагрузки имя Вашей беспроводная сеть появится в настройках сети Вашего компьютера.
Настройка PPTP
Предлагаю Вашему вниманию Видео инструкцию по настройке типа подключения PPTP на роутере Tp-Link TL-WR1043ND.
Давайте также письменно и иллюстративно рассмотрим настройку подключения PPTP на роутере Tp-Link TL-WR1043ND. Итак переходим в меню во вкладку «Сеть«, затем «WAN«. В «Тип подключения WAN:» выбираем «PPTP/PPTP Россия«, ниже Вам предложат указать имя пользователя (в строке «Имя пользователя:«) и пароль (в строке «Пароль:«). Также необходимо будет указать ip-адрес сервера (в строке «IP-адрес/Имя сервера:«). Все вышеперечисленные данные Вам предоставляет провайдер (Организация, которая провела Вам интернет). Все эти данные обычно прописываются в договоре с провайдером. Если по какой-то причине Вы не смогли их найти, Вам необходимо позвонить на горячую линию Вашего провайдера и узнать как их можно получить. После того, как Вы внесли все необходимые данные ставите галочку напротив «Подключить автоматически» (Данная настройка будет держать подключение к интернету постоянно, поэтому если у Вас НЕ безлимитный тариф рекомендую поставить галочку напротив «Подключить по требованию«, то есть интернет подключается только в том случае, когда Вы начинаете им пользоваться). После всех манипуляций с настройками нажимаем кнопку «Сохранить«.


Настройка PPTP со статическим IP-адресом
Рассмотрим настройку подключения PPTP со статическим IP-адресом на роутере Tp-Link TL-WR1043ND. Обычно статический IP-адрес предоставляется юридическим лицам, либо как дополнительная услуга к основному тарифу физическим лицам. Итак переходим в меню во вкладку «Сеть«, затем «WAN«. В «Тип подключения WAN:» выбираем «PPTP/PPTP Россия«, ниже Вам предложат указать имя пользователя (в строке «Имя пользователя:«) и пароль (в строке «Пароль:«). Так как подключение использует статический ip-адрес, Вы ставите галочку напротив «Статический IP-адрес«, далее указываете ip-адрес сервера (в строке «IP-адрес/Имя сервера:«), ip-адрес (в строке «IP-адрес:«), маску подсети (в строке «Маска подсети:«), основной шлюз (в строке «Основной шлюз:«) и DNS (в строке «DNS:«). Все вышеперечисленные данные Вам предоставляет провайдер (Организация, которая провела Вам интернет). Все эти данные обычно прописываются в договоре с провайдером. Если по какой-то причине Вы не смогли их найти, Вам необходимо позвонить на горячую линию Вашего провайдера и узнать как их можно получить. После того, как Вы внесли все необходимые данные ставите галочку напротив «Подключить автоматически» (Данная настройка будет держать подключение к интернету постоянно, поэтому если у Вас НЕ безлимитный тариф рекомендую поставить галочку напротив «Подключить по требованию«, то есть интернет подключается только в том случае, когда Вы начинаете им пользоваться). После всех манипуляций с настройками нажимаем кнопку «Сохранить«.
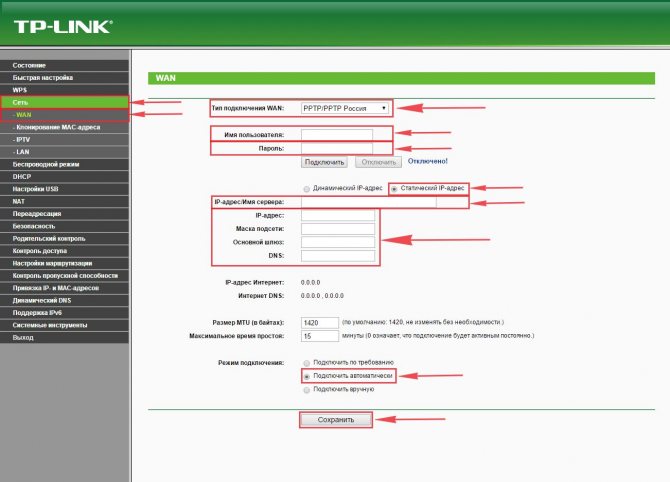
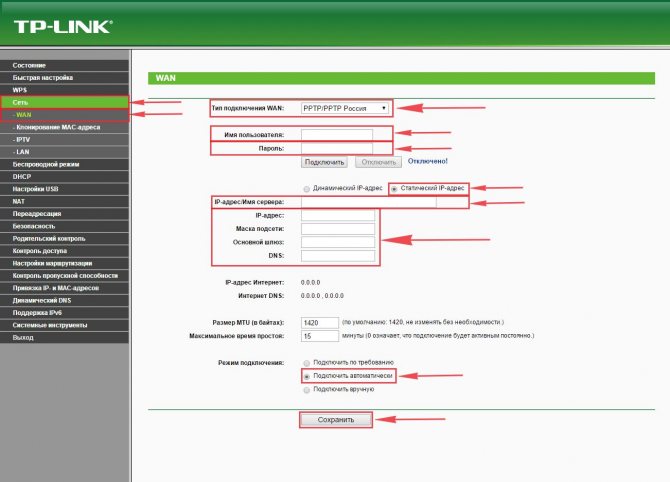
Настройка L2TP
Рассмотрим настройку подключения L2TP на роутере Tp-Link TL-WR1043ND. Итак переходим в меню во вкладку «Сеть«, затем «WAN«. В «Тип подключения WAN:» выбираем «L2T/L2T Россия«, ниже Вам предложат указать имя пользователя (в строке «Имя пользователя:«) и пароль (в строке «Пароль:«). Также необходимо будет указать ip-адрес сервера (в строке «IP-адрес/Имя сервера:«). Все вышеперечисленные данные Вам предоставляет провайдер (Организация, которая провела Вам интернет). Все эти данные обычно прописываются в договоре с провайдером. Если по какой-то причине Вы не смогли их найти, Вам необходимо позвонить на горячую линию Вашего провайдера и узнать как их можно получить. После того, как Вы внесли все необходимые данные ставите галочку напротив «Подключить автоматически» (Данная настройка будет держать подключение к интернету постоянно, поэтому если у Вас НЕ безлимитный тариф рекомендую поставить галочку напротив «Подключить по требованию«, то есть интернет подключается только в том случае, когда Вы начинаете им пользоваться). После всех манипуляций с настройками нажимаем кнопку «Сохранить«.


Настройка L2TP со статическим IP-адресом
Рассмотрим настройку подключения L2TP со статическим IP-адресом на роутере Tp-Link TL-WR1043ND. Обычно статический IP-адрес предоставляется юридическим лицам, либо как дополнительная услуга к основному тарифу физическим лицам. Итак переходим в меню во вкладку «Сеть«, затем «WAN«. В «Тип подключения WAN:» выбираем «L2T/L2T Россия«, ниже Вам предложат указать имя пользователя (в строке «Имя пользователя:«) и пароль (в строке «Пароль:«). Так как подключение использует статический ip-адрес, Вы ставите галочку напротив «Статический IP-адрес«, далее указываете ip-адрес сервера (в строке «IP-адрес/Имя сервера:«), ip-адрес (в строке «IP-адрес:«), маску подсети (в строке «Маска подсети:«), основной шлюз (в строке «Основной шлюз:«) и DNS (в строке «DNS:«). Все вышеперечисленные данные Вам предоставляет провайдер (Организация, которая провела Вам интернет). Все эти данные обычно прописываются в договоре с провайдером. Если по какой-то причине Вы не смогли их найти, Вам необходимо позвонить на горячую линию Вашего провайдера и узнать как их можно получить. После того, как Вы внесли все необходимые данные ставите галочку напротив «Подключить автоматически» (Данная настройка будет держать подключение к интернету постоянно, поэтому если у Вас НЕ безлимитный тариф рекомендую поставить галочку напротив «Подключить по требованию«, то есть интернет подключается только в том случае, когда Вы начинаете им пользоваться). После всех манипуляций с настройками нажимаем кнопку «Сохранить«.
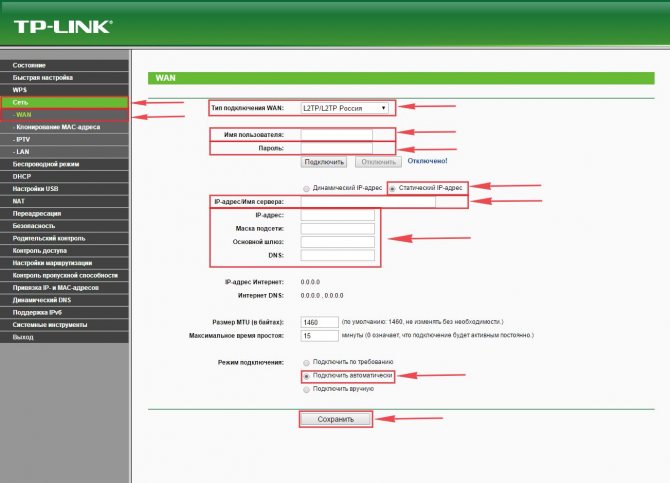
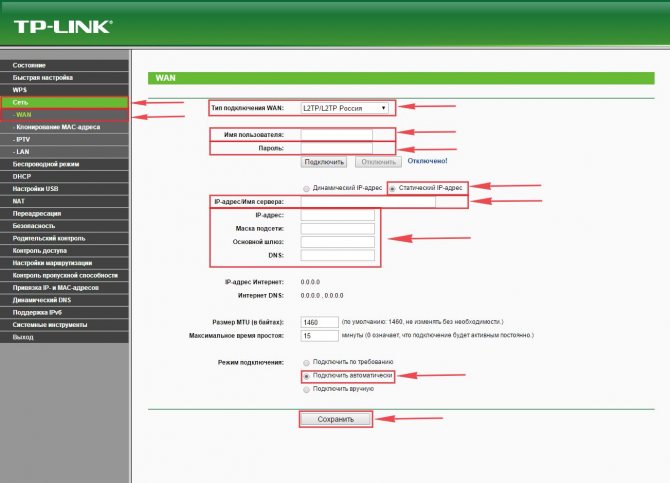
Настройка PPPOE
Предлагаю Вашему вниманию Видео инструкцию по настройке типа подключения PPPOE на роутере Tp-Link TL-WR1043ND.
Давайте также письменно и иллюстративно рассмотрим настройку подключения PPPOE на роутере Tp-Link TL-WR1043ND. Итак переходим в меню во вкладку «Сеть«, затем «WAN«. В «Тип подключения WAN:» выбираем «PPPoE/PPPoE Россия«, ниже Вам предложат указать имя пользователя (в строке «Имя пользователя:«), пароль (в строке «Пароль:«) и подтверждение пароля (в строке «Подтвердите пароль:«). Все вышеперечисленные данные Вам предоставляет провайдер (Организация, которая провела Вам интернет). Все эти данные обычно прописываются в договоре с провайдером. Если по какой-то причине Вы не смогли их найти, Вам необходимо позвонить на горячую линию Вашего провайдера и узнать как их можно получить. После того, как Вы внесли все необходимые данные ставите галочки напротив «Динамический IP-адрес» и «Подключить автоматически» (Данная настройка будет держать подключение к интернету постоянно, поэтому если у Вас НЕ безлимитный тариф рекомендую поставить галочку напротив «Подключить по требованию«, то есть интернет подключается только в том случае, когда Вы начинаете им пользоваться, либо «Подключить по расписанию«, то есть интернет работает в определенное, указанное Вами время). После всех манипуляций с настройками нажимаем кнопку «Сохранить«.


Настройка PPPOE со статическим IP-адресом
Рассмотрим настройку подключения PPPOE со статическим IP-адресом на роутере Tp-Link TL-WR1043ND. Обычно статический IP-адрес предоставляется юридическим лицам, либо как дополнительная услуга к основному тарифу физическим лицам. Итак переходим в меню во вкладку «Сеть«, затем «WAN«. В «Тип подключения WAN:» выбираем «PPPoE/PPPoE Россия«, ниже Вам предложат указать имя пользователя (в строке «Имя пользователя:«), пароль (в строке «Пароль:«) и подтверждение пароля (в строке «Подтвердите пароль:«). Так как подключение использует статический ip-адрес, Вы ставите галочку напротив «Статический IP-адрес«, далее указываете ip-адрес (в строке «IP-адрес:«), маску подсети (в строке «Маска подсети:«). Все вышеперечисленные данные Вам предоставляет провайдер (Организация, которая провела Вам интернет). Все эти данные обычно прописываются в договоре с провайдером. Если по какой-то причине Вы не смогли их найти, Вам необходимо позвонить на горячую линию Вашего провайдера и узнать как их можно получить. После того, как Вы внесли все необходимые данные ставите галочку напротив «Подключить автоматически» (Данная настройка будет держать подключение к интернету постоянно, поэтому если у Вас НЕ безлимитный тариф рекомендую поставить галочку напротив «Подключить по требованию«, то есть интернет подключается только в том случае, когда Вы начинаете им пользоваться, либо «Подключить по расписанию«, то есть интернет работает в определенное, указанное Вами время). После всех манипуляций с настройками нажимаем кнопку «Сохранить«.
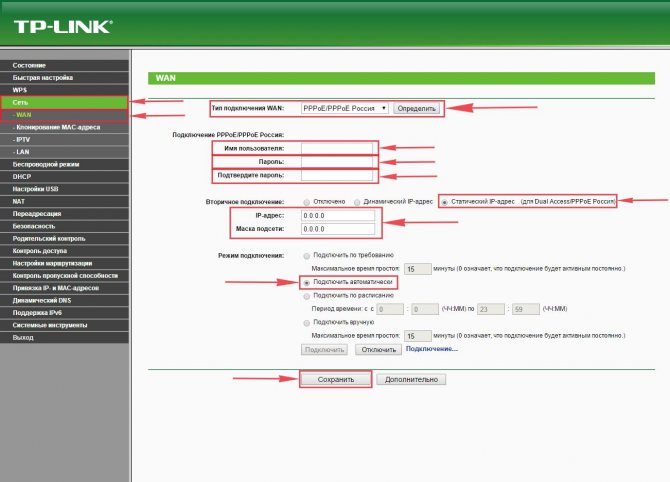
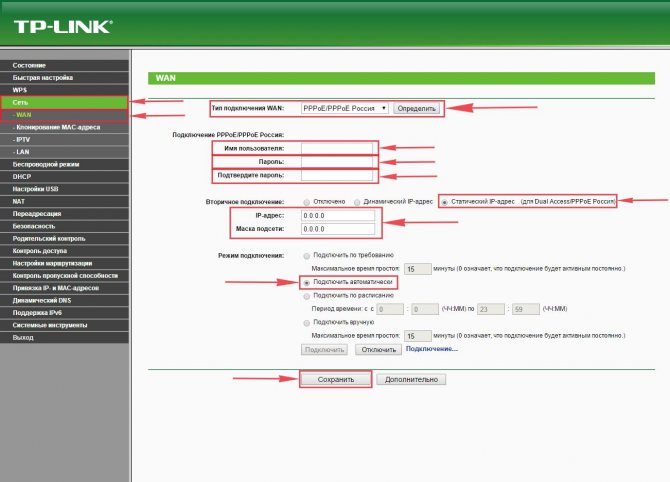
Смена пароля web-интерфейса
Предлагаю Вашему вниманию Видео инструкцию по смене пароля на web-интерфейс роутера Tp-Link TL-WR1043ND.
Сброс пароля web-интерфейса
В случае, если Вы поставили пароль на web-интерфейс роутера и забыли его, предлагаю Вашему вниманию посмотреть Видео инструкцию по сбросу пароля web-интерфейса на роутере Tp-Link TL-WR1043ND.
Обновление прошивки
Предлагаю Вашему вниманию Видео инструкцию по обновлению прошивки на роутере Tp-Link TL-WR1043ND.
Настройка FTP-сервера на роутере TP-Link TL-WR1043ND
Предлагаю Вашему вниманию Видео инструкцию по настройка FTP-сервера на роутере Tp-Link TL-WR1043ND.
Настройка медиа-сервера на роутере TP-Link TL-WR1043ND
Предлагаю Вашему вниманию Видео инструкцию по настройка медиа-сервера на роутере Tp-Link TL-WR1043ND.
Настройка принт-сервера на роутере TP-Link TL-WR1043ND
Предлагаю Вашему вниманию Видео инструкцию по настройка принт-сервера на роутере Tp-Link TL-WR1043ND.
Подключение компьютера к wi-fi
После подключения и настройки роутера, необходимо подключить компьютер к беспроводной сети (wi-fi), рассмотрим подключение к wi-fi в двух операционных системах, это Windows 7 и Windows 10:
Windows 7
Видео инструкция
В правом нижнем углу рабочего стола находим значок беспроводной сети (wi-fi), щелкаем по нему левой кнопкой мыши.
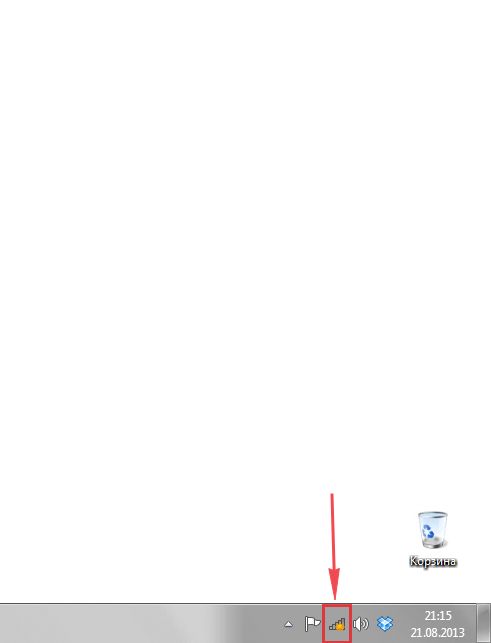
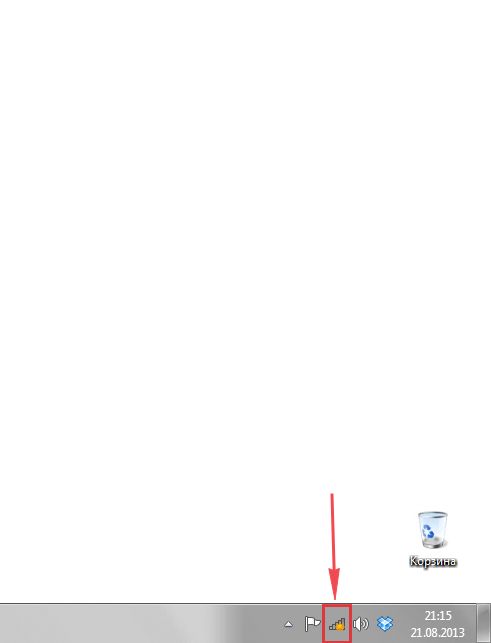
Выскакивает окно со списком доступных беспроводных сетей. Выбираем беспроводную сеть, в моем случае это сеть «Sultan» (Вы выбираете ту сеть, название которой давали при настройке роутера).
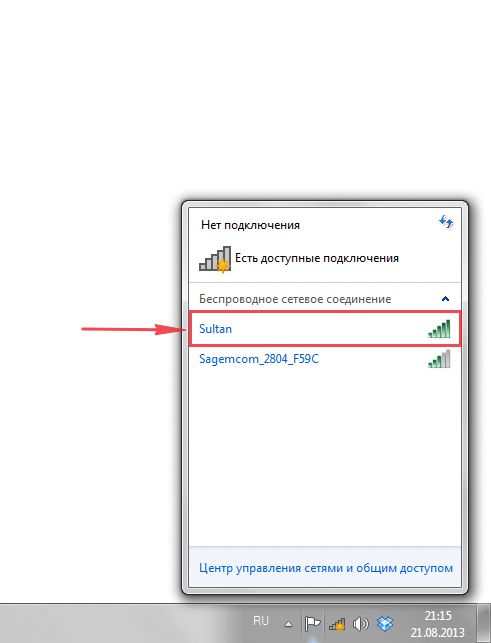
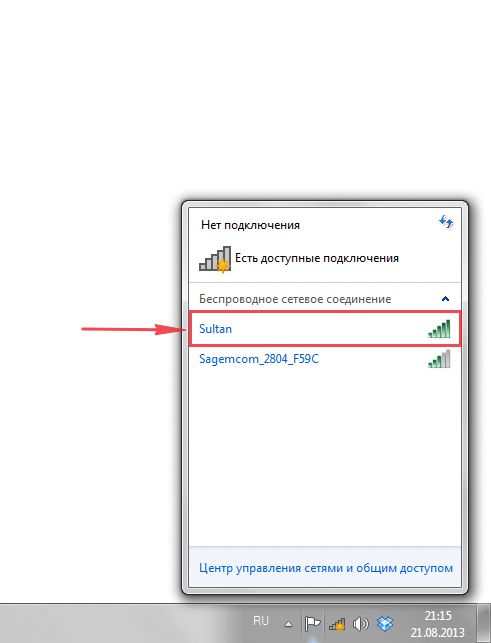
После выбора сети поставьте галочку напротив «Подключаться автоматически» и нажмите «Подключение«.


Далее необходимо указать «Ключ безопасности» это пароль беспроводной сети, который Вы указывали при настройке роутера. После того, как Вы указали ключ, нажимаем «OK«.
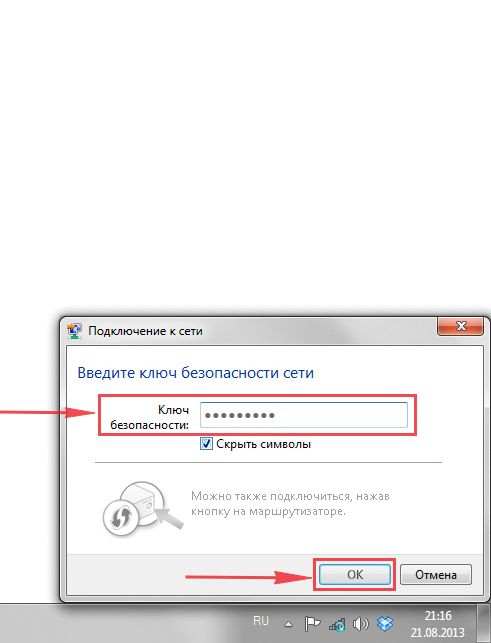
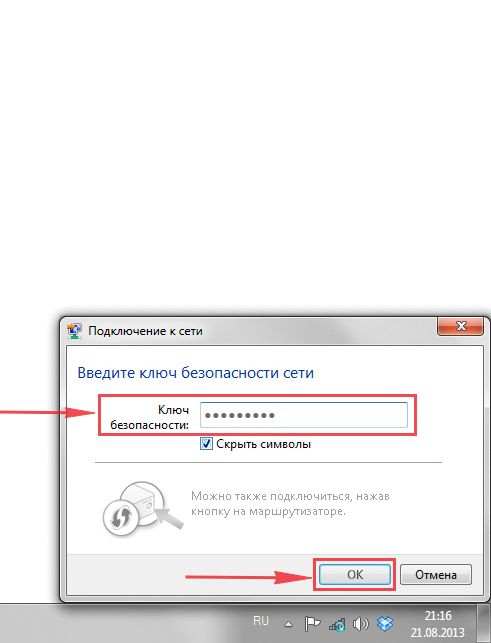
Ждем, возможно, пару секунд и Вы подключились к Вашей беспроводной сети.
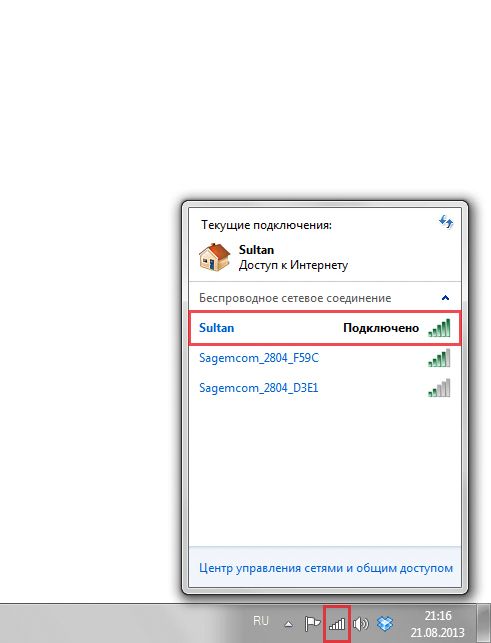
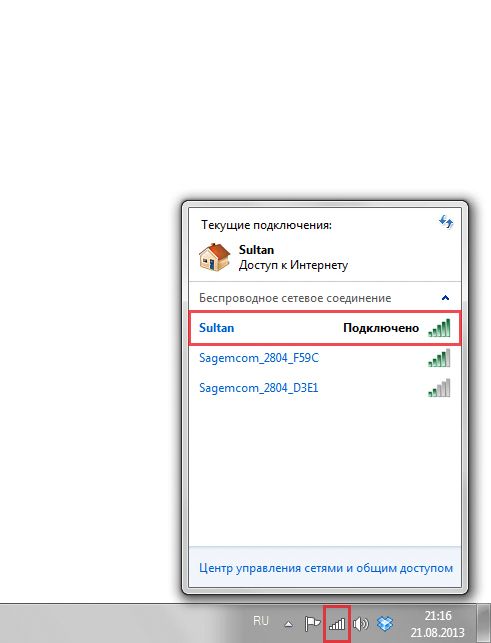
Windows 10
Видео инструкция
В правом нижнем углу рабочего стола находим значок беспроводной сети (wi-fi), щелкаем по нему левой кнопкой мыши.
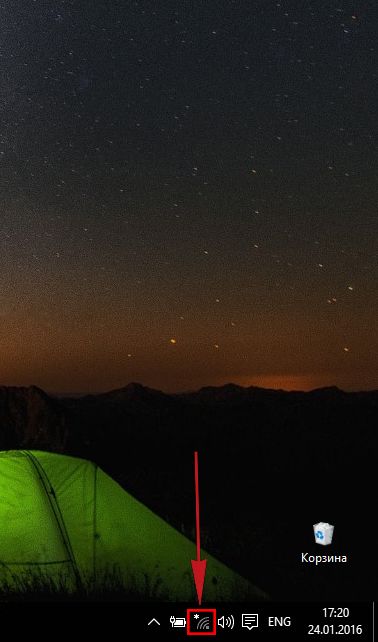
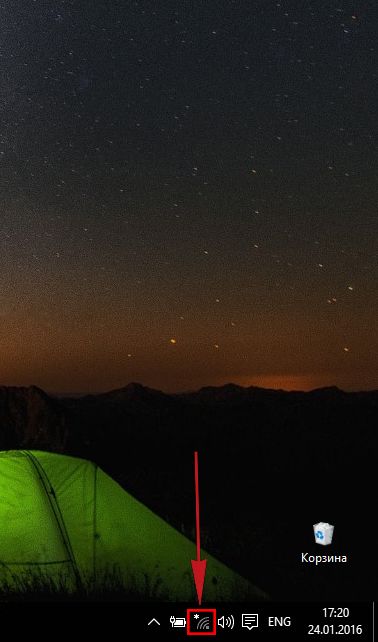
Выскакивает окно со списком доступных беспроводных сетей. Выбираем беспроводную сеть, в моем случае это сеть «Sultanova» (Вы выбираете ту сеть, название которой давали при настройке роутера).


После выбора сети поставьте галочку напротив «Подключаться автоматически» и нажмите «Подключиться«.


Далее необходимо указать «Ключ безопасности» это пароль беспроводной сети, который Вы указывали при настройке роутера. После того, как Вы указали ключ, нажимаем «Далее«.
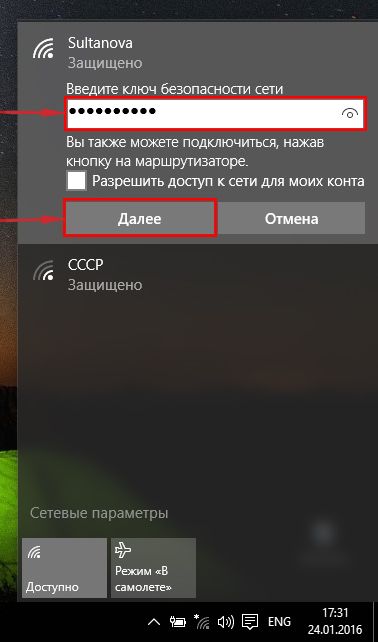
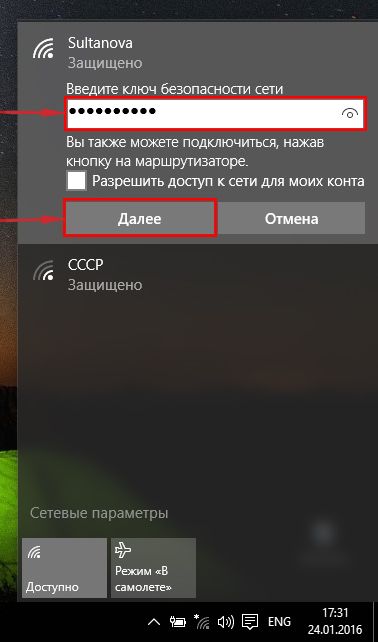
Ждем, возможно, пару секунд и Вы подключились к Вашей беспроводной сети.


Сохранение/восстановление настроек роутера
После проведения настройки, рекомендуется сохранить их, чтобы в случае возникновения проблем, можно было их восстановить. Для этого необходимо зайти во вкладку System Tools, меню Backup & Restore.
— Для сохранения текущих настроек роутера необходимо нажать кнопку Backup. Файл с настройками будет сохранен в указанное место на жёстком диске. — Для восстановления настроек настроек из файла, необходимо нажать кнопку выбора файла, указать путь к файлу с настройками, затем нажать кнопку Restore.
Часто задаваемые вопросы (FAQ)
- Какая комплектация TP-LINK TL-WR1043ND?
- Как вернуть старую версию прошивки у TP-LINK TL-WR1043ND?
- Не могу разобраться с инструкцией ( manual-tp-link-tl-wr1043nd.zip), ошибка обновления, как бороться с этой проблемой?
- Помогите, как вернуть заводские настройки TP-LINK TL-WR1043ND?
- Погуглил все модели ТП-Линк, перечитал отзывы, но всё равно не могу определиться. Какой бюджетный Wi-Fi точку доступа выбрать для домашней сети?
- Как устранить самопроизвольные ребуты?
- Нужно отремонтировать один из портов TP-LINK TL-WR1043ND, ищу адекватный сервис в Перми. Цена ремонта?
- Как обновить программное обеспечение до последней версии?
- Не могу найти драйвера для TP-LINK TL-WR1043ND ( tl-wr1043nd_XP_7_Vista.zip)