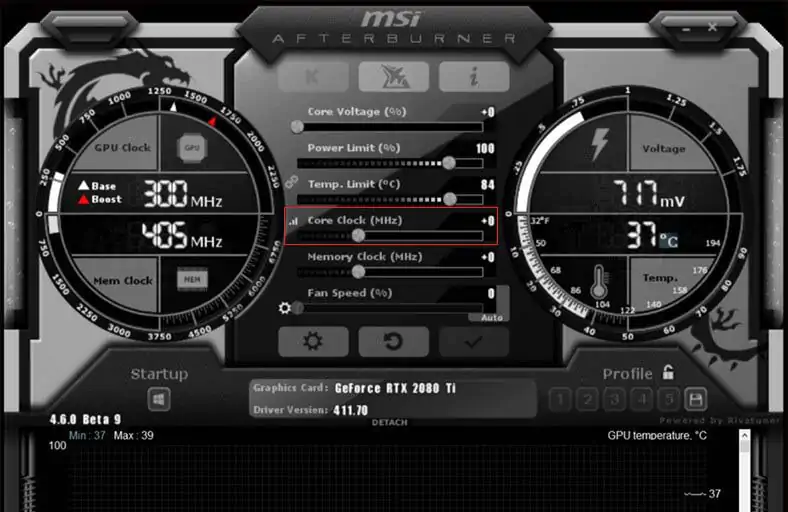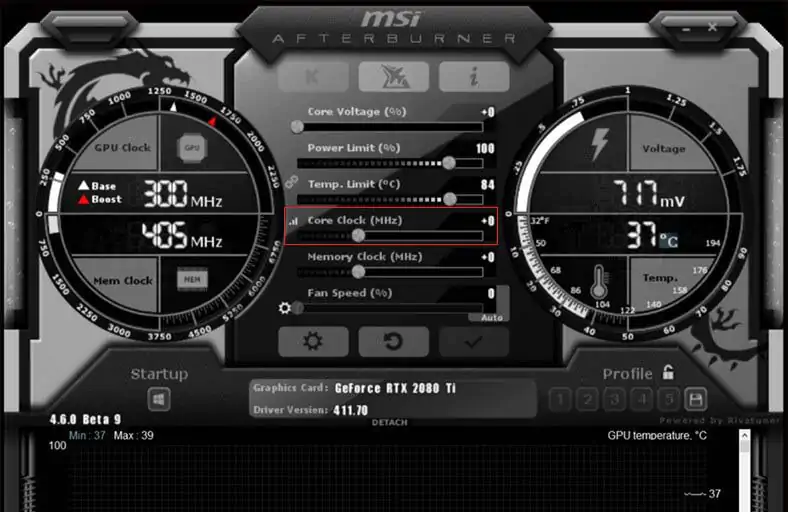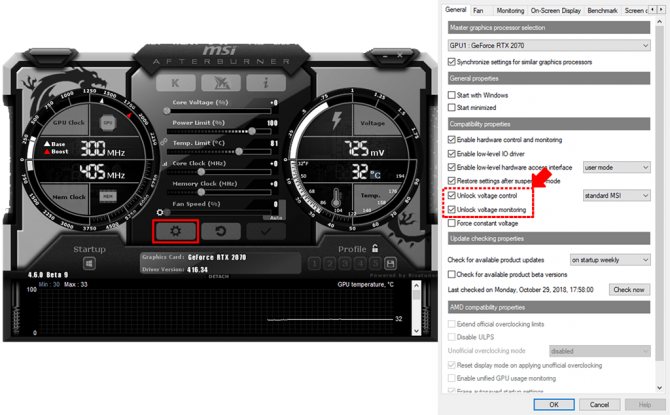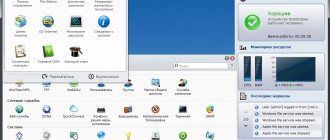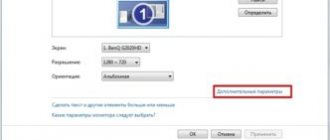MSI Afterburner — довольно популярная в среде оверклокеров программа для тонкой настройки и мониторинга видеокарты. MSI Afterburner это программа от создателя Riva Tuner — Алексея Николайчука (Unwinder).
На первый взгляд, MSI Afterburner кажется совсем простенькой программуленкой, но это именно на первый. При более глубоком знакомстве, мнение о программе меняется. Данная заметка сделана для облегчения использования вышеуказанного софта.
MSI Afterburner — инструкция к применению.
Часть первая: Устанока
Скачиваем программу и устанавливаем её. После её устаноки у Вас появится MSI Afterburner и MSI Afterburner on screen display server.
Часть вторая: Начальная настройка.
1) Запускаем Afterburner, и переходим в меню «Settings»:
2) Листаем его до конца вправо и заходим в меню «User Interface». Меняем язык на русский.
3) Отключаем подсказки, если они Вам не нужны, в этом же меню:
4) Переходим в первую вкладку «Основные»:
Где: а) Синхронизация настроек при двух ГПУ – для тех у кого тандемы SLI или же CrossFireX. б) Загрузка с Windows. Если нужно, чтобы программа всегда загружалась с Виндоус – ставим галочку. в) Минимизация программы в трэй – это для того, чтобы при закрытии, программа продолжала работать, но находилась бы в трэе. г) Разблокировка напряжения –ВНИМАНИЕ! БУДЬТЕ ОСТОРОЖНЫ С НАПРЯЖЕНИЯМИ , чрезмерное их повышение может вызвать СМЕРТЬ ГПУ. д) Включение мониторинга напряжений в окне монитора. е) Форсирование постоянного напряжения – при включение этой опции, у Вас не будет меняться напряжение в режимах 2Д и 3Д.
5) После введения изменений не забываем нажимать ОК.
6) Переходим во вкладку Кулер – ставим галку в меню «Включить программный пользовательский режим».
Изучаем график, и выставляем ту кривую, которая Вас устроит. Желательно натыкать много переходов – получится лучше настроить.
7) Переходим во вкладку «Мониторинг»:
А) Можно регулировать период считывания данных. По умолчанию стоит 1000мс. Б) Мониторинг можно записывать в лог. На производительности это практически не сказывается, так что кому интересно — те могут смело ставить его, указав место его дальнейшего сохранения.
Настройка активных графиков мониторинга:
А) Отметьте галочки напротив интересующих вас показателей. Всем повсеместно советую обязательно поставить галочку напротив пункта «загрузка ГП». Мониторинг этого параметра поможет Вам в определении насколько процессор соответствует вашей видеокарте. Если видеокарта в игре постоянно загружена не по-полной (нагрузка 50–90%), то это значит, что процессор либо нужно разгонять (если он ещё не разогнан), либо нужно его менять на более мощный, или же, если ФПС (количество кадров в секунду) вас устраивает, можно выкручивать на максимум настройки графики.
Б) Чтобы всё, что Вы отметили, отражалось на мониторе во время игры, отмечайте галочкой интересующий Вас пункт – например «нагрузка ГП», и снизу выставите галочку в пункте «Показывать в оверлейном экранном дисплее»:
Таким образом, в оверлей можно добавить интересующие Вас показатели. Советую добавить туда загрузку ГПУ. Очень удобно наблюдать за нагрузкой ГПУ в играх, где Вам не хватает производительности процессора. Думаю, многих этот показатель удивит.
Эта софтинка отвечает за отображение показателей мониторинга на экране во время запуска приложений. Для того чтобы программа сама запускалась, ставим «ON» напротив надписи «Start with Windows»:
Также, я обвёл белыми кружками пункты, которыми можно регулировать размер шрифта, цвет, и расположение на экране.
На этом настройка мониторинга в реальном времени заканчивается. Теперь на Вашем экране будут отображаться те параметры, которые Вы указали.
9) Заходим снова в MSI Afterburner, в Settings, и переходим во вкладку «ОЭД». В ней всё на русском, так что вопросов возникнуть не должно, т.к. всё понятно.
10) Переходим во вкладку «захват скриншотов». В ней тоже всё довольно просто. Выбираете место на жёстком диске, куда они (скриншоты) будут сохраняться и формат графического файла.
Часть третья: Скорость кулера, применение разгона, выключение синхронизации частот шейдерного блока и ГПУ для GeForce:
1) ВКЛ/ВЫКЛ синхронизации частот. 2) Для того чтобы график, который Вы нарисовали для своего кулера, заработал, нужно в окне MSI AB нажать на кнопку «User Define» (на скрине цифра 2). А чтобы контролировать скорость кулера непосредственно выставив обороты, в окне «FAN Speed» нажмите кнопочку AUTO, после чего на шкале задайте скорость в процентах. 3) Для того, чтобы разгон включался после перезагрузки, нажмите кнопку отмеченную на рисунке 3. НЕ ЗАБЫВАЕМ нажимать Apply или ОК когда делаем изменения
Часть четвёртая: создание и применение профилей разгона.
1) Для создания профиля нам понадобится выставить желаемые частоты. 2) Разблокировать сохранение профилей нажатием на кнопку 1.
После нажатия, замок должен открыться, и зажечься должна кнопка «Save» (на рисунке отмечена 2). 3) Нажать кнопку SAVE и сохранить профиль в один из пяти квадратиков, что начнут мигать. 4) Создаём столько профилей, сколько Вам надо. И нажимаем на замок – чтоб ни кто не уволок 5) Заходим в меню «Settings» и долистываем до закладки «Профили». В ней выбираем профиля для 2D и 3D. Нажимаем ОК.
НЕ ЗАБЫВАЕМ нажимать Apply или ОК когда делаем изменения.
Сразу прошу прощения за большие скрины, и кривой текст у меня нету времени их обрезать. Я описал все функции MSI AB как смог и как позволило время. Эта инструкция должна помочь начинающим оверклокерам, и бывалым товарищам в использовании всех функций данной программы. Рекомендую всем в Оверлэй вывести нагрузку ГПУ, т. к. очень часто люди на форуме спрашивают, хватит ли того или иного процессора для раскрытия потенциала видеокарты.
PS: 1) Вопросы типа: «до каких частот гнать карту, и какое напряжение выставлять?» задавайте в спец форумы В КОНФЕРЕНЦИИ Overclockers.ru. Я на них отвечать не буду. 2) Консультации по поводу MSI AB я тоже давать не буду, т. к. в инструкции всё описано, нужно лишь всё прочитать до конца. 3) Мониторьте нагрузку ГПУ в реальном времени – это даёт много информации о играх и том чего им не хватает. 4) Всем удачного пользования этой простой, но очень функциональной утилитой!
Разгоняя видеокарту, с помощью MSI Afterburner, требуется ее периодическое тестирование. Для того, чтобы отследить ее параметры, в программе предусмотрен режим мониторинга. Если, что-то пойдет не так, всегда можно откорректировать работу карты, чтобы не допустить ее поломку. Давайте посмотрим как это настроить.
Вкладка мониторинг
После запуска программы, переходим во вкладку «Настройки-Мониторинг»
. В поле
«Активные графики монитора»
, нам необходимо определиться отображение каких параметров будет выводиться. Отметив необходимый график, перемещаемся в нижнюю часть окна и ставим галочку в поле
«Показывать в Оверлейном Экранном Дисплее»
. Если, мониторить будем несколько параметров, тогда поочередно добавляем остальные.

После проделанных действий, в правой части окна с графиками, в столбце «Свойства»
, должны появиться дополнительные надписи
«в ОЭД»
.


ОЭД
Не выходя из настроек, открываем вкладку «ОЭД»
.
Если, эта вкладка у вас не отображается, значит при установке MSI Afterburner, вы не установили дополнительную программу RivaTuner. Эти приложения связанны между собой, поэтому ее установка обязательна. Переустановите MSI Afterburner, не убирая галочку с RivaTuner и проблема исчезнет.
Теперь настроим горячие клавиши, которые будут управлять окном монитора. Для ее добавления, ставим курсор в нужно поле и нажимаем на нужную клавишу, она тут же отобразится.
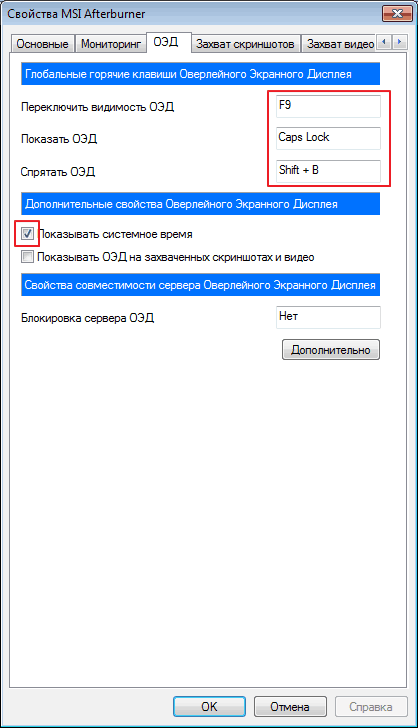
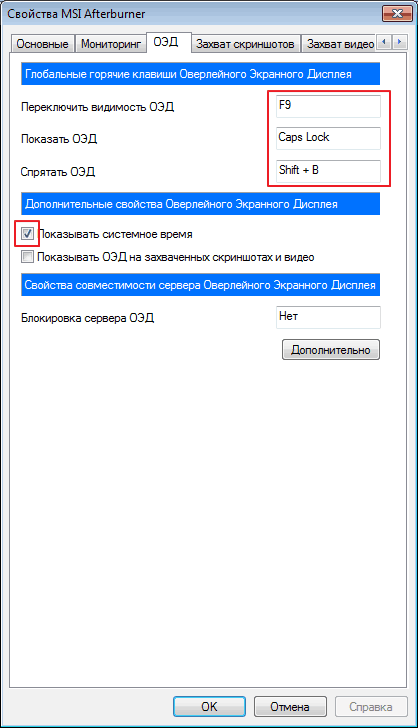
Жмем «Дополнительно»
. Здесь нам как раз и понадобиться установленный RivaTuner. Включаем необходимые функции, как на скриншоте.
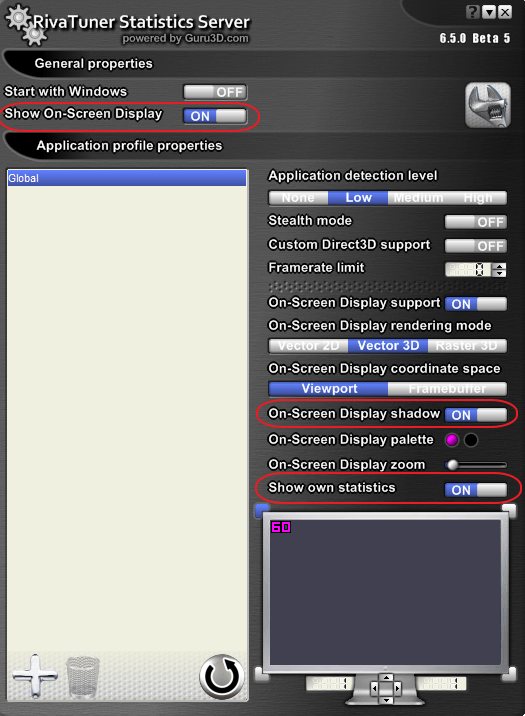
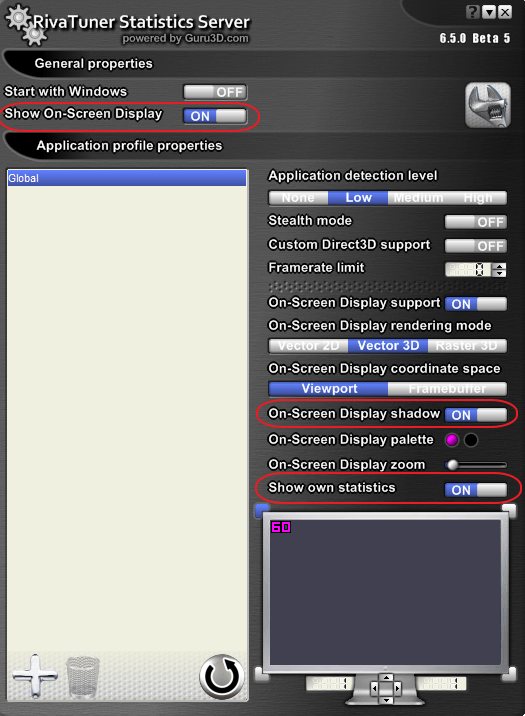
Если требуется выставить определенный цвет шрифта, тогда нажимаем на поле «On-screen Display palette»
.


Для изменения масштаба, воспользуемся опцией «On-screen Zoom»
.
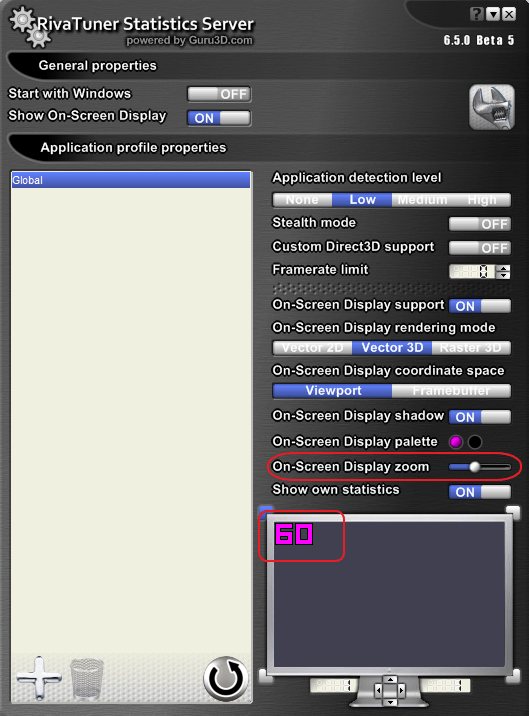
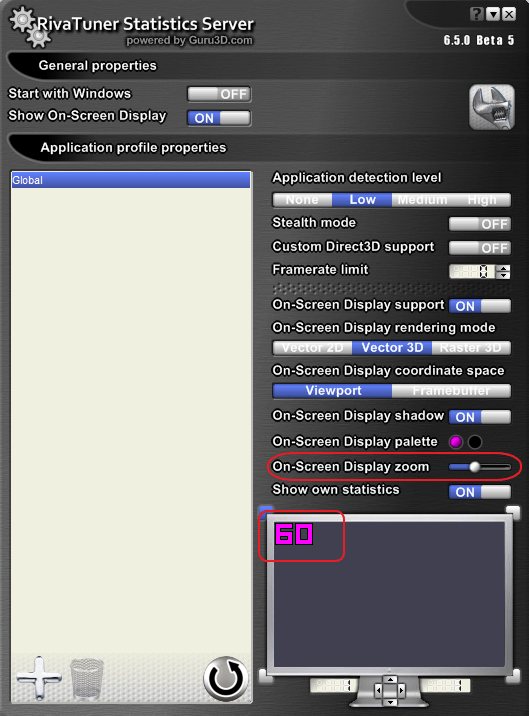
Еще можем поменять шрифт. Для этого переходим в «Raster 3D»
.
![]()
![]()
Все сделанные изменения отображаются в специальном окне. Для нашего удобства можем переместить текст в центр, просто потянув за него мышкой. Точно также он будет отображен на экране в процессе мониторинга.


Сегодня современные компьютерные игры, как никогда ранее, стали очень требовательны к «железу». В частности, это касается видеокарт. Но как правильно настроить графический чип, чтобы игровой процесс был комфортным, а карта работала на максимуме своих возможностей? Для этого имеется специальная бесплатная утилита MSI Afterburner. в ней на первый взгляд очень проста. Но это только на первый взгляд, поскольку при выставлении определенных параметров нужно учитывать некоторые нюансы, чтобы карта не вышла из строя.
MSI Afterburner: предварительное знакомство
Если говорить кратко, приложение MSI Afterburner является программой для осуществления контроля над всеми параметрами видеокарт, настройки их производительности и разгона. Именно поэтому она пользуется огромной популярностью у геймеров, которые пытаются «выжать» из карты все возможное, и оверлокеров.
Но тут есть один нюанс, который заключается в том, что настройка MSI Afterburner работает только применительно к официально вышедшим моделям графических чипов NVIDIA и AMD Radeon. Кроме того, некоторые настройки приложения могут быть заблокированы, а автоматический режим применения параметров в программе не самый лучший. Ниже будет описано, как работать с этой утилитой, причем так, чтобы не вывести карту из строя.
Оптимизация потребления видеокарт Nvidia при майнинге
Видеокарты Nvidia GTX 1050, 1060, 1070 и 1080, а также новые модели серии RTX отличаются простотой настройки майнинга, стабильностью работы и хорошим хешрейтом.
Для достижения более высокой рентабельности майнинга криптовалют за счет уменьшения потребления электричества, а также снижения износа видеокарт от перегрева и работы кулеров на повышенных оборотах, желательно осуществлять даунвольтинг (снижение вольтажа) ядра GPU.
Это особенно важно при майнинге на алгоритме Ethash (используется у эфира, эфира классик, UBIQ, Metaverse, Expanse и многих других монет).
Установка и первоначальная настройка программы MSI Afterburner
Первый этап настройки состоит в том, чтобы правильно инсталлировать утилиту. После запуска инсталлятора начнется обычный процесс установки, в течение которого приложение предложит дополнительно инсталлировать Riva Tuner Statistics Server. С этим следует согласиться в обязательном порядке, поскольку некоторые функции и настройки основной программы могут оказаться недоступными.
По окончании инсталляции настройка MSI Afterburner для игр предполагает изменить некоторые ключевые элементы интерфейса. Если по умолчанию была установлена англоязычная версия, используем меню настроек (Settings), где выбираем раздел пользовательского интерфейса (User Interface). Здесь нужно поменять язык и отключить подсказки, если они не нужны.
После этого нужно использовать вкладку основных настроек. Здесь следует поставить галочки на всех полях, за исключением верхней строки синхронизации настроек одинаковых ГП (она используется только в случае наличия нескольких видеокарт), строки форсирования напряжения и пункта проверки наличия бета-версий (по желанию). Также можно задать старт программы при запуске операционной системы. После сохранения предварительных настроек приложение потребуется перезапустить, чтобы они вступили в силу.
Инструкция по разгону видеокарты
Все методы схожи по типу. Попробуем объяснить, разгон видеокарты nvidia с использованием программы RivaTuner.
Разгон через RivaTuner


Возможности программы:
- помогает настроить параметры драйверов видеокарты;
- разгоняет видеокарту через драйвера или напрямую;
- справляется с управлением системы охлаждения видеокарты;
- регулирует частоту экранного обновления;
- проводит тестирование в реальном времени;
- измеряет количество кадров в секунду;
- большой спектр возможностей для создания игрового профиля;
- возможность работать с программой на русском языке.
Перед началом работы стоит обратить внимание на следующие пункты. Это своего рода подготовительный этап.
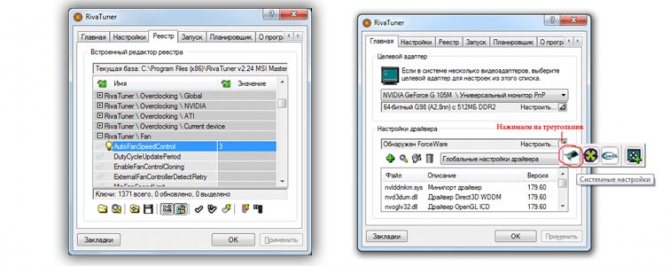
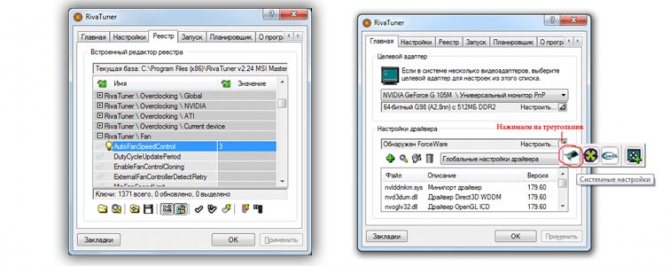
- Скачайте и установите на компьютер программу RivaTuner, Everest, с помощью которых будет производиться мониторинг температуры. Вдобавок потребуется 3Dmark для тестирования. RivaTuner после скачивания попадает на панель возле часов, там её можно извлечь кликом. Устанавливается программа очень просто, но придётся чуточку обождать, пока пройдёт генерация. Если при первом запуске выйдет окно «Обнаружен неподдерживаемый драйвер», можно его проигнорировать и продолжить установку, поставив галочку внизу окошка с просьбой скрыть до установки свежего драйвера, который является неподдерживаемым. Это всё из-за того, что программа давно обновлялась. Открывайте главное окно возле часов (в трее). Переходим на вкладку «Реестр» и задаем в ветке RivaTuner\\Fun параметр 3 в AutoFunSpeedControl. После настройки убедитесь, что вы вышли из программы, в трее при этом не должно быть значка в виде шестерёнки. Потом нужно зайти в программу через Пуск.
- Открываем RivaTuner через мигающий треугольник с правой стороны, нажимаем «Системные настройки».
- Ставим отметку в списке, где отыскиваем пункт кулер – управление на низком уровне. Компьютер потребует перезагрузки, при этом нажимаем пункт определить. Нужно изменить автонастройки на режим работы кулера постоянный, передвинуть ползунок до показателя 95%. Все настройки необходимо сохранить. В этом же разделе можно снизить значение шума на 10-15%. Не забудьте всё сохранить и поставить о.
- Возвращаемся к разделу Разгон, ищем шкалы без галочек, их должно быть два. Для активации следует о, выплывет окно (см. пункт 2) – после определения ползунки станут активными. Теперь увеличиваем частоту ядра через ползунок с шагом в 5-10 процентов. Проводим тестирование – нажимаем тест, применить, ок. После запуска программы Everest нужно открыть 3Dmark и приступить к тесту видеокарты.


Важный процесс! Ведём наблюдение за артефактами при тестировании и не забываем отслеживать температуру видеокарты. Она не должна быть выше, чем 90 градусов по Цельсию.
- Появляющаяся искажённая картинка сигнализирует о том, что стоит остановить тест и снизить частоту на 15-20 МГц. После этого продолжает проводить тестирование. Такая же манипуляция нужна при повышении температуры. Ну а если тест не искажен – можно делать повышение частоты ещё на 5-10 процентов и так пока не появятся первые артефакты. После их появления стоит снизить частоту до минимума, вроде её и нет вообще. Но перед этим важно запомнить или записать нужный показатель. Частоту ставим на номинальный уровень и переключаемся к разгону памяти.
- Память разгоняется по такому же принципу, что и ядро. При повышении частоты на 5-10 процентов тестируется до появления искажений. Память зафиксировали и вернули показатель ядра до разогнанного. После этого снова запускаем тест.
Важный момент! После подачи максимальной нагрузки следует очень внимательно отслеживать картинки и температуру. Если погрешностей нет, то значит, разгон происходит на хорошем уровне.
- Переходим к тестированию на играх. При этом продолжаем наблюдение за тем, как увеличивается показатель fps. При появлении артефактов снова уменьшаем частоту памяти на 10 или 15 МГц. Снова запускаем тест. Если снизилась при этом частота памяти более чем на 70 МГц, то можно уменьшить частоту ядра. Тогда можно будет повысить частоту памяти. Далее следует отрегулировать кулер. Для качественного разгона кулера на видеокарте nvidia, попробуем выполнить все требуемые настройки. Опции производим в том же разделе. Нажимаем на вкладке «Кулер». Разрешаем изменение параметров. В меню можно выбрать критерии повышения скорости вентилятора. Есть два варианта – автоматически или задаётся определённый процент, который вам подходит. Как вариант – можно выставить 100% для полной гарантии того, что температура видеокарты останется в нормальном состоянии. Но есть один негативный момент – при таком показателе шум будет немного беспокоить. Но зато остаётся гарантия нормальной работы видеокарты.
- Игровые тесты можно выполнять. После настройки – нужно поставить галочку в пункте «Запуск вместе с Виндовс».
Как разогнать карту в BIOS?
Для разгона видеокарты nvidia geforce gts 250 с помощью BIOS, необходимо прочитать дальнейшую инструкцию.
- Нужно скачать на сайтах производителя BIOS. Можно перестраховаться и создать флеш на случай восстановления BIOS. Для этого в Интернете можно найти специальные образы для создания.
- Нажмите клавиши Del и F1 (или другие, в зависимости от модели материнки) при включении компьютера.
- Войдя в систему, настройте загрузку в режиме флешнакопителя. После этого нужно перезагрузить компьютер.
- После загрузки флешки, нужно выбрать пункт для сохранения нынешней прошивки BIOS. При возникновении проблем можно будет использовать этот вариант для восстановления работы карты.
- Для видеокарты nvidia geforce нужно использовать утилиту X-BIOS Editor. После скачивания или для родного BIOS, нужно изменить настройки. В окошке программы в «Инициализации» необходимо заменить показатель частот. Но для этого предварительно важно протестировать видеокарту на предмет её функциональных возможностей.


Разгон видеокарты через X-BIOS Editor
- Файл перепрошивки нужно сохранить на флешке под названием new.bin.Потом стоит загрузить компьютер с флешки и выбрать в меню «Update VGABIOS». Пока не закончится перепрошивка, компьютер выключать или перезагружать нельзя. А вот по окончании процесса – нужно перезагрузить. Теперь можно проверить исходный результат.
Другие программы для разгона видеокарты
Что предпринять для разгона видеокарты nvidia geforce gt 440 и другой модели без выше перечисленных вариантов? Можно использовать NVIDIA System Tools, что позволяет взаимодействовать с комплектующими компьютера, поддерживающими технологию ESA (блок питания, кулер, водяная система охлаждения).
Можно использовать NVIDIA Inspector, за чего можно провести мониторинг частот, температур, напряжения и пр.
Запомните, главный принцип разгона видеокарты – во время тестирования следует повышать показатели постепенно в пределах 10%.
Параметры Core Clock
Первоначальная настройка MSI Afterburner завершена. Теперь рассмотрим основные пункты с доступными параметрами. Переходим к разделу частоты графического процессора.
Для начала можно сдвинуть ползунок немного правее (примерно на 40-50 МГц). В специальном окошке отобразится текущая частота. После этого желательно провести тест видеокарты любой предназначенной для этого утилитой, например 3D Mark или FurMark. При этом следует обратить внимание, чтобы в процессе проведения теста температура не поднималась выше 90 градусов, а на мониторе не проявлялись побочные эффекты (полосы, мерцание, нарушения в цветовой палитре и т. д.). Если тест ничего критичного не выявил, для надежности лучше запустить какую-нибудь ресурсоемкую игру и поиграть хотя бы в течение часа. Если и тут все нормально, можно сдвинуть ползунок частоты еще правее, но уже на меньшее значение (скажем, не 40, а 20 МГц) и снова произвести тест. Чем дальше вправо сдвигается ползунок, тем меньшее значение используется.
В процессе прохождения игры можно вывести отображение текущих параметров на экран в виде полупрозрачного окошка. Как только будет замечена некорректная работа карты на определенном значении, ползунок следует вернуть в предыдущее положение и на этом остановиться.
Как оптимизировать энергопотребление с помощью MSI Afterburner
Понизить энергопотребление на видеокартах Nvidia с помощью MSI Afterburner можно двумя способами:
- С помощью снижения TDP — лимита энергопотребления (power limit);
- С помощью ручного выставления постоянного напряжения и частоты на ядре GPU на кривой (curve) зависимости напряжения и частоты. В просторечии этот способ называют «курвой» от созвучного английского названия графика – curve.
Снижение лимита энергопотребления (Power Limit) видеокарт Nvidia в MSI Afterburner
Это самый простой способ управления энергопотреблением видеокарт Нвидиа, который позволяет достичь неплохих результатов и оптимизировать потребление.
Для снижения потребления нужно уменьшать напряжение на ядре GPU до такого значения, когда еще обеспечивается стабильная работа майнера. Для алгоритмов, не требовательных к частоте ядра (Ethash, который раньше назывался Dagger Hashimoto), для снижения потребления можно сильнее уменьшать частоту ядра (до примерно 1100 МГц), что позволит еще больше снизить энергопотребление.
Для других алгоритмов может потребоваться повышенная частота ядра. Как правило, большинство видеокарт Nvidia могут выдержать увеличение частоты ядра на примерно 150 мегагерц (+150 Mhz), а памяти – до +500 мегагерц и выше (если повезет с чипами памяти).
Скриншот программы MSI Afterburner при downvolting видеокарты P106-100 (MSI GTX1060 6 Gb mining edition) с помощью понижения до 65% лимита по энергопотреблению (достигнуто напряжение на ядре 800 мВ):


Скриншот программы MSI Afterburner при downvolting видеокарты P106-100
После установки параметров разгона ядра и памяти с помощью ползунков частот, для снижения потребления видеокарт при майнинге нужно понизить TDP видеокарт.
Значение 100% Power Limit дает самый большой хешрейт при высоком потреблении, выделении тепла и шума от кулеров. Выставление этого значения в промежутке от 50 до 75% позволяет установить оптимальное напряжение на ядре при незначительном снижении хешрейта. Напряжение на ядре и его частота при этом будет автоматически колебаться для сохранения выставленного значения лимита, что будет отражаться и на хешрейте.
Скриншот Phoenix Miner при майнинге эфира в соло при 65% TDP:
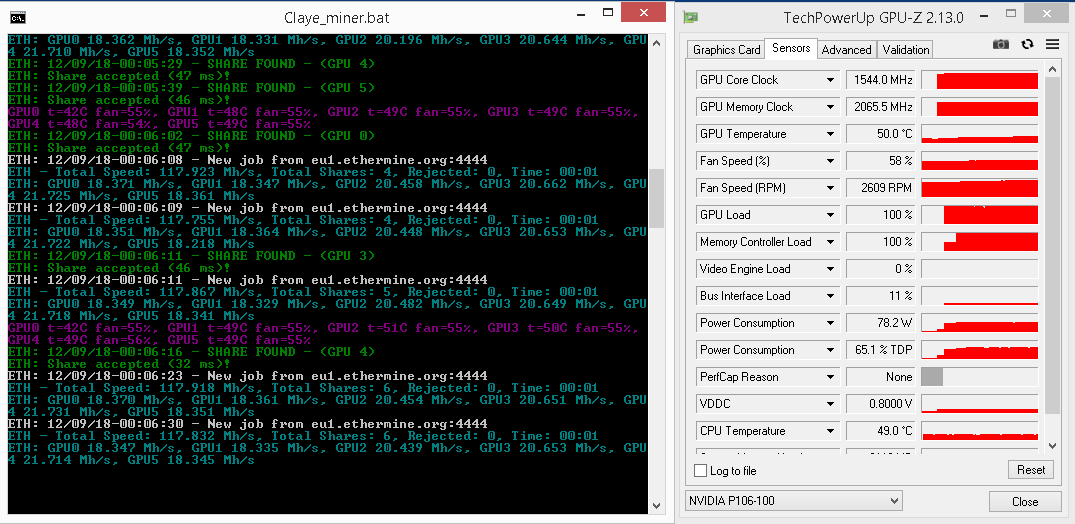
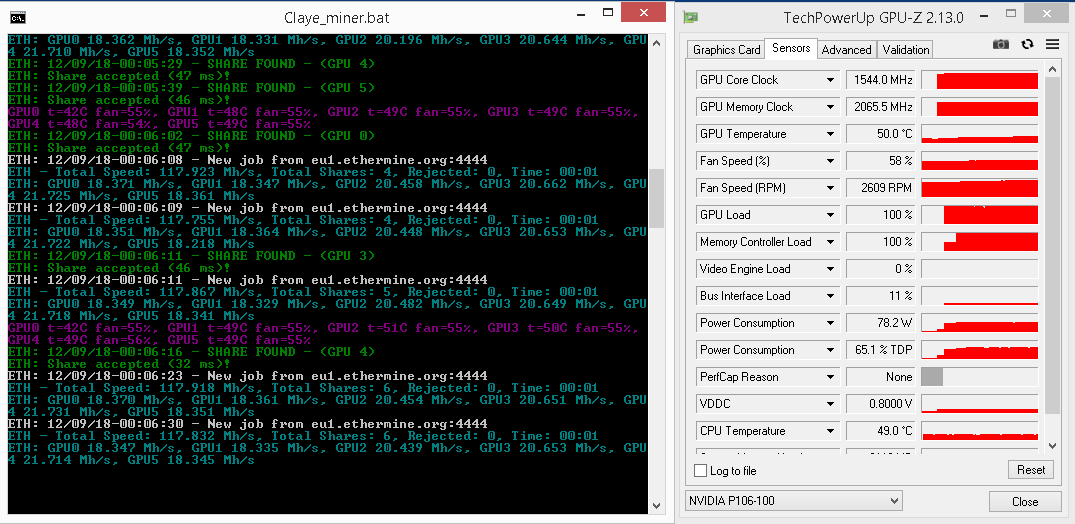
Скриншот Phoenix Miner при майнинге эфира в соло при 65% TDP
Чтобы обеспечить стабильное напряжение на ядре, используют способ выставления постоянного напряжения и частоты на ядре на кривой (curve) зависимости напряжения и частоты ядра GPU.
Даунвольтинг видеокарт Nvidia с помощью «курвы»
При этом способе выставляют желаемый разгон видеопамяти ползунком в основном окне MSI Afterburner, оставляют 100% Power Limit, перемещают до упора влево частоту ядра (-400Mhz) и нажимают на график в виде трех столбцов в строке частоты ядра (Core Clock):
MSI Afterburner: настройка кулера
Эти параметры можно вызвать из раздела настроек, в котором выбирается соответствующая вкладка. Для полного доступа к ним следует сразу поставить галочку напротив строки включения программного пользовательского режима.


Чуть ниже отображается график, показывающий прямую зависимость скорости вращения вентилятора от Изменять параметры можно передвижением по области графика серых квадратиков, но для более тонкой настройки желательно использовать их большее количество, просто нажимая на пустом месте линии зависимости и меняя положение определенных точек. Но не стоит увлекаться выставлением максимальных значений на любые температуры. Так и сам кулер может выйти из строя. Комбинированием параметров графика и вышеприведенных настроек и можно достичь оптимального результата.
Сохранение настроек и профилей
Для сохранения текущих параметров настройка MSI Afterburner предлагает пользователю на выбор пять профилей.
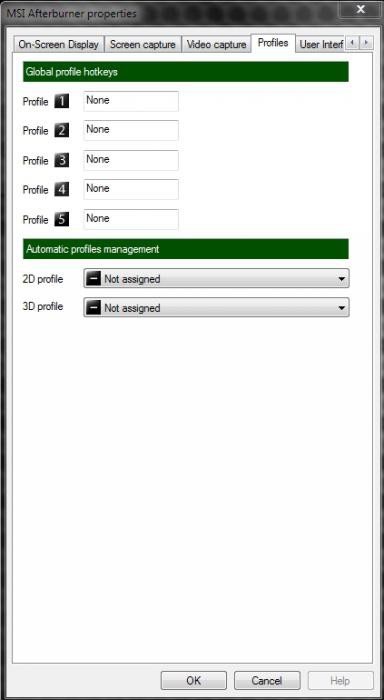
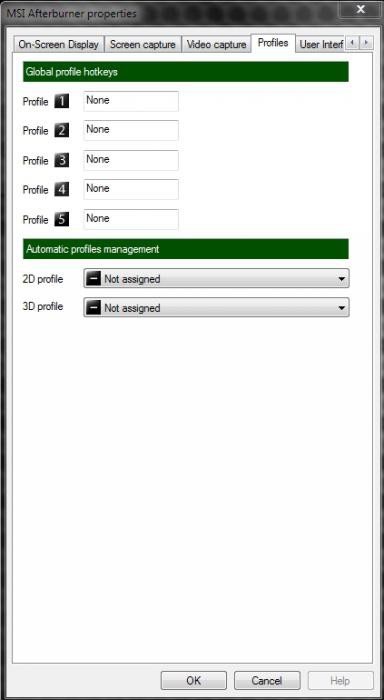
На соответствующей вкладке в разделе 2D все оставляем без изменений, а в выпадающем меню 3D выбираем свой только что настроенный профиль, в котором будут указаны настройки (там же есть значение «Авто», то есть этот профиль будет использоваться по умолчанию при старте приложения).
Как уменьшить энергопотребление видеокарт Nvidia при майнинге
При настройке видеокарт нужно понимать, что каждые сто мегагерц частоты на ядре видеокарты при майнинге на алгоритме Ethash дают прирост/снижение хешрейта на уровне около 0,5 Mh/s. Для хорошей скорости майнинга эфира достаточно иметь частоту ядра GPU на уровне 1100-1200 мегагерц.
Каждая видеокарта имеет индивидуальные возможности по разгону и даунвольтингу. Это зависит от качества кристаллов в ядре GPU и памяти. Для уменьшения потребления на ядре GPU Нвидиа программным способом можно использовать две популярных утилиты:
Наилучшие результаты по снижению энергопотребления дает программа NvidiaInspector, которая позволяет понизить вольтаж ядра ниже 800 милливольт, в то время как MSI Afterburner без дополнительных ухищрений позволяет его снизить только до 800 милливольт. Снижение вольтажа ядра до 0,8 В уменьшает потребление на примерно 20%, а температуру видеокарты на 4-5 градусов при одном и той же скорости кулеров.
Что делать, если настройки недоступны?
Иногда можно встретить ситуацию, когда все ползунки сдвинуты вправо, а изменить их положение невозможно. Это обычная блокировка на случай, если видеокарта разгон не поддерживает. Но выход есть.
Для начала в каталоге, куда была установлена программа, находим файл MSIAfterburner.cfg и открываем его при помощи «Блокнота». Листаем содержимое до строки UnofficialOverclockingEULA. В ней после знака равенства нужно прописать текст «I confirm that I am aware of unofficial overlocking limitations and fully understanding that MSI will not provide me any support on it»», а затем в строке UnoficcialOverlockingMode после знака равенства ставим единицу.