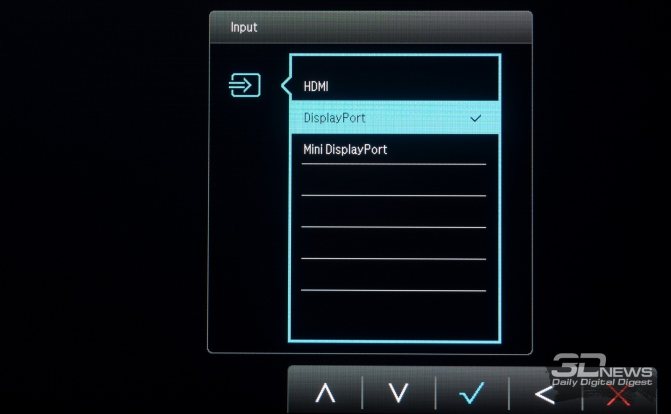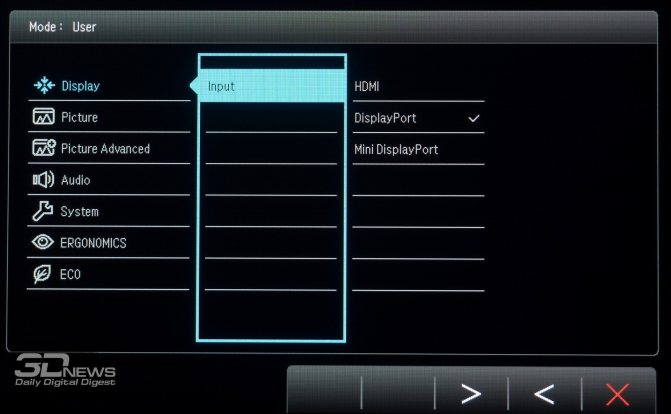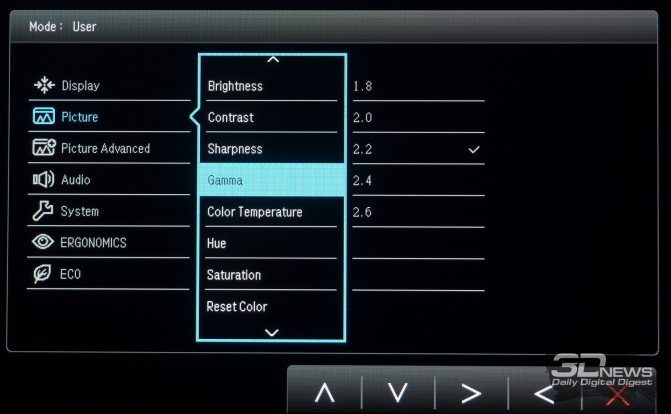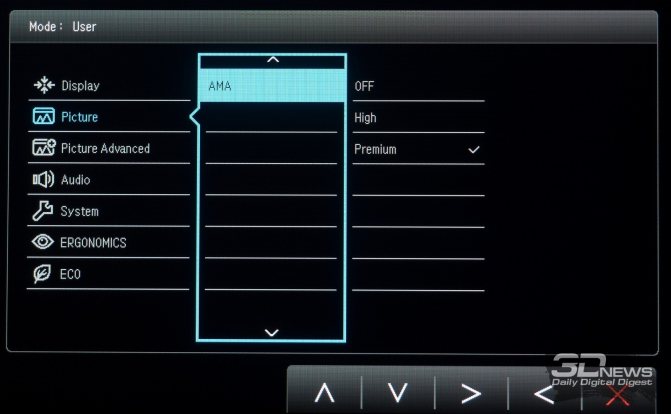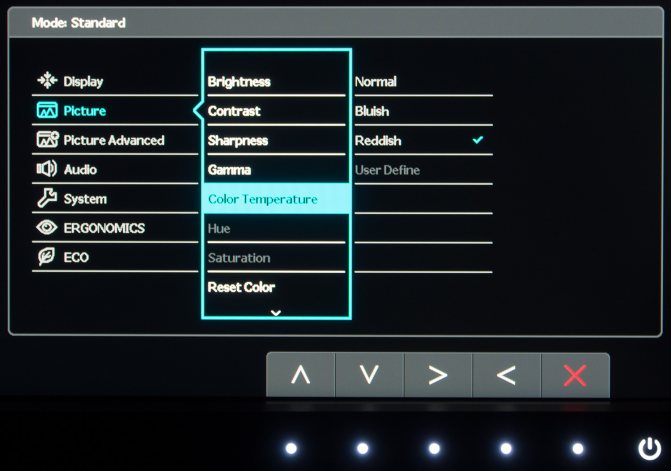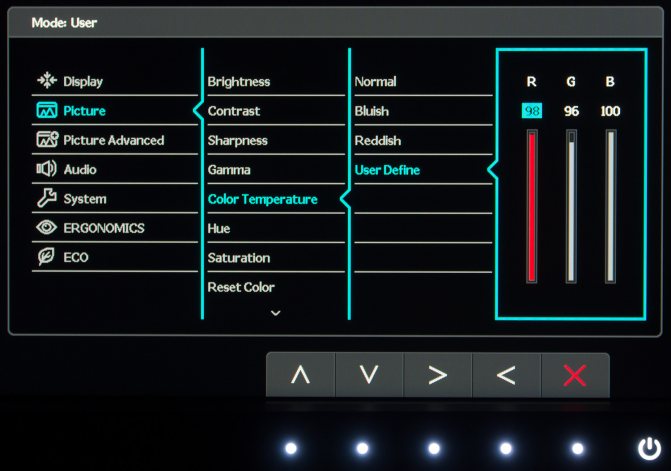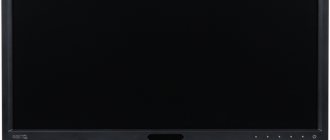- Тип : ЖК-монитор, широкоформатный
- Диагональ : 22″
- Разрешение : 1680×1050 (16:10)
- Контрастность : 1000:1
- Время отклика : 5 мс
- Максимальное количество цветов : 16.7 млн.
- Яркость : 300 кд/м2
- Шаг точки по вертикали : 0.282 мм
- Область обзора : по горизонтали: 170°; по вертикали: 160°
- Шаг точки по горизонтали : 0.282 мм
Купить
Здесь вы можете посмотреть характеристики BenQ FP222Wa. Узнать цены и прочитать отзывы о BenQ FP222Wa.
Как настроить монитор, Обзор панели управления монитора
Страница 22
- Изображение
- Текст
22
Как настроить монитор
Как настроить монитор
Обзор панели управления монитора
На панели управления монитора предусмотрено 6 управляющих кнопок: “iKey”
, “Exit” (“Выход”), “Enter” (“Ввод”) , “<�” и “>”, а также кнопка питания. Ниже приведено описание этих органов управления.
1. “iKey
” — автоматическая установка положения по вертикали, положения по
горизонтали и частоты тактового сигнала пикселей.
2. Кнопка “Exit” (“Выход”) — переход к меню более высокого уровня или выход из
экранного меню. Эта кнопка служит также в качестве кнопки Input Select (Выбор
входного сигнала) .
3.
W
(Влево) — уменьшение значения параметра/перемещение курсора влево. Также
служит в качестве кнопки быстрой настройки контрастности.
4.
X
(Вправо) — увеличение значения параметра/перемещение курсора вправо. Эта
кнопка служит также в качестве кнопки быстрой настройки яркости.
5. Кнопка “Enter” (“Ввод”) — вызов экранного меню, вход в подменю, выбор пунктов
меню, подтверждение выбора.
6. “Power” — (“Питание”) — включение и выключение питания монитора.
8


Долгожданный ответ: обзор и тестирование монитора BenQ BL2710PT (страница 2)
Корпус BL2710PT не поддается скручиванию и не хрустит при сдавливании. Несмотря на схожий внешний вид, он сделан более качественно, чем BL2410PT, да и используемый пластик все же несколько иной. Монитор смотрится очень основательно и монолитно, и ничем не уступает основной части своих конкурентов (Samsung S27A850D, как вы понимаете, не в счет).


Подтверждает факт применения полуматовой (полуглянцевой) поверхности матрицы фотография выше. По силе отражения она похожа на IPS решения и немного не дотягивает до PLS.


Наклейка в задней части корпуса и область с гравировкой не предоставляют больше информации, чем мы с вами могли узнать по упаковке монитора. Ничего нового.
анонсы и реклама
Core i9 10 серии вдвое дешевле такого же 9 серии
8Gb 2400MHz Transcend — цена упала в полтора раза
Core i9 10 серии вдвое дешевле такого же 9 серии
RTX 3000
в составе компа в Ситилинке
Ryzen 4000
серии в составе компьютеров уже Ситилинке
Ситилинк: Самый продаваемый CPU круто подешевел
Логотипов компании на корпусе два – сзади и спереди. А в верхнем правом углу присутствует маленькое обозначение модели монитора.


Датчики освещенности и приближения расположены в центральной области рамки за полупрозрачным пластиком. Два порта версии USB 3.0 находятся в левой части корпуса.


Все основные разъемы для подключения находятся в задней части корпуса и ориентированы вниз. Среди них: гнездо питания, Audio-In и Audio-Out, DisplayPort, аналоговый D-Sub, цифровые DVI-D, HDMI, USB выход для подключения к ПК и еще два порта USB, но на этот раз старой версии 2.0. Дополнительно присутствует выключатель питания, позволяющий сократить энергопотребление устройства в Standby режиме до 0. По крайней мере, в BenQ об этом упоминают.


Монитор BenQ BL2710PT обладает развитыми эргономическими возможностями. Доступен наклон панели в диапазоне от -5 до +20 градусов, поворот на 45 градусов вправо/влево, подъем на 150 мм и переворот в портретную ориентацию (Pivot).


Центровка панели выполнена не более чем на четверку с минусом. Постоянно приходится равнять панель на глаз после каждого изменения положения. Из-за массивности корпуса и большой подставки любые колебания прекращаются через секунду, если не раньше. Минимальные же воздействия на BenQ BL2710PT никак не отражаются на его устойчивости.


Система крепления и наклонный механизм сделаны из металла, как следствие, за надежность можно не беспокоиться.

Основание подставки выполнено целиком из металла. По периметру находятся шесть резиновых ножек, за счет которых монитор впивается в рабочую поверхность и ничуть не скользит по ней при использовании всех своих эргономических возможностей. Хотя если очень надо, то сдвинуть его не составит проблем.
Меню и управление
Управление BenQ BL2710PT осуществляется за счет шести сенсорных клавиш, расположенных на нижней грани корпуса в его левой части. Самая крайняя слева – кнопка питания с соответствующей формой и подсветкой (белый и оранжевый светодиоды).


Не остались без подсветки и оставшиеся клавиши. Она включается как только ваша рука будет на расстоянии 4-5 см от рамки, а при отведении руки сразу же выключается. Само зрелище завораживает и напоминает о магии. При этом кнопка питания остается постоянно «горящей». В целом же прослеживается заимствование у компании Dell. C подобным, думаю, не поспоришь. Хотя эту моду в BenQ начали вводить еще с XL2420T. А может быть и раньше.
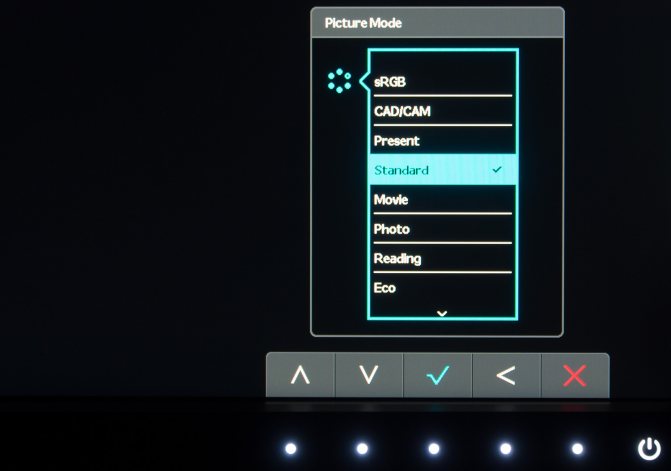
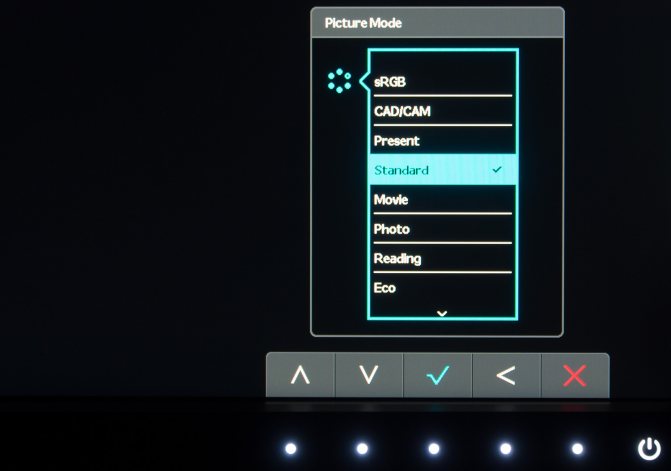
При нажатии любой клавиши появляется панель с обозначением действия каждой кнопки. Безусловно, это очень удобно при настройке монитора, как днем, так и ночью. Да и сама логика управления проста без всяких инструкций. Однако чувствительность клавиш оставляет желать много лучшего. Часто мне приходилось нажимать по пять-семь раз, чтобы что-то получилось. Радует одно – со скоростью анимации в BenQ поработали. Теперь к ней нет ни малейших претензий.


По умолчанию из опций с быстрым доступом инженеры вывели на главный OSD экран следующие: переключение режимов Picture Mode, выбор источника сигнала и регулировка уровня громкости встроенной акустической системы или подключенных наушников. В случае необходимости все три сенсорные клавиши можно переназначить на другие действия.
Теперь рассмотрим структуру основного меню, скрытого за соответствующей кнопкой:
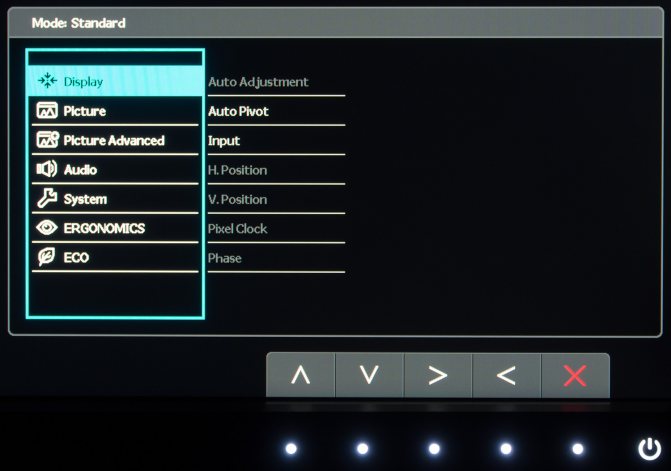
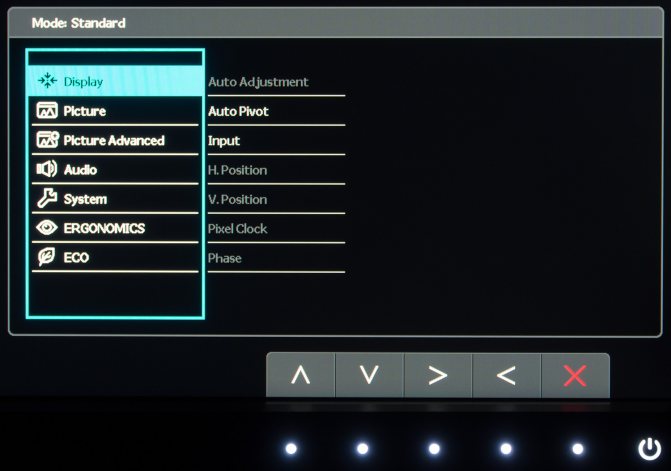
С используемым дизайном мы с вами уже знакомы, хотя в случае с BL2710PT цветовая гамма слегка изменена. Присутствует семь разделов. Первый из них – Display. В нем возможны соответствующие аналоговому подключению изменения и выбор источника сигнала.
Параметры регулировки цветопередачи картинки расположены в разделе Picture. Здесь представлены настройки яркости, контраста, резкости, гаммы, цветовой температуры, оттенка, насыщенности и разгона матрицы OverDrive (в BenQ его называют AMA). В Gamma есть пять режимов, по умолчанию используется третий. В Color Temperature находятся три заводских пресета и один для ручной регулировки уровней RGB, доступный лишь в пресете User.
При использовании цифрового подключения DVI и стандартного режима изображения в разделе Picture Advanced доступны лишь настройки Picture Mode и Display Mode (режим работы скалера).


В разделе Audio регулируется уровень громкости встроенной акустической системы или подключенных наушников. Можно включить Mute и выбрать источник сигнала.


Немалый список параметров представлен и в разделе System. Благодаря ему можно произвести настройки OSD экрана, изменить язык локализации меню (присутствует русский), установить функции с быстрым доступом на каждую из трех соответствующих сенсорных клавиш, отключить интерфейс DDC/CI и DisplayPort Auto Switch, «озвучить» автоматическое выключение экрана, сбросить все настройки и посмотреть основную информацию о дисплее.


Следующий раздел под названием Ergonomics позволяет активировать датчик освещенности и систему напоминания о необходимости дать глазам отдохнуть. К обеим системам каких-либо претензий не возникло. В отличие от предыдущих моделей BenQ, изменение яркости в зависимости от внешней освещенности было заметно на глаз, хотя скорость отклика могла бы быть выше. Также отмечу, что Eye Protect можно активировать исключительно в режиме Standard – это одно из ограничений инженеров компании, которое они до сих пор не могут убрать.
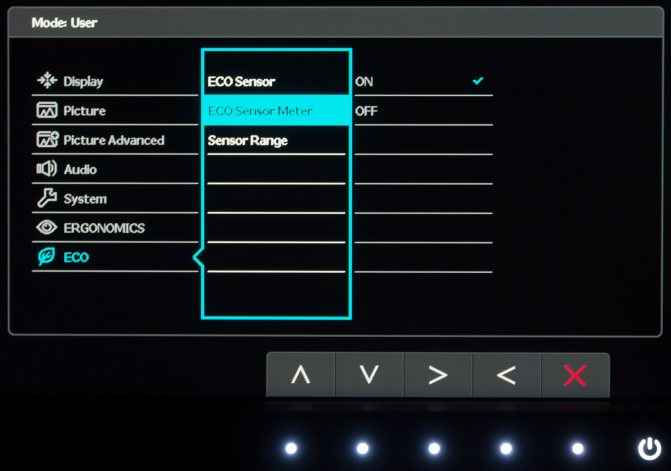
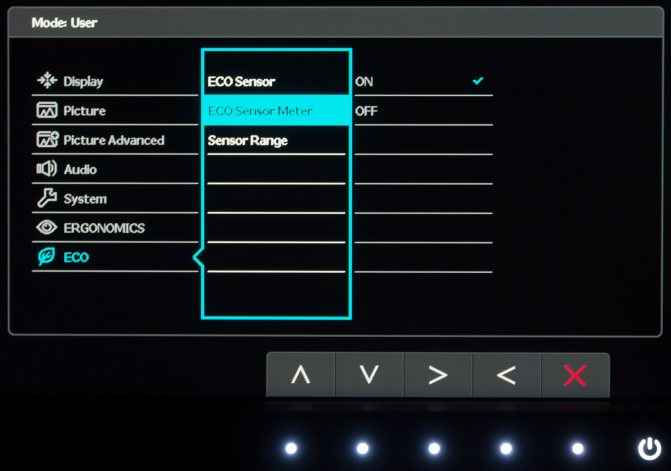
Последняя фишка монитора – система Eco. Ее работа основана на двух датчиках, вмонтированных в центральную часть передней рамки корпуса. Их работу можно увидеть по морганию красным цветом каждые 5 секунд. При активации системы в случае потери пользователя из зоны видимости на экране появляется некая иконка – счетчик и примерно через 30 секунд экран гаснет. После того, как вы подойдете к дисплею на расстояние около 50-100 см (чувствительность сенсоров можно настроить), он автоматически включается.
Профит от данной технологии следующий – снижение времени наработки и сбережение средств за электроэнергию. Причем важно помнить, что если вы являетесь любителем посмотреть кино с дивана, то вам придется постоянно отключать этот Eco Sensor. Потом это надоест, и вы выключите эту опцию до конца жизни BenQ BL2710PT. Вполне себе очевидное развитие событий.
Доступ в сервисное меню монитора был найден за счет зажатия клавиши под экранной пиктограммой Menu в момент включения устройства. Повторное ее нажатие приводит к появлению в центре экрана следующего окна:
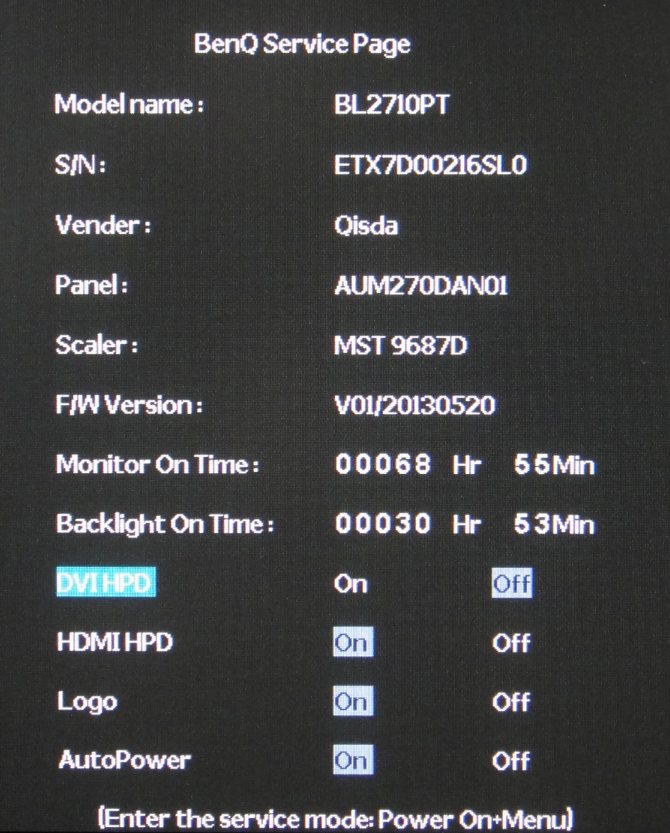
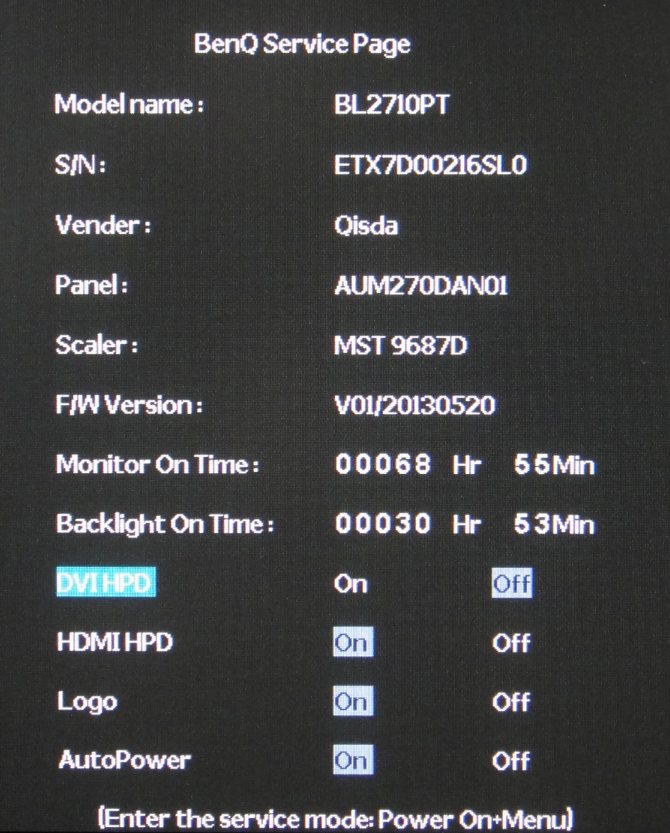
Из него можно подтвердить название монитора и его серийный номер, узнать реального изготовителя (Qisda), модель матрицы, версию скалера, номер прошивки, время наработки устройства, как с включенной подсветкой, так и в целом (включая его нахождение в состоянии ожидания – Standby).
Дополнительно присутствует возможность включить защиту сигнала DVI HPD, отключить ее для HDMI-интерфейса, дезактивировать логотип при включении дисплея и убрать автоматическое включение (не очень понятно, что под этим подразумевается). Ничего страшного и опасного не нашлось, а поэтому смело меняйте все, что хотите. Правда, вариантов у BL2710PT немного.
Как настроить монитор Подменю Geometry…
Страница 25
- Изображение
- Текст
25
Как настроить монитор
Подменю Geometry (Геометрия)
Чтобы настроить Horizontal Position (Горизонтальное положение), нажимайте клавишу
W
или
X
, а чтобы вернуться в
предыдущее меню, нажмите “Exit” (“Выход”).
Чтобы настроить Vertical Position (Вертикальное положение), нажимайте клавишу
W
или
X
, а чтобы вернуться в
предыдущее меню, нажмите “Exit” (“Выход”).
Чтобы настроить Pixel Clock (Частоту пикселов), нажимайте клавишу
W
или
X
,
а чтобы вернуться в предыдущее меню, нажмите “Exit” (“Выход”).
Чтобы настроить Phase (Фазу), нажимайте клавишу
W
или
X
, а чтобы вернуться в
предыдущее меню, нажмите “Exit” (“Выход”).
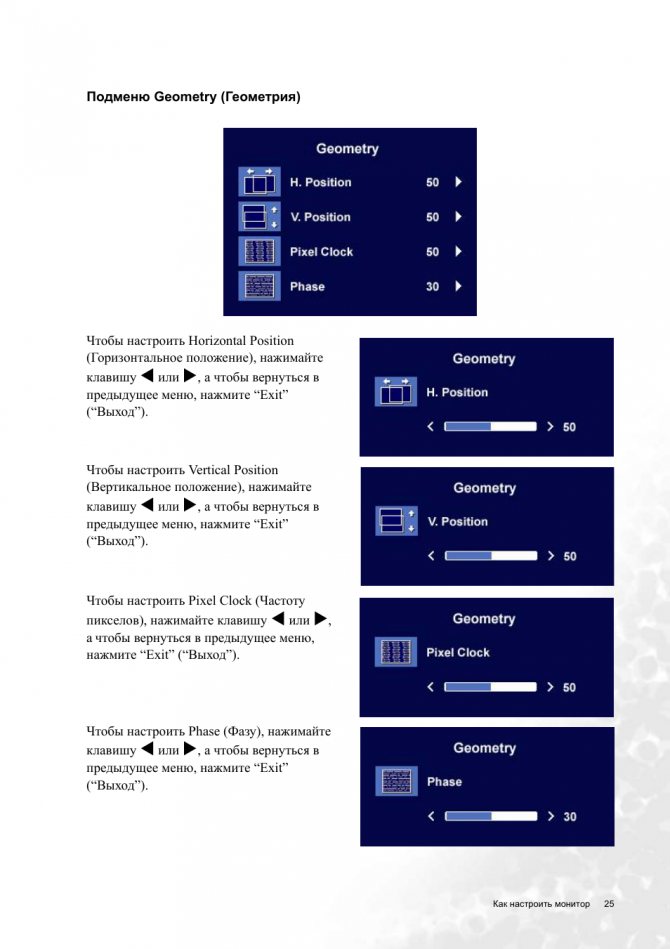
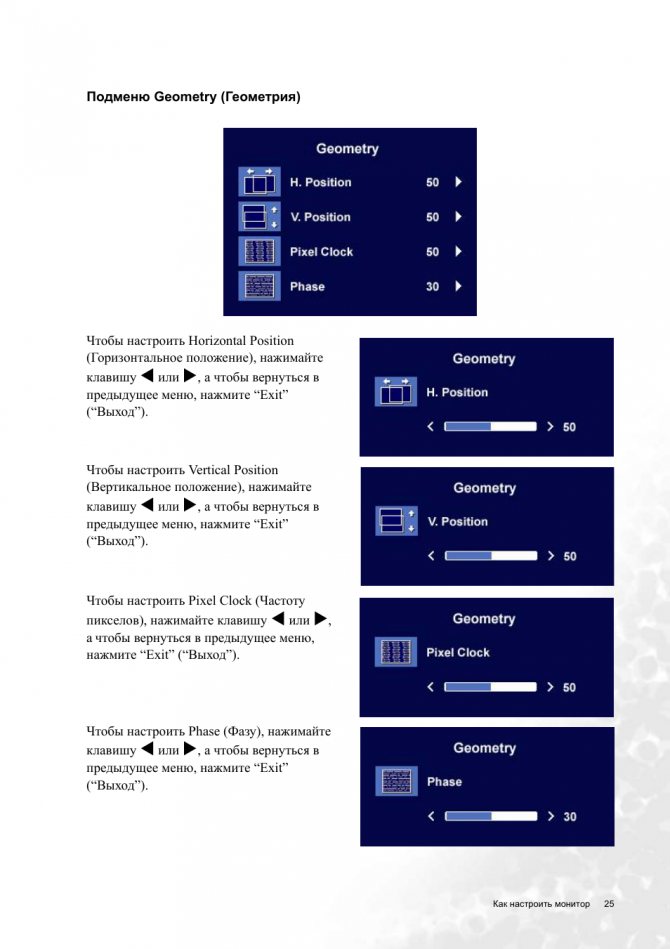
Как настроить монитор Подменю Color…
Страница 26
- Изображение
- Текст
26
Как настроить монитор
Подменю Color (Цвет)
Голубоватый
— придание холодных тонов изображению; это фабричная предустановка для
стандартного белого цвета в отрасли ПК.
Красноватый
— придание теплых тонов изображению; это фабричная предустановка для
стандартного белого цвета газетной бумаги.
Нормальный
— отображение естественных цветов при просмотре видео и фотографий. Это
стандартный цветовой вариант.
Пользовательская настройка
Пользовательская настройка позволяет придать изображениям предпочтительный цветовой оттенок. В смеси основных цветов (красный, зеленый и синий) изображения можно регулировать оттенки того или иного цвета. По умолчанию для параметров задано значение 50. Уменьшение уровня одного или более цветов приведет к уменьшению их присутствия в цветовой гамме изображения, например, при постепенном уменьшении уровня синего цвета в изображении оно будет приобретать желтоватый оттенок. При уменьшении уровня зеленого цвета изображение будет приобретать красный оттенок.
Сброс параметров к стандартным значениям описан в разделе
Подменю Recall (Сброс
настроек)
.


⇡#Технические характеристики
С серией Professional Design (PD) от компании BenQ впервые мы познакомились почти год назад — и с тех пор каждое следующее знакомство с новинками одаривает нас очередными открытиями.
| BenQ PD2500Q | |
| Экран | |
| Диагональ, дюймы | 25 |
| Соотношение сторон | 16:9 |
| Покрытие матрицы | Полуматовое |
| Стандартное разрешение, пикс. | 2560 × 1440 |
| PPI | 117 |
| Параметры изображения | |
| Тип матрицы | AH-IPS (IPS-type) |
| Тип подсветки | White LED |
| Макс. яркость, кд/м2 | 350 |
| Контрастность статическая | 1000 : 1 |
| Количество отображаемых цветов | 16,7 млн |
| Частота вертикальной развёртки, Гц | 24-60 |
| Время отклика BtW, мс | 14 |
| Время отклика GtG, мс | 4 |
| Максимальные углы обзора по горизонтали/вертикали, ° | 178/178 |
| Разъёмы | |
| Видеовходы | 1 × HDMI 1.4; 1 × DisplayPort 1.2; 1 × mini DisplayPort 1.2 |
| Видеовыходы | 1 × DisplayPort 1.2 |
| Дополнительные порты | 1 × Audio-Out (3,5 мм); 4 × USB 3.0 |
| Встроенные колонки: число × мощность, Вт | 2 × 2 |
| Физические параметры | |
| Регулировка положения экрана | Угол наклона, поворот, изменение высоты, переворот (Pivot) |
| VESA-крепление: размеры (мм) | Есть (100 × 100 мм) |
| Крепление для замка Kensington | Да |
| Блок питания | Встроенный |
| Макс. потребляемая мощность в работе / в режиме ожидания (Вт) | 62 / 0,5 |
| Габаритные размеры (с подставкой), Д × В × Г, мм | 570 × 402-532 × 240 |
| Габаритные размеры (без подставки), Д × В × Г, мм | 570 × 359 × 59 |
| Масса нетто (с подставкой), кг | 7,2 |
| Масса нетто (без подставки), кг | 4,43 |
| Ориентировочная цена | 21 500-24 000 рублей |
По подтверждённым данным, в основе модели BenQ PD2500Q лежит AH—IPS-матрица (относится к IPS-type) производства LG Display, модель LM250WQ1-S2A2. Это 8-битное решение размером 25 дюймов с разрешением 2560 × 1440 пикселей (стандарт WQHD), соотношением сторон 16:9, стандартным цветовым охватом на уровне sRGB и обычной W-LED-подсветкой без использования ШИ-модуляции (Flicker-Free).
Заявленная максимальная яркость — 350 кд/м2, а коэффициент статической контрастности 1000:1. Плотность пикселей монитора с такой диагональю и разрешением составляет 117 ppi, что немногим больше, чем у классических 27-дюймовых WQHD-решений. Углы обзора максимальны для современных панелей — 178 градусов в обеих плоскостях. Время отклика, измеренное по методике GtG, – 4 мс, а на переходах белый-чёрный — 14 мс. Другими словами, никаких откровений и новых рекордов — всё стабильно и на уровне, как и должно быть в случае с «рабочими лошадками».


В своей новинке BenQ перешла от классического, рамочного дизайна к так называемому безрамочному, благодаря чему PD2500Q стал напоминать мониторы из дизайнерской линейки EW — вероятно, этому порадуются поклонники всего нового и современного.
Модель отличается расширенной эргономикой подставки со всеми доступными степенями свободы. На системе управления в этот раз сэкономили (по сравнению с PD3200U), воспользовавшись блоком из шести физических клавиш, расположенным на нижней грани корпуса. Впрочем, многим такая система больше по вкусу, чем ёмкостные сенсоры, не всегда срабатывающие должным образом.
Производитель говорит о 100-процентном покрытии схожих цветовых пространств sRGB и Rec.709 (фактически это sRGB с иными настройками гаммы для Full HD TV). В дополнение к этому в PD2500Q компания добавила специальные предустановленные режимы CAD/CAM и Animation, усиливающие контрастность картинки для более комфортной работы с тонкими линиями и их лучшей проработки. Ну а для работы при плохом освещении предлагается использовать Darkroom Mode (режим «Тёмной комнаты») с уменьшенной яркостью, цветовой температурой (тёплые тона) и визуальной контрастностью для лучшей различимости крайних тёмных оттенков и меньшей нагрузки на глаза.
Кроме всего прочего, PD2500Q — один из немногих мониторов серии с заявленной высокоточной заводской калибровкой. И это — откроем небольшой секрет — оказалось не пустыми словами, а чистой правдой!


Поскольку монитор не является игровым, максимальная частота вертикальной развёртки составляет 60 Гц, которые могут быть достигнуты при использовании любого из доступных у монитора интерфейсов, коих тут немало: HDMI 1.4, Display Port 1.2 и mini Display Port 1.2. А с помощью DP-Out пользователь может создать цепочку (Daisy-Chain) из нескольких мониторов в обход прямого подключения к рабочему компьютеру – удобно для поклонников многомониторных конфигураций.
Для работы с периферией в PD2500Q предусмотрено четыре порта USB 3.0 и 3,5-мм аудиовыход. Есть и встроенная акустика, но очень простая — стереосистема общей мощностью 4 Вт не может выдать высокую громкость и качественный звук. С другой стороны, она тут не для этого, а чтобы не покупать отдельные колонки для воспроизведения всяких рабочих звуков или общения по «Скайпу».
В продолжение традиций серии мониторов BL в новинке PD2500Q установлены датчики внешней освещённости и приближения (выключает экран в отсутствие пользователя), которые, к сожалению, были «забыты» при проектировании ранее рассмотренной модели PD2700Q. Принцип работы первого из них был изменён, в случае же со вторым никаких изменений мы не обнаружили.
На момент тестирования рассматриваемая модель уже вовсю продавалась на территории РФ, а её начальная цена за время нахождения на рынке успела снизиться почти до 21 000 рублей, что сделало PD2500Q самым доступным WHQD IPS-type-дисплеем с диагональю 25 дюймов. У новинки BenQ есть лишь 4 прямых конкурента (со столь же эргономичной подставкой), но все они дороже и при этом предлагают меньше возможностей.
Как настроить монитор Подменю…
Страница 27
- Изображение
- Текст
27
Как настроить монитор
Подменю “OSD” (Экранные меню)
Чтобы настроить Horizontal Position (Горизонтальное положение) экранного меню, нажимайте клавишу
W
или
X
, а
чтобы вернуться в предыдущее меню, нажмите “Exit” (“Выход”).
Чтобы настроить Vertical Position (Вертикальное положение) экранного меню, нажимайте клавишу
W
или
X
, а чтобы
вернуться в предыдущее меню, нажмите “Exit” (“Выход”).
Чтобы настроить время отображения экранного меню, нажимайте клавишу
W
или
X
, а чтобы вернуться в предыдущее
меню, нажмите “Exit” (“Выход”).
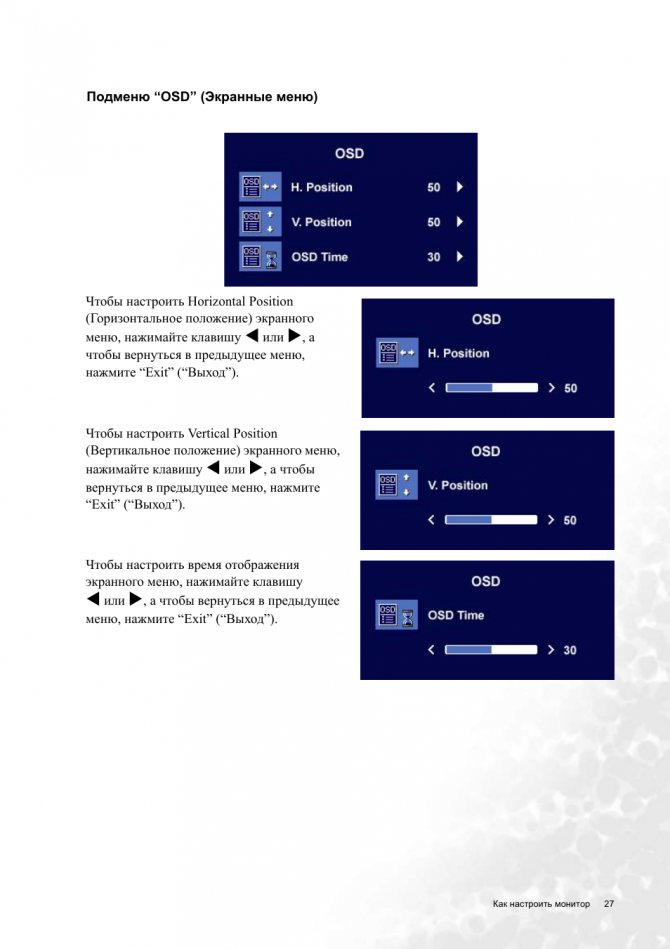
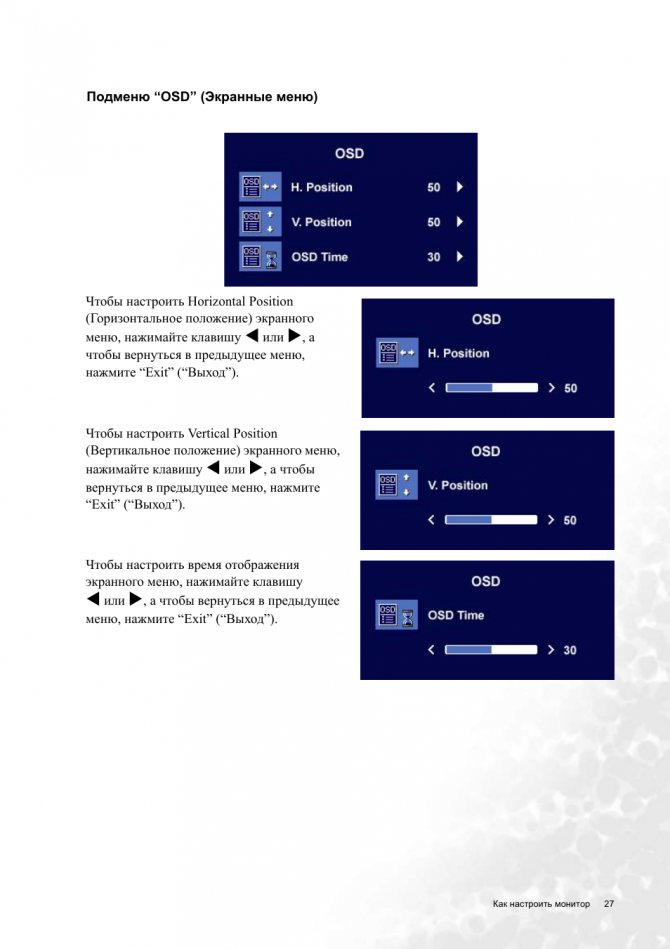
Обновление драйвера при замене старого монитора
Страница 13
- Изображение
- Текст
13
Максимально эффективная работа с монитором
Обновление драйвера при замене старого монитора
В этом разделе подробно описываются действия по ручному обновлению драйвера монитора в компьютере, работающем под управлением ОС Microsoft Windows. В настоящее время драйвер протестирован на совместимость (и рекомендован для использования) с операционными системами версий Windows XP и Windows Vista.
Возможно, он будет работать правильно и с другими версиями Windows, однако, на момент
написания данного руководства компания BenQ еще не протестировала эти драйверы на других версиях Windows и не может гарантировать их работу в этих системах.
Для установки драйвера монитора нужно на компакт-диске, прилагаемом к ЖК-монитору BenQ, выбрать соответствующий информационный файл (.inf) для конкретной модели подключенного монитора и позволить операционной системе Windows установить соответствующий драйвер с этого компакт-диска. Вам достаточно лишь указать системе путь к этим файлам. В ОС Windows имеется «Мастер обновления драйверов устройств», который автоматизирует выполнение этой задачи и помогает вам в выборе нужного файла и установке.
См. раздел:
• Порядок установки в системах с Windows Vista
.
• Порядок установки в системах с Windows XP
.


Как настроить монитор Подменю Languages…
Страница 28
- Изображение
- Текст
28
Как настроить монитор
Подменю Languages (Языки)
Для выбора языка отображения меню на экране нажимайте клавишу
W
или
X
.
Для возврата к предыдущему меню нажмите клавишу “Exit” (“Выход”).
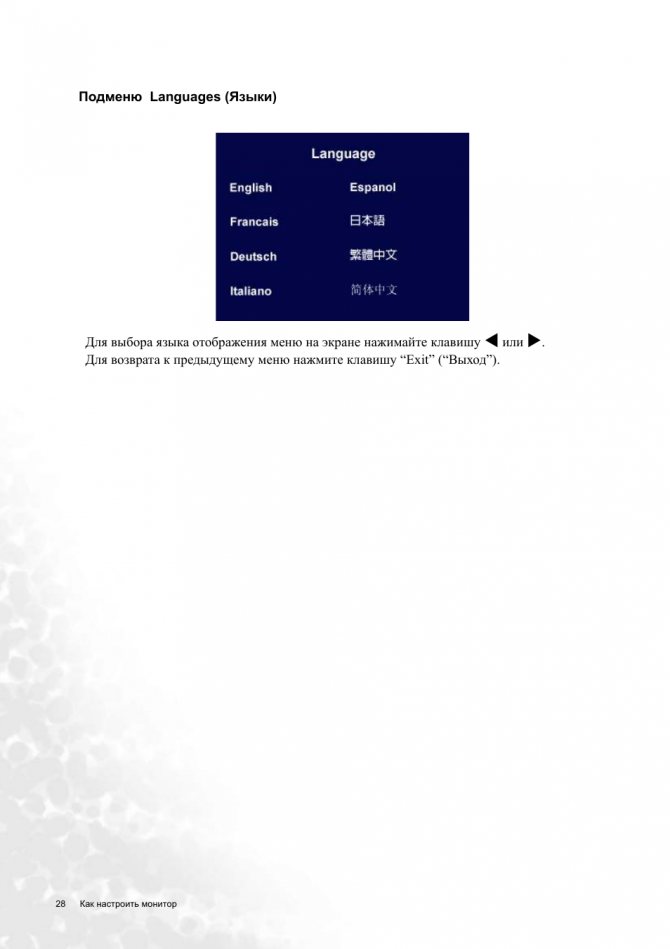
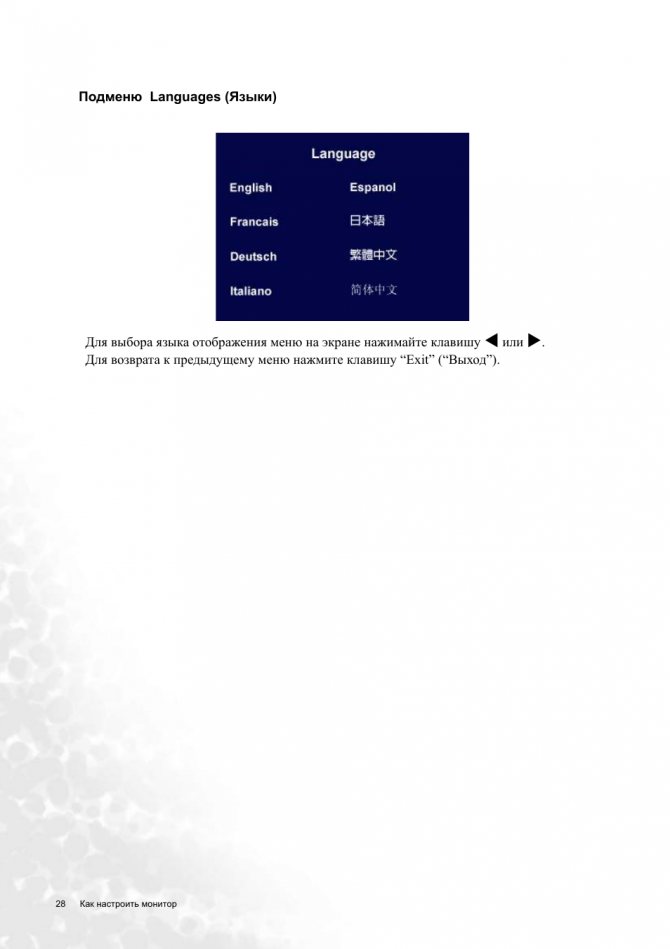
Установка драйвера монитора на новом компьютере
Страница 12
- Изображение
- Текст
12
Максимально эффективная работа с монитором BenQ
Установка драйвера монитора на новом компьютере
В этом разделе подробно описываются действия по выбору и установке драйвера ЖК-монитора BenQ на новом компьютере, на котором прежде не был установлен драйвер монитора. Эти указания применимы только к совершенно новому компьютеру, к которому впервые подключается монитор, в данном случае — ЖК-монитор BenQ.
Если же вы подключаете ЖК-монитор BenQ к компьютеру, к которому прежде был подключен другой монитор (и был установлен другой драйвер), то вам не нужно выполнять эти инструкции. В этом случае выполните действия, описанные в разделе «Обновление драйвера при замене старого монитора».
1. Выполните действия, описанные в разделе 3:
Установка аппаратного обеспечения
монитора
Операционная система Windows при запуске автоматически обнаружит новый монитор и запустит утилиту Мастер установки нового оборудования
. Следуйте ее указаниям, пока не появится окно
Install Hardware Device drivers (Установка драйвера устройства)
.
2. Вставьте в привод компьютера компакт-диск, прилагаемый к ЖК-монитору BenQ.
3. Установите флажок в окошке Search for a suitable driver for my device (Поиск
подходящего драйвера для моего устройства)
и нажмите кнопку
Next (Далее)
.
4. Установите флажок в окошке CD-ROM drives (Поиск на компакт-дисках)
(снимите
флажки у других вариантов) и нажмите кнопку Next (Далее)
.
5. Убедитесь, что «мастер» правильно выбрал название вашего монитора, и нажмите
кнопку Next (Далее)
.
6. Нажмите кнопку Finish (Готово)
.
7. Перезагрузите компьютер.