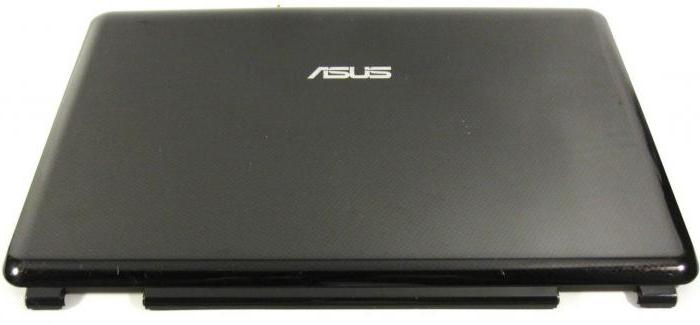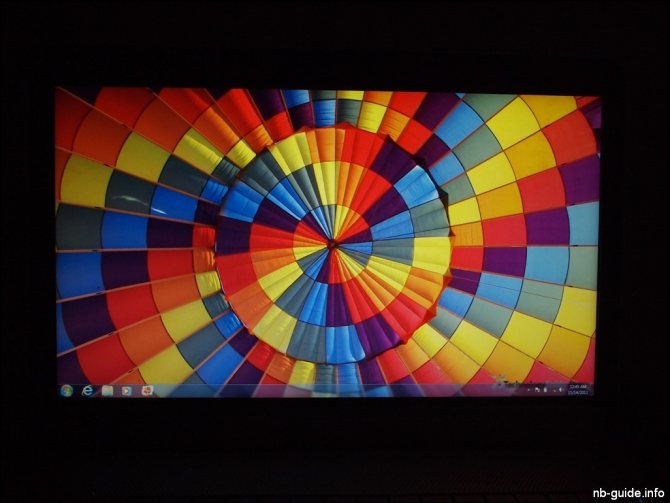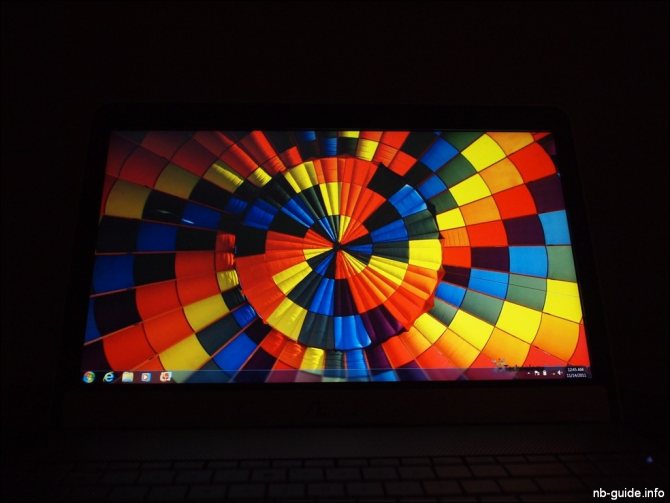Внешность
Дизайн у модели привлекательный. Стоит сразу сказать, это не ультрабук, поэтому носить ноутбук куда-то достаточно тяжело. Он массивный, тяжелый, как и его зарядное устройство, до 2,5 килограмма. Материалами для корпуса служит высококачественный пластик. Крышка его выглядит как шлифованный алюминий, что добавляет модели дорогого вида. Также по центру разместился логотип компании.
Пластик везде имеет матовое покрытие, поэтому на нем не видно царапин или загрязнений. Кстати, внутри нижняя панель получила серый цвет и особое рельефное покрытие, которое также препятствует загрязнению.
Обзор ASUS N55S
У этого мультимедийного «монстра» имеется дисплей с разрешением Full HD, привод Blu-ray с функцией записи и графика Nvidia с двумя гигабайтами видеопамяти, дающая возможность играть в новейшие игры.

Характеристики ASUS N55S:
Дисплей: 15,6″, матовый, разрешение 1920×1080 ОС: Windows 7 Home Premium 64-bit Процессор: четырехъядерный Intel Core i7-2630QM (2,0 ГГц, до 2,9 ГГц в Turbo Boost, кэш 6 Мб, 45W TDP) Чипсет: Intel HM65 Графическая карта: Nvidia GeForce GT 555M с 2 Гб собственной видеопамяти DDR3 Оперативная память: 8 Гб DDR3-1333 (2×4 Гб; максимум) Жесткий диск: 750 Гб 7200 об/мин Seagate (ST9750420AS) Сеть: Wi-Fi 802.11n (Atheros AR9002WB-1NG), Bluetooth 3.0+EDR Веб-камера: HD Оптический привод: пишущий Blu-ray (MATSHITA DB-MLT-UJ240AFW) Батарея: 6-секционная, литий-ионная, (10,8В, 5200 мАч, 56 ватт-ч) Вес: 2,7 кг Размеры: 37,8 x 26,2 x 3,8 см
Это очень производительный ноутбук с отличными характеристиками за эти деньги. Самое привлекательное — это матовый дисплей с разрешением 1920×1080, и мне бы очень хотелось, чтобы такое разрешение появлялось на все большем и большем количестве ноутбуков. Также следует отметить пишущий привод Blu-ray.
Ноутбук легко справится с ресурсоемкими приложениями вроде Adobe Photoshop или редакторов для видео, так как внутри у него находится четырехъядерный процессор от Intel и 8 Гб оперативной памяти. Ну в дополнение к вышесказанному есть еще графическая карта Nvidia GT 555M, которая способна тянуть современные игры на высоких настройках, включая Call of Duty: Modern Warfare 3.
Внешний вид, качество материалов
В дизайне ASUS N55S больше хорошего и положительного, чем плохого. В этом ноутбуке мы встречаем приятное сочетание черного и серебристого цветов. Крышка дисплея глянцевая, черная, на первый взгляд она выглядит отлично, однако очень быстро заляпывается пальцами и теряет свой привлекательный вид. Мне понравилась серебристая окантовка вокруг крышки дисплея и поверхность из брашированного алюминия под экраном — они придают этому ноутбуку дорогой вид.


ASUS N55S изготовлен из пластика, и этот пластик весьма прочен, он лишь чуть-чуть прогибается при надавливании на площадки под запястья. Мне очень понравилось, что внутри использован матовый пластик вместо глянцевого, что очень часто встречается в бюджетных ноутбуках. Покрытие очень хорошее, нет люфта и острых углов.


Желающие проапгрейдить ASUS N55S легко смогут это сделать — внизу находятся две съемных панели, обеспечивающие доступ к жесткому диску и модулям оперативной памяти.


Порты
ASUS N55S обладает средним для мультимедийного ноутбука набором портов, хотя, конечно, мы были очень рады увидеть здесь два быстрых порта USB 3.0. Не хватает eSATA, слота расширения ExpressCard и порта DisplayPort. Их отсутствие может стать большим минусом для некоторых пользователей.
Спереди: индикаторы, медиа-кард-ридер


Сзади: ничего


Слева: замок безопасности, слот для подключения сетевого адаптера, решетка вентиляции, VGA, Ethernet, HDMI, 2x USB 3.0


Справа: разъемы для наушников и микрофона, 2x USB 2.0, привод Blu-ray, S/PDIF


Дисплей
По сравнению с другими ноутбуками у ASUS N55S просто отличный дисплей. Его размер — 15,6″, а разрешение — 1920х1080 (Full HD), что в связке с приводом Blu-ray показывает, что в первую очередь этот ноутбук — мультимедийный. Еще одно приятное качество этого дисплея — это его антибликовое покрытие, оно более практично, чем глянцевое, так как на нем не возникает отражений и бликов. Кроме того, матовые экраны легче чистить.
Здесь используется TN-панель (она присутствует у большей части современных ноутбуков), и качество у нее выше среднего. При стандартных настройках изображение слегка отливает синевой, но для панели со светодиодной подсветкой это вполне ожидаемо. Контрастность хорошая, уровни черного глубокие, черный тут не отдает серым. Углы обзора по горизонтали хорошо, однако по вертикали, как всегда, оставляют желать лучшего — изображение быстро искажается при наклоне дисплея.
Разрешение 1920х1080 является максимально возможным для 15,6-дюймового ноутбука. Так что на экране будет достаточно пространства для того, чтобы раскрыть рядом два окна, да и в приложениях можно будет использовать меньше скроллинга. Если сравнивать с разрешением 1366х768, с которым сейчас поставляется большинство бюджетных ноутбуков, то у вас будет практически вдвое больше полезного пространства.
Аудио
Для разработки звуковой системы этого ноутбука ASUS обратилась к компании Bang & Olufsen, которая и включила в устройство два стерео-динамика и внешний сабвуфер, и они обеспечивают гораздо более полный звук, чем обычные динамики обычного ноутбука. При максимальном уровне громкости немного дрожит левая часть клавиатуры, и это указывает на недостатки в качестве материалов. Качество же звука начинает искажаться на 80-85% от максимальной громкости, но этого более чем достаточно для достаточно громкого прослушивания музыки. Конечно, эти динамики не настолько хороши, как harman/kardon у ноутбуков Toshiba Satellite, однако я все равно был ими впечатлен.


Устройства ввода
Клавиатуру N55S можно описать одним словом — «странная». Она выполнена в традиционном стиле, у клавиш нет дополнительного расстояния между ними, как это бывает у клавиатур островного типа. Поверхность клавиш плоская, с немного «проваленным» передом. Они имеют гладкое матовое покрытие. Отзывчивость клавиш более-менее нормальная, печатать можно. Клавиатура достаточно тиха, чтобы при печати вы не беспокоили своих соседей по комнате.


Одна из причин, по которым эту клавиатуру можно назвать странной — это ее раскладка. Клавиша включения находится в пределах клавиатуры, и она расположена в левом верхнем углу около цифрового блока. Но это не единственная странность. Также в ряду ниже находится и клавиша End. И уже далее идет непосредственно цифровой блок. Что же касается последнего, то клавиши в нем не полноразмерные. Клавиши со стрелками тоже слегка вдаются в цифровой блок, когда как они должны быть отдельно. Ну и, наконец, слева от клавиатуры находится дополнительный ряд кнопок, и поэтому на левый Ctrl приходится нажимать очень аккуратно, чтобы их не задеть. Мой разум говорит мне, что Ctrl находится в крайнем нижнем левом углу клавиатуры, а его там нет, так как инженеры ASUS очень постарались в том, чтобы сделать эту клавиатуру как можно более странной.
И хотя эту клавиатуру все же нельзя назвать совсем плохой, но ей явно нужны улучшения. Ей не хватает подсветки, что в наши дни очень важно, особенно если учесть ценовую категорию этого ноутбука.


Тачпад от Synaptics имеет большой размер, и им очень легко пользоваться. Конечно, я бы хотел, чтобы клавиши тачпада были тише, так как их громкие щелчки сильно раздражают. Кроме того, хорошо бы, чтобы это все же были две отдельных физических клавиши, а не одна «качелька» с двумя половинами. Ну и, наконец, на ощупь очень сложно определить, где же начинается тачпад. Так что ASUS N55S явно не помешают улучшения устройств ввода.
Производительность
Наши тесты показали, что ASUS N55S имеет отличную производительность. Некоторые пользователи, несомненно, захотят еще больше ее увеличить, установив вместо обычного жесткого диска твердотельный накопитель.
wPrime (тест процессора, чем меньше результат, тем лучше):
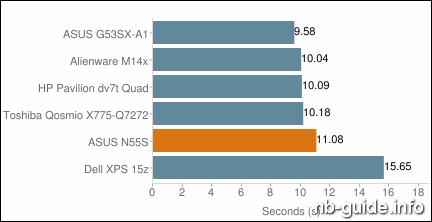
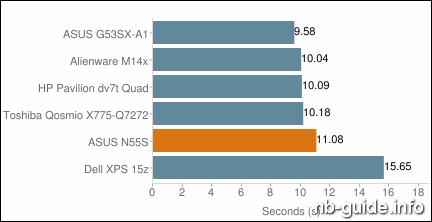
PCMark Vantage (общая производительность системы, чем больше результат, тем лучше):
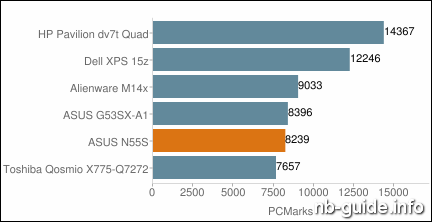
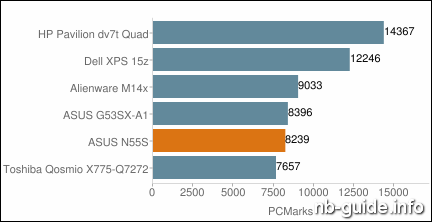
PCMark 7 (новейший тест производительности системы, чем больше результат, тем лучше):


3DMark06 (графическая производительность для игр, чем больше результат, тем лучше):


3DMark 11 (новейший тест графической производительности, чем больше результат, тем лучше):


CrystalDiskMark (тест жесткого диска):
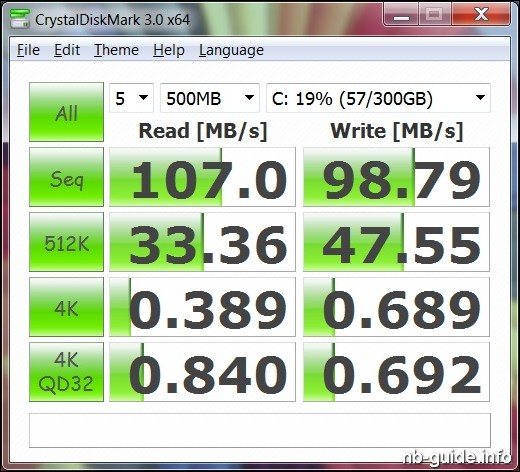
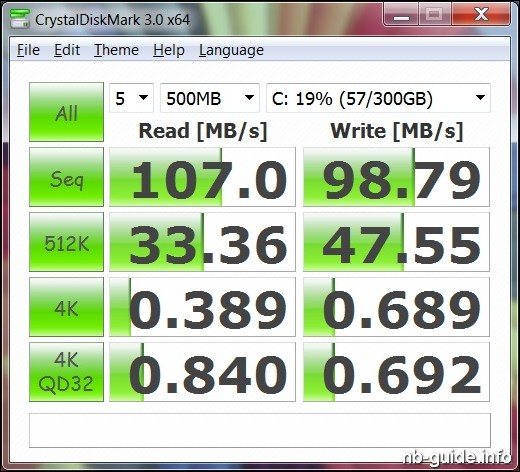
Температура и шум
В этот ноутбук установлен единственный вентилятор, который выдувает горячий воздух с левой его стороны, и это будет не очень хорошо для леворуких пользователей. Но, несмотря на это, вентилятор работает тихо и сохраняет ноутбук прохладным даже во время игр. Левая часть площадки для запястий слегка нагревается — похоже, там расположен процессор или графическая карта. Уровень шума низок даже при высокой нагрузке, он слышен как дуновение воздуха.
Автономная работа
В нашем тесте ASUS N55S проработал 4 часа и 5 минут. Это был стандартный тест для батареи — сбалансированный профиль энергопотребления в Windows 7, 70% яркости экрана, включена беспроводная сеть, каждые 60 секунд обновляется веб-страница. И это очень хорошее время для ноутбука с высокой производительностью, особенно если учесть, что внутри находится четырехъядерный процессор (двухъядерные все же гораздо более дружелюбны к батарее). Технология Nvidia Optimus позволяет ноутбуку переключаться на менее производительную встроенную графику и выключать дискретную Nvidia GeForce, когда нужно обеспечить сохранение заряда батареи.
Тесты работы от батареи (чем больше результат, тем лучше):
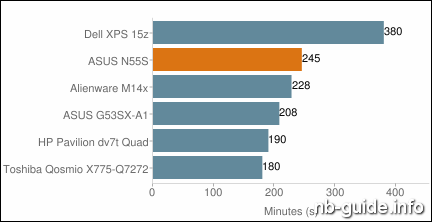
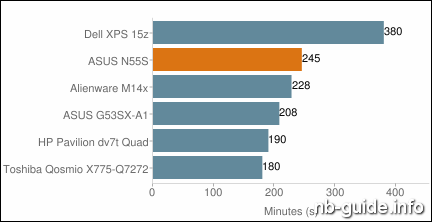
Выводы
ASUS N55S — это производительный ноутбук по отличной цене. У него имеется отличный качественный дисплей с разрешением Full HD, красивый внешний вид и достойное качество сборки. Производительность просто превосходна, этот ноутбук легко справится с современными играми. Большинство недостатков N55S можно описать как «нуждается в улучшении», а не «просто ужасно, пользоваться невозможно». К примеру, на клавиатуре очень приятно печатать, однако есть некоторые недостатки с раскладкой; тачпад работает хорошо, но его клавиши слишком громкие; ну и, наконец, динамики отличные, но могли бы быть и лучше. Значимый недостаток — это отсутствие подсветки у клавиатуры, в то время как у ближайших конкурентов она имеется.
Однако все равно остается множество вещей, за которые можно любить этот ноутбук — это два порта USB 3.0, тихий кулер и около четырех часов работы от батареи.
ASUS N55S представляет собой отличный мультимедийный ноутбук с хорошими характеристиками. Так что если вы ищете именно такую машинку — то мы рекомендуем его к покупке.
Хорошо: — отличный матовый дисплей с разрешением Full HD — великолепная производительность — хорошие динамики
Плохо: — странная клавиатура — громкие клавиши тачпада
При подготовке обзора были использованы материалы сайта notebookreview.com
Поделиться ссылкой:
Детали
Элементов на корпусе много. Помимо клавиатуры и тачпада спереди также находится кнопка включения. Больше на рабочей панели ничего нет. Над дисплеем разместилась вебкамера, которая имеет разрешение 0,3 Мп, но на деле показывает отличный результат. В самом низу, недалеко от тачпада, разместились значки индикаторов, которые поместили на передний торец ноутбука. Они указывают на работу беспроводных сетей, уровень питания, включение «Капс Лока» и т. д.
Сзади есть разъем для аккумулятора и кнопки, которые его фиксируют. Тут же находятся два динамика. Размещение их не очень удобное, так как звук идет в стол и становится заметно тише. Прорезиненные ножки не сильно поднимают корпус над поверхностью, поэтому громкость динамиков оставляет желать лучшего.


На правом торце есть лишь дисковод и кенсингтонский замок. А вот с левой стороны, вверху, разъем для питания, далее — решетка радиатора, ниже — слот для подключения монитора и для кабеля HDMI. Также рядом разместился разъем для подключения модема, USB-кабелей, наушников и микрофона. Вообще, такая загруженность левого торца непонятна, хотя в эксплуатации достаточно удобно то, что все провода находятся лишь на левой стороне.
Windows 7 32/64-bit
| Драйвер | ||
| Intel INF Update x32 (X55VD) | 9.3.0.1020 | 2.9 [MB] |
| Intel INF Update x64 (X55VD) | 9.3.0.1020 | 2.9 [MB] |
| VGA ATI x32 (X55U) | 8.930.00000 | 209.5 [MB] |
| VGA ATI x64 (X55U) | 9.012.0.0000 | 217.6 [MB] |
| VGA Intel x32 (X55VD) | 8.15.10.2653 | 114.8 [MB] |
| VGA Intel x64 (X55VD) | 8.15.10.2653 | 154.8 [MB] |
| Audio Realtek (X55U) | 6.0.1.6777 | 107.7 [MB] |
| Audio Realtek (X55VD) | 6.0.1.6761 | 106.2 [MB] |
| Audio Via x32 | 6.0.01.10400 | 115.4 [MB] |
| Audio Via x64 | 6.0.01.10400 | 115.4 [MB] |
| VGA NVIDIA x32 (X55VD) | 8.17.12.9697 | 141.8 [MB] |
| VGA NVIDIA x64 (X55VD) | 8.17.12.9697 | 187.7 [MB] |
| Card Reader Alcor x32 (X55VD) | 1.4.42.69356 | 8.0 [MB] |
| Card Reader Alcor x64 (X55VD) | 1.4.42.69356 | 8.0 [MB] |
| ASUS Smart Gesture (X55U) | 1.1.3 | 22.6 [MB] |
| ASUS Smart Gesture x32 (X55VD) | 1.0.32 | 12.6 [MB] |
| ASUS Smart Gesture x64 (X55VD) | 1.0.32 | 12.6 [MB] |
| Touchpad Elantech x64 (X55VD) | 10.5.9.0 | 143.2 [MB] |
| Intel USB3.0 x32 (X55VD) | 1.0.4.225 | 13.6 [MB] |
| Intel USB3.0 x64 (X55VD) | 1.0.4.225 | 13.6 [MB] |
| AsMedia USB3.0 x32 (X55VD) | 1.14.4.0 | 3.4 [MB] |
| AsMedia USB3.0 x64 (X55VD) | 1.14.4.0 | 3.4 [MB] |
| Intel Management Engine Interface x32 (X55VD) | 8.1.0.1263 | 118.7 [MB] |
| Intel Management Engine Interface x64 (X55VD) | 8.1.0.1263 | 118.7 [MB] |
| Intel Rapid Storage Technology x32 (X55VD) | 11.0.0.1032 | 0.4 [MB] |
| Intel Rapid Storage Technology x64 (X55VD) | 11.0.0.1032 | 0.5 [MB] |
| LAN Atheros x32 (X55U) | 2.0.11.12 | 5.1 [MB] |
| LAN Atheros x32 (X55VD) | 2.0.15.16 | 5.5 [MB] |
| LAN Atheros x64 | 2.0.15.16 | 5.5 [MB] |
| WiFi Ralink x64 (X55U) | 3.2.13.0 | 10.8 [MB] |
| WiFi Foxconn x32 | 3.02.11.0000 | 10.8 [MB] |
| WiFi Foxconn x64 | 3.02.11.0000 | 10.8 [MB] |
| WiFi Atheros x32 | 9.2.0.480 | 21.4 [MB] |
| WiFi Atheros x64 (X55U) | 9.2.0.480 | 21.4 [MB] |
| WiFi Atheros x64 (X55VD) | 9.2.0.514 | 12.8 [MB] |
| BlueTooth Foxconn x32 (X55U) | 9.1.692.42 | 53.6 [MB] |
| BlueTooth Foxconn x32 (X55VD) | 9.1.692.43 | 53.9 [MB] |
| BlueTooth Foxconn x64 | 9.1.692.43 | 53.9 [MB] |
| BlueTooth Atheros x32 (X55U) | 7.4.0.120 | 172.5 [MB] |
| BlueTooth Atheros x32 (X55VD) | 7.4.0.140 | 110.5 [MB] |
| BlueTooth Atheros x64 | 7.4.0.150 | 110.7 [MB] |
Клавиатура/тачпад
Крышка ноутбука открывается практически на 180 градусов, что значительно облегчает работу. Под ней находится съемная для Asus X55VD клавиатура, которая не имеет островную конструкцию, что не всегда является положительной характеристикой. Латиница выполнена белым цветом, русские буквы окрасили в зеленый. В принципе, достаточно комфортно работать при таких оттенках, хотя цвета могли бы быть немного контрастнее.
Вверху, как обычно, находятся кнопки F1-F12, которые помимо своей прямой функции в комбинации с Fn служат для включения функций. К примеру, тут можно отключить или включить экран, звук, тачпад, регулировать яркость или громкость, также управлять беспроводной сетью либо отправить ноутбук в режим сна.
Тачпад занял центр панели под клавиатурой. Он может выполнять разные команды, которые описаны в руководстве к ноутбуку. К примеру, можно сворачивать одновременно все окна, выводить какие-либо панели и пр. Также он служит стандартно вместо мышки. ЛКМ и ПКМ отделяются тут небольшой белой полоской.
Драйвера и утилиты для Asus A55VM, A55VD, A55VJ и A55VS
Когда операционная система уже установлена, можно переходить к установке драйверов и утилит. Установку стоит начинать с драйвера для чипсета.
Драйвер для чипсета Intel
Ссылки на скачивание драйвера: /
Информация о драйвере: этот драйвер необходим для нормальной работы различных системных устройств вроде портов USB, внутренних шин SMBus, контроллера памяти, других системных интерфейсов и так далее. Его установка является обязательной. Для начала установки запускаем setup.exe в распакованном архиве. Если в BIOS опция AHCI включена, то вы можете также установить Intel Rapid Storage. При установке она обновляет драйвера SATA (AHCI), а также устанавливает утилиту для мониторинга состояния винчестера. Для установки необходимо запустить IRST.exe.
Драйвер для Intel Management Engine Interface и Turbo Boost
Ссылки на драйвер для Intel Turbo Boost: /
Ссылки на Intel Management Engine Interface Driver: /
Описание драйверов и способа их установки: сначала необходимо установить Intel Management Engine Interface Driver. Сама установка стандартна и не должна вызвать сложностей. Если ваша комплектация ноутбука оснащена процессором Core i5 или Core i7, то необходимо дополнительно установить драйвера для Intel Turbo Boost. Они предназначены для полноценной работы технологии динамического разгона процессора Intel Turbo Boost. Для установки драйвера распаковываете архив, запускаете TurboBoostSetup.exe.
Драйвер для порта USB 3.0
Ссылки на скачивание: /
Информация о драйвере: он предназначен для корректной работы порта USB 3.0. К сожалению, на момент публикации данного материала Intel еще не выпустила драйверов для USB 3.0 контроллера для Windows XP. Если таковые появятся, то ссылки будут обновлены.
Драйвер для видеокарт Intel и nVidia
Скачать драйвер для видеочипа Intel вы можете по ссылкам: / (Windows XP) / (Windows 7, Windows 8 и Vista)
Драйвера для видеокарты nVidia: / (32-bit) / (64-bit) (Windows 7, Windows 8 и Vista)
Информация о видеокартах и драйверах для них: в данном ноутбуке видеочип Intel встроен в процессор. В зависимости от комплектации ноутбука дополнительно может устанавливаться дискретная видеокарта nVidia c поддержкой технологии nVidia Optimus. Эта технология позволяет на лету переключаться между встроенной в процессор и дискретной видеокартой. Сначала нужно установить драйвер на Intel, а потом на nVidia. К сожалению, Windows XP не поддерживает переключение видеокарт. Видеокарта nVidia в Windows ХР функционировать не сможет. Придется или ее отключать в BIOS и работать на видеочипе Intel, или переходить на Windows 7, Vista или Windows 8, где проблем с переключаемым видео нет. Также можете рассмотреть: установку Windows XP в VirtualBox. Проблем с установкой драйвера на видеочип Intel возникнуть не должно ни в Windows XP, ни в более поздних операционных системах. Более подробно вопрос установки драйверов на видео рассмотрен здесь: как установить драйвер для видеокарты.
Драйвер для звукового чипа Realtek
Ссылки на драйвер для аудиочипа: / (Windows XP) / (Windows 7, Vista и Windows 

Описание драйвера и его установки: он предназначен для нормальной работы звука в ноутбуке. Его установка является обязательной. Вместе с ним инсталлируется программа для настройки звука, а также появляются дополнительные настройки в системе. Если возникнут проблемы с драйверами на звук, то обращайтесь сюда: Решение проблем с драйверами для звука. Обязательно прочтите первое сообщение темы.
Драйвер для сетевой карты Realtek
Скачать драйвер вы можете по ссылкам: /
Информация о драйвере и как устанавливать: они нужны для сетевой карты ноутбука. Баз них ноутбук не сможет подключиться к сети и выйти в Интернет. Для установки драйвера нужно запустить Setup.exe в папке с распакованным драйвером. Более подробную информацию вы можете найти в первом сообщении темы: Решение проблем с драйверами для сетевой карты и Wi-Fi.
Драйвер для Wi-Fi адаптера
Ссылки на драйвер для беспроводного адаптера: / (Intel) / (Atheros) / (Broadcom)
Установка и описание драйвера: он нужен для полноценной работы с беспроводными сетями. Без драйверов на Wi-Fi подключиться к беспроводной сети будет проблематично. В зависимости от комплектации в данных ноутбуках можно встретить адаптеры на основе чипов производства Atheros, Broadcom или Intel. Драйвера для них нужны разные. Перед установкой нужно определить какой у вас адаптер по руководству в первом сообщении темы: Решение проблем с драйверами для сетевой карты и Wi-Fi. Только после этого устанавливаем нужный драйвер.
Драйвер для Bluetooth адаптера ноутбука
Ссылки на драйвер и приложение для Bluetooth-адаптера: / (Windows XP) / (Windows 7, Vista и Windows 



Общая информация по драйверам и рекомендации по установке: в зависимости от комплектации в данных ноутбуках можно встретить Bluetooth-адаптеры на базе чипов Broadcom, Atheros или Intel. Прежде чем браться за установку драйвера и программы для работы с Bluetooth, необходимо выяснить есть ли сам адаптер в ноутбуке и включен ли он. Для этого вам понадобится утилита Wireless Console ( / ). С помощью данной утилиты включаем Bluetooth. Если его в той утилите нет, то скороее-всего в вашем ноутбуке Bluetooth отсутствует. Дальше нужно определить его модель по руководству в первом сообщении темы: Решение проблем с драйверами и работой Bluetooth-адаптера, а потом поставить нужный драйвер.
Драйвер для картридера Realtek
Скачать драйвер для картридера можно по ссылкам: /
Описание и как устанавливать: этот драйвер необходим для полноценной работы устройства для чтения карт памяти. Без драйверов оно не работает. Картридер без установленных драйверов в Диспетчере устройств обычно отображается как несколько Основных системных устройств. Устанавливать нужно. К счастью, установка вполне стандартна и не должна вызвать сложностей.
Драйвер для веб-камеры
Ссылки на набор драйверов для Web-камеры с инструкцией по установке: /
Описание драйвера и как устанавливать: он необходим для полноценной работы Web-камеры ноутбука. Кроме самого драйвера желательно установить утилиту для работы с камерой — Asus LifeFrame. Найти ее вы можете в архиве с утилитами Asus по ссылкам ниже. Подробное руководство по определению модели камеры и установке драйверов для нее находится в первом сообщении темы: Решение проблем с Web-камерами, а также в руководстве: Поиск и установка драйвера для веб-камеры.
Драйвер для тачпада (сенсорной панели под клавиатурой)
Ссылки на драйвер для тачпада: / (Elantech) / (Synaptics)
Описание драйвера и процесса его установки: данные драйвера нужны для нормальной работы дополнительных функций тачпада (мультитач, различные жесты, полосы прокрутки и так далее). Вместе с драйвером устанавливается утилита для настройки тачпада. Определить какой у вас тачпад довольно просто: открываете Диспетчер устройств, в устройствах ввода находите тачпад. Потом в его свойствах ищите параметр ИД оборудования. Для тачпадов Elantech строка имеет вид ACPI/ETD…, а для тачпадов Synaptics — ACPI/SYN…
Разбор
Многие забывают: чтобы гаджет служил вам долгое время, нужно за ним ухаживать. Если вы в состоянии разобрать самостоятельно ноутбук Asus X55VD, то хотя бы раз в полгода вам придется это делать. Во-первых, для того чтобы почистить все от пыли, во-вторых, чтобы смазать вентилятор и проверить радиатор.


Для начала пользователю нужно снять аккумулятор, это делается просто. Далее нужно открутить винтики, которые находятся на задней крышке. Всего их там 8 штук. 6 спрятались возле батареи, и еще два видны в середине корпуса. Далее нужно снять крышку, и под ней вам откроется жесткий диск, слот для ОЗУ и модем для беспроводной сети. Снова нужно открутить всевозможные винтики, так или иначе они будут сдерживать некоторые элементы, и сложно будет добраться до материнской платы.
Далее следует открыть крышку ноута и вытащить клавиатуру. Делается это несложно, нужно лишь поддеть вверху небольшие крючки, на которых она держится. Дальше отстегиваем клаву от шлейфа. Теперь нужно снова открутить винтики и не забыть вытащить дисковод. Теперь верхняя панель должна легко сниматься.
Перед нами возникнут все внутренности Asus X55VD: материнская плата, кулер и другие элементы. Если вы никогда сюда не заглядывали, придется аккуратно все вычистить от пыли. После чего можно снять кулер. Он состоит тут из радиатора с небольшой медной трубкой теплоотвода и вентилятора. Все откручивается и легко снимается.
Кстати, охладительная система в этой модели отличная. Особенно в первые годы эксплуатации она хорошо охлаждала плату, а соответственно, следила за производительностью. Со временем приходится чаще заглядывать внутрь: вычищать все, менять масло для кулера и термопасту.
Экран
У Asus X55VD неплохой экран, он имеет глянцевое покрытие, диагональ — 16,6 дюйма, а разрешение — 1366 на 768. Соотношение сторон — 16:9. Для графики используется адаптер Intel GMA HD. Углы обзора у экрана хорошие. Хотя на антибликовом покрытии производитель сэкономил. Запас яркости не сильно большой, в помещении комфортно использовать, но на солнце плохо видно.


А вот минимальный запас отличный, в полной темноте смотреть на дисплей удобно. Если наклонять экран вверх, то цвета не сильно искажаются, а вот при малейшем наклонении крышки вниз изображение искажается и становится практически белым, что очень неудобно при просмотре видеороликов. Углы обзора слева и справа нормальные. Но о таких результатах обзора говорит у Asus X55VD матрица. Для неё характерен небольшой угол обзора, хотя, учитывая, что данная модель относится к среднему ценовому сегменту, это незначительный недостаток.
Характеристики
В 2012 году, когда эта модель появилась на рынке, она стоила около 15 тысяч рублей. За эту цену пользователь получал процессор Intel Pentium Dual-Core B980. Поздние модели оснащали более мощными вариантами. Тем не менее этот процик имел два ядра, частота которых составляла 2400 МГц.
Видеокарта от nVidia модели GeForce 610M. Объем памяти её — 1 Гб. Оперативной памяти — 2 Гб, а тип ОЗУ — DDR3. Встроенной памяти 230 Гб, сейчас возможно таких объемов не хватит, но на свое время было достаточно.
В комплекте для Asus X55VD Windows 7 не предоставляется. Зато есть диск с ПО, который за час установит все необходимые драйверы. Такой вариант очень удобный после переустановки ОС. Нужно лишь вставить диск и отметить необходимые «дрова». После можно обновить, если софт устарел.


Отзывы
В целом Asus X55VD характеристики получил отличные. Сейчас он не сравнится с новыми геймерскими девайсами, но даже популярные ныне игры «Дота 2» и «Кс:Го» ноутбук тянет легко при правильных настройках.
Вообще, модель была рассчитана для офисного пользования, но как медийное устройство ноутбук отлично себя показал. Со временем, конечно, стали наблюдаться проблемы. Стоит сказать, что пользователи чаще всего жалуются на аккумулятор. Спустя 4-5 лет он «умирает», и ноутбук превращается в стационарное устройство, что, конечно, многих не устраивает. Покупать новую батарею нелегко, учитывая, что модель давно снята с продаж.


Также клавиатура оказалась не такой уж и качественной. Замечаются со временем поломки кнопок. Некоторые клавиши выпадают, особенно у тех, кто много работает с текстом. Ну и еще один недостаток – это устаревшая система. При установке последних версий ОС наблюдаются «лаги», поэтому наиболее комфортной является седьмая версия Windows.
Многие пользователи нарекают и на монолитность системы. К сожалению, в Asus X55VD нельзя заменять какие-то детали: невозможно приобрести, например, мощнее видеокарту. Единственное, что можно заменить, – это жесткий диск и ОЗУ.
Из-за отсутствия дополнительного апгрейда любой ноутбук проигрывает стационарному компьютеру. Эта модель не стала исключением.
Выводы
Конечно, если вам нужен ноут для обыденного пользования, работы с текстом и серфинга в интернете, эта модель прослужит длительное время. Если же необходима работа с изображениями или видео, для игр придется покупать более мощный вариант.


В остальном Asus X55VD получил хорошие отзывы. Со временем не наблюдались проблемы с разъемами, все работает корректно. Также не ухудшились дисплей и вебкамера. Несмотря на то, что ноут в 2012 году относился к бюджетным моделям, даже сейчас это неплохой вариант для работы и учебы. А тем, кто любит поиграть в Dota 2, CS:GO, World of Tanks или Hearthstone, хватит технических характеристик для игр на минимальной графике.
Общая информация о драйверах для Asus A55VM, A55VD, A55VJ и A55VS
Для полноценной работы Windows на ноутбуках Asus A55VM, A55VD, A55VJ и A55VS необходимо установить соответствующие драйвера и утилиты. Как это сделать подробно описано в материале: Как установить драйвера и утилиты на Asus. Там детально показано что, в каком порядке и как устанавливать, чтобы Windows работала нормально.
Сами драйвера и утилиты для ноутбуков Asus A55VM, A55VD, A55VJ и A55VS вы можете скачать по ссылкам на этой странице. По мере выхода новых версий они постоянно обновляются. Дата обновления зачастую указана в названии файла. Для уменьшения размера все файлы были упакованы в 7-Zip архивы. При их запуске нужно указать куда распаковывать содержимое. Также нужно отметить, что для разных редакций Windows нужны разные драйвера. Если справа возле ссылок не указана операционная система, то это значит что драйвер подходит для Windows XP, Vista, Windows 7 и Windows 8. Также возле ссылок может быть указана и разрядность. Если она не указана, то драйвер подходит как для 32-битных (х86), так и для 64-битных (х86-64) операционных систем. Установленную версию Windows и ее разрядность можно узнать в Свойствах системы (Панель управления -> Система).
Если у вас вдруг возникнет проблема с установкой и работой того или иного драйвера, то большая просьба немедленно сообщить об этом в теме форума по драйверам. Для поиска нужной темы пользуйтесь путеводителем по форуму. Повышенное внимание обращайте на первые сообщения тем.
Данные ноутбуки обсуждаются в этой теме форума: Asus A55 — Отзывы и решение проблем. Там вы можете решить возникшие с ноутбуком проблемы, а также поделиться впечатлениями о ноутбуке.