Logitech Bluetooth Audio Adapter
В отличие от других подобных аппаратов, он, наоборот, передает данные на колонки или наушники. Но чаще всего его все же используют для прослушивания звука с ноутбука, телефона или планшета. При этом подключить можно все что угодно: от обычных колонок, до мощной акустической системы. Теперь взглянем на внешний вид. Стильный дизайн и что самое главное – малые размеры. Поэтому его можно взять с собой в любое место.

Можете примерно посмотреть, насколько эта коробочка небольшая на картинке выше. Ширина и глубина по 5 см, а высота всего 2 с половиной сантиметра. Сразу скажу, что компания специализируется именно на выпуске звуковой продукции и периферии для ПК и ноутбуков. Теперь давайте посмотрим на задние порты и входы.


Здесь два входа. Первый это AUX или стандартный порт 3.5 мм Mini Jack. Его используют почти все меломаны. Для подключения системы подойдет колокольчики или RCA. Жаль конечно, что нет оптического кабеля, чтобы подключать более серьезные системы, но как правило он и не нужен. Да и это добавило бы пару сантиметров к размерам. С правой стороны есть вход для блока питания.
Внутри стоит ЦАП или цифровой аналоговый преобразователь. То есть сигнал поступает в цифирном виде, а уже на колонку передается в виде аналогового потока. Для телевизоров и беспроводных наушников, например, используется АЦП (Аналого-цифровой преобразователь), который делает ровно наоборот. Данные передаются по двум звуковым каналам, поэтому подключать систему 5.1 – бессмысленно. Аудиопреобразователь работает с данными 16 бит.
Подключается все легко, быстро и без проблем. Достаточно на телефоне включить «Блютус» и среди устройств выбрать колонку. Только не забудьте включить её.
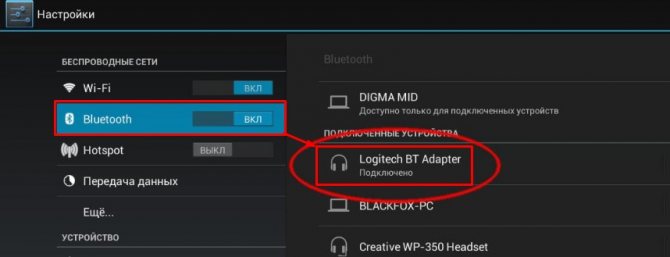
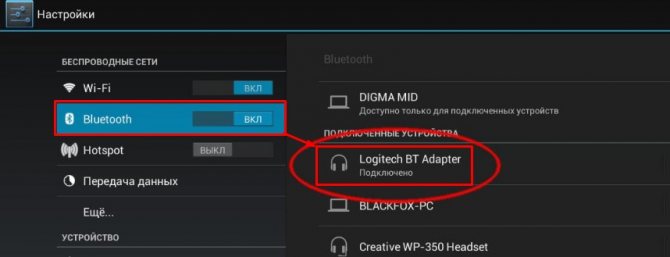
После подключения можно выбрать профиль передачи. Коробочка поддерживает профиль A2DP – не самый лучший, но самый распространенный.
Передача файлов
Чтобы получить песню, необходимо включить Bluetooth. Сделать это можно двумя способами:
- Открыть настройки и передвинуть переключатель в положение «Включено»;
- Опустить шторку и нажать на значок Bluetooth.
Модуль включается не сразу, так что подождите несколько секунд, прежде чем отправлять файл. Убедитесь, что другие устройства могут вас обнаружить. Для этого:
Принимающее оборудование настроено, теперь возьмите в руки смартфон или планшет, с которого вы хотите переслать музыку.


После включения Bluetooth запустите поиск доступных устройств. Передающий телефон обнаружит принимающий девайс, на котором вы предварительно активировали модуль беспроводной связи. Выберите его, чтобы запустить передачу файла.


На принимающем устройстве появится окошко с уведомлением о том, что с другого телефона был отправлен файл. Нажмите «Принять», чтобы сохранить его в памяти.
Продолжительность процедуры передачи зависит от размера файла. Передающее и принимающее устройства должны находиться в непосредственной близости (желательно не более 10 метров), чтобы сопряжение установилось без проблем.
Если песня отказывается передаваться, то первым делом нужно определить, на каком устройстве возникла проблема. Bluetooth не имеет никаких специальных настроек. Но если у вас на смартфоне или планшете стоит кастомная прошивка (то есть неофициальная сборка Android), то в ней вполне могут быть ошибки, которые мешают нормальной работе модуля. Если стандартный клиент передачи данных не работает, установите из Google Play одно из приложений для отправки файлов через Блютуз. Но прежде чем добавлять сторонние приложения, попробуйте выполнить следующие действия.
Сегодня нам предстоит разобраться, как передать файл с телефона на телефон. С данным процессом должен познакомиться каждый современный человек. Ведь эта операция является одной из основных при работе с гаджетами. Обмен данными между телефонами на сегодняшний день осуществляется несколькими способами. Человек может сам выбрать, как именно ему действовать. Какие варианты развития событий имеют место? Что и как поможет обмениваться информацией между телефонами? Ответить на все эти вопросы не составляет труда!
Отзывы
Прежде чем покупать данную модель для дома и автомобиля, я тщательно просмотрел отзывы от других пользователей. По магазинам данный аппарат имеет среднюю оценку 4.3 из 5, что достаточно неплохо. В целом я был доволен, имеет достаточно большой диапазон частот. Я боялся, что при передаче будут какие-то потери, но в целом все отлично воспроизводится.
Я покупал по скидке за 1700 рублей – в целом не так дорого. Звук меня устраивает, низкие частоты глубокие, высокие хорошо слышно, также они друг друга не перебивают. Шума практически нет. Расстояние, на котором держится связь – примерно метро 7-8. Подключение происходит за 2-3 секунды, быстро и без сбоев. Боялся, что будет фон от Wi-Fi и мобильной связи – но ничего подобного за 5 месяцев использования не наблюдал.


ПРОСЬБА! Уважаемые читатели, кто уже обладает данной вещью – напишите, пожалуйста, в комментариях ниже и свой отзыв.
Работа с Bluetooth
Если человек задумался, как передать файл с телефона на телефон, он может использовать «Блютуз». Отличный подход для тех, чьи гаджеты находятся недалеко друг от друга.
В целом алгоритм действий для обмена документами по Bluetooth сводится к следующим манипуляциям:
- В настройках обоих мобильных телефонов включить Bluetooth.
- На смартфоне, с которого передают документ, отыскать нужный файл. В его настройках выбрать функцию «Передать» — «Через Bluetooth».
- В появившемся списке устройств выбрать телефон получателя.
- На втором смартфоне подтвердить принятие документа.
- Подождать, пока файл передастся по беспроводной сети.
Как передать файлы? Другой телефон примет все документы, посылаемые с помощью одного из предложенных методов обмена информацией.
В вашей коллекции гаджетов присутствуют планшет и смартфон, но вы не знаете, как переместить музыку с одного устройства на другое? Вспомогательные модули, интернет и современная версия ОС позволят сделать эту операцию за несколько минут. В этом материале подробно рассказано, как можно перенести аудиофайлы с телефона на планшет.
Существует два простых способа:
- Через Bluetooth.
- При помощи облачного хранилища.
ВНИМАНИЕ!
Инструкции, описанные ниже, подходят для всех актуальных операционных систем, на которых работают современные смартфоны и планшеты. Речь идет обAndroid, iOS, Windows.
Подключение к устройствам
Музыкальный центр LG FB166


Подключаю ресивер к LG FB166 через вход AUX. Звук через смартфон ASUS ZenFone 2 (ZE551ML) с поддержкой аудио кодека aptX. Качество звука очень хорошее. Какой-то заметной разницы по сравнению с AudioCD нет. Для дома очень даже. Нет никаких посторонних шумов или паразитных наводок. Звучание ровное, без обрывов и заикания.
Небольшое видео демонстрации работы.
Автомагнитола


Подключение к автомагнитоле через AUX вход. Автомобильная акустика довольно простая. В автомобиле, музыка для меня больше для фона. Источник звука, смартфон ASUS ZenFone 2. Звучание мне нравится, даже с учетом бюджетных динамиков и такой же головы. Звук на мой взгляд даже лучше чем MP3 с флешки. В режиме музыки нажатие на кнопку — Пауза/Играть. Пробовал в двух плеерах TTPOD и Poweramp, переключение треков по двойному или тройному нажатию треки не работает. К тому же появилась громкая связь для звонков и навигации. В режиме разговора нажатие кнопки — Ответ/Отбой. На смартфоне, штатными средствами можно отдельно отрегулировать громкость для музыки, системных уведомлений и входящих вызовов. При входящих звонках и уведомления музыка встаёт на паузу.
Небольшое видео демонстрации работы. Возможно, кто-то угадает, что за музыка звучит в этом видео?
Фирмы-производители
Специальные адаптеры имеют простую технологию изготовления, поэтому их выпуском занимаются самые разные компании – от неизвестных до брендов с мировым именем.
Покупка адаптера от китайской неизвестной фирмы не означает, что он будет хуже, чем дорогое устройство от известного производителя.
Наибольшей популярностью, которая происходит из-за качественной сборки и небольшой стоимости, пользуются такие бюджетные фирмы:
- Quantoom;
- Orico;
- Palmexx;
- AirFly.
Из дорогих производителей можно выбрать Intel, Xiaomi, Broadcom. При выборе нужно основываться на личных предпочтениях, дополнительных встроенных функциях, внешнем виде и стоимости устройств.


Возможные проблемы при передаче файлов по bluetooth на планшете
У вас может высветиться надпись «Невозможно найти устройство для передачи». Чтоб ее устранить нужно сначала зайти на своем планшете в настройки и посмотреть видимый ли ваш аппарат другим устройствам.
Если вы видите на экране «Не виден другим Bluetooth — устройствам», тогда нажмите по этому сообщению один раз. Теперь ваш планшет будут видеть другие устройства. Ту же самую процедуру нужно проделать и на устройстве, куда вы собираетесь передавать.
После этого вы увидите его в списке возможных получателей вашего файла.
Существует еще одна проблема, которая может помешать передаче файла. В этом случае устройство не может принять файл определенного типа. Для устранения проблемы нужно зайти в меню и выбрать пункт «принимать все типы файлов». Ту же операцию нужно проделать и на втором аппарате. После этого сможете осуществить передачу.
Например у нас имеется игра “thezhe.jar” которую мы никак не можем передать обычным способом. Как же её переместить на чужой телефон? Может быть никак? а вот и нет, ее можно передать очень хитроумным способом, который подробно описывается далее…
2 шаг
Нужно всего лишь убрать приставку.jar Переименуем игру: у нас получилось “thezhe” без приставки.jar Давайте попробуем передать ее на другой телефон, может получится?
3 шаг
Ура! Теперь мы можем передать этот файл, но не игру. Передаем… …. . Если игра не передается передайте еще раз, помехой может быть старая версия Bluetooth на вашем мобильном телефоне . Возможно файл не будет передаваться если вы удалили префикс.jar не до конца. И имейте ввиду, что точку в префиксе.jar удалять необходимо! Также помехой может стать ваша спешка с которой вы могли удалить несколько букв в оригинальном названии приложения.
4 шаг
Файл успешно передан. А как теперь открыть игру или приложение? Все просто: после передачи, на другом телефоне нужно всего лишь дописать приставку: .jar удаленную во втором шаге.!
5 шаг
Вот беда телефон не может переименовать игру, эту приставку.jar не удалить, что же делать? Не беда, просто переименуем наше приложение\игру на компьютере. Все проблема, решена теперь можно передавать нашу игрушку другу.
Bluetooth – это технология для передачи данных на небольшое расстояние по беспроводному каналу. Ее можно использовать для того чтобы соединять такие устройства как настольные компьютеры, мобильные телефоны, фотоаппраты, принтеры, клавиатуры, наушники и т.д. Также Bluetooth можно использовать для передачи файлов с одного устройства на другое. В данном случае мы расскажем о том, как передать файлы с телефона на телефон.
Как подключить беспроводные наушники
Переходя к теме нашего обсуждения, отметим, что не важно, какие именно наушники вы используете, так как принцип их подключения абсолютно идентичен (они подключаются с устройством через Bluetooth). Отличается немного только сам процесс на разных операционных системах планшета, тогда как принцип остаётся неизменным. Поэтому давайте посмотрим, как подключить беспроводные наушники к планшету на примере основных планшетных ОС поэтапно. Обратите внимание, что нужно проверить совместимость ваших наушников с планшетом! Сделать это можно, изучив коробку или инструкцию от них. После чего приступайте к нижеописанным действиям.
Подключение на iOS-планшете
Наиболее популярная операционная система от Apple давно зарекомендовала себя и на рынке планшетов. Вообще, именно купертиновцы представили планшет миру таким, какой он сегодня известен. Да и вообще, меломаны отдают предпочтение именно «яблочным» продуктам, ввиду качества их звучания. Вы могли заметить, что практически все зарубежные исполнители используют MacBook или iMac при записи своих песен. А это уже о многом говорит. Да и на концертах можно часто увидеть «яблочные» компьютеры и планшеты как центр звуковой комнаты. Теперь, давайте попробуем подключить беспроводные наушники к iPad:
- Для начала включите беспроводные наушники специальной кнопкой на корпусе. Если вы не знаете, где она находится и как правильно её включить, то обязательно ознакомьтесь с инструкцией. Так как все наушники уникальны, эта кнопка может находиться где угодно на устройстве;
- Возьмите iPad, перейдите в пункт Bluetooth в меню настроек экрана;
- Здесь активируйте функцию Bluetooth, сдвинув ползунок в соответствующее положение;
- Эппловский планшет автоматически начнёт поиск ближайших устройств с включённым беспроводным модулем. Когда наушники обнаружатся, вы увидите их название в . Нажмите на это имя и Айпад начнёт подключение. При удачном результате в строке состояния (наверху экрана) будет виден значок гарнитуры. Но важно отметить, что такое может и не быть;
- Теперь перейдём к проверке. Включите любимую музыку и посмотрите откуда идёт звук. Если всё прошло удачно, то смело пускайтесь в пляс!
Подключение на Android-планшете
Итак, гугловские планшеты тоже не стоят в стороне и поддерживают подключение беспроводных устройств, в число которых входят и наушники. Не стоит думать, что для прослушивания треков вам нужен только iPad. Выбор ОС зависит сугубо от личных предпочтений пользователей. Но при выборе девайса на Android ОС стоит обратить внимание на качество планшета, так как устройств, работающих на этой операционной системе очень много. В то время как, кроме Apple, в мире никто больше не выпускает iOS-девайсы, гаджеты на Андроиде может выпустить практически любой производитель. Вернувшись, собственно, к обсуждаемой проблеме, рассмотрим перечень операций, которые потребуется совершить:
- Как и в прошлой ситуации, включите беспроводные наушники;
- Также включите модуль Bluetooth и сделайте его видимым для других устройств, чтобы не возникло дополнительных проблем и неполадок;
- Планшет автоматически начнёт поиск ближайших устройств с включённым беспроводным модулем. Когда наушники обнаружатся, вы увидите их название в списке найденных устройств. Нажмите на это имя;
- Устройство начнёт подключение к гарнитуре. По завершении операции проверьте работоспособность подключённых наушников;
- Теперь перейдём к проверке. и посмотрите откуда идёт звук. При удачном повороте событий, как и владельцы iPad из предыдущей инструкции, вы можете устроить музыкальную вечеринку!
Способ 2: Приложения для передачи файлов
Данный способ подойдет тем пользователям, которые предпочитают любые задачи решать с помощью специальных апплетов. Приложения необходимо устанавливать на оба устройства, а на одном из них понадобится запустить мобильный интернет и настроить точку доступа Wi-Fi.
Самыми популярными программами для передачи всевозможных файлов, от музыки и видео до контактов из телефонной книги являются SHAREit и Xender.
Скачать
С помощью данного приложения музыку с телефона на телефон можно передавать не только отдельными треками, но и целыми альбомами. Программа отличается интуитивным интерфейсом. Чтобы передать файл, нужно пройти несколько простых шагов:
- Войти в программу под логином из любой доступной социальной сети
- Нажать на кнопку «Отправить»
- Выбрать файл
- Найти получателя
После этого в считанные секунды выбранный музыкальный трек окажется на другом телефоне.
Версия ОС: Android 2.2 или более поздняя Скачать
Приложение Xender обладает похожим функционалом передачи файлов между телефонами. При этом пользователи могут создать для обмена группу из четырех устройств. Максимальная скорость передачи файлов составляет 10 Мб/с.
Теперь вы знаете, как передать музыку на другой телефон, используя возможности Bluetooth, а также через приложения. А какой способ самый удобный для вас? Расскажите об этом
Bluetooth – это технология для передачи данных на небольшое расстояние по беспроводному каналу. Ее можно использовать для того чтобы соединять такие устройства как настольные компьютеры, мобильные телефоны, фотоаппраты, принтеры, клавиатуры, наушники и т.д. Также Bluetooth можно использовать для передачи файлов с одного устройства на другое. В данном случае мы расскажем о том, как передать файлы с телефона на телефон.
Возможные проблемы при передаче файлов по bluetooth на планшете
У вас может высветиться надпись «Невозможно найти устройство для передачи». Чтоб ее устранить нужно сначала зайти на своем планшете в настройки и посмотреть видимый ли ваш аппарат другим устройствам.
Если вы видите на экране «Не виден другим Bluetooth — устройствам», тогда нажмите по этому сообщению один раз. Теперь ваш планшет будут видеть другие устройства. Ту же самую процедуру нужно проделать и на устройстве, куда вы собираетесь передавать.
После этого вы увидите его в списке возможных получателей вашего файла.
Существует еще одна проблема, которая может помешать передаче файла. В этом случае устройство не может принять файл определенного типа. Для устранения проблемы нужно зайти в меню и выбрать пункт «принимать все типы файлов». Ту же операцию нужно проделать и на втором аппарате. После этого сможете осуществить передачу.
Способ 1: Как передать музыку по блютус
Технология беспроводного соединения Bluetooth позволяет установить сопряжение двух телефонов для передачи музыки без мобильного интернета или Wi-Fi. Главное, чтобы оба гаджета были снабжены соответствующим модулем и находились друг от друга не дальше 20 метров.
- Войти в настройки телефона
- Найти раздел «Беспроводные сети»
- Выбрать режим Bluetooth
- Включить модуль
- Запустить Bluetooth на втором телефоне
- На одном из устройств нажать «Сопряжение»
Если нужно быстро найти и передать музыку с Андроида на телефон, мы рекомендуем воспользоваться файловым менеджером. С его помощью очень удобно манипулировать медиафайлами в папках, копировать и передавать их с телефона Fly на другой телефон. Для этого достаточно выбрать нужный трек, вызвать диалоговое окно, нажать на команду передачи и выбрать Bluetooth.
Как передавать файлы по Bluetooth с телефона или планшета?
Когда устройства сопряжены, вы можете организовывать передачу файлов. Поскольку изначально мы хотели передать фотографию с одного девайса на другой, то заходим в галерею. В галерее находим нужную фотографию , например:


В правом верхнем углу нажимаем на значок, выделенный стрелкой, после чего появляется меню. В этом меню выбираем Bluetooth.


Теперь перемещаемся на страницу с выбором устройства, которому будет передан файл. Поскольку мы сопряжены только с одним устройством, его и выбираем.
На другом устройстве появляется сообщение о том, что нужно принять файл. Принимаете его.
Файл получен.
Вот так легко, просто и удобно пользоваться технологией Bluetooth.
Свои вопросы вы можете задавать с помощью комментариев.
Продукция Apple отличается от девайсов других компаний множеством преимуществ, основными из которых являются постоянное обновление системы и надежная система защиты данных. Но все же основной набор функций и возможностей аналогичен у всех гаджетов от разных производителей . Во всех смартфонах и планшетах есть технология Bluetooth, одна из функций которой – беспроводная передача данных между устройствами. Однако именно эта функция Bluetooth на iPhone исключена – разработчик объясняет это защитой авторских прав на информацию. Разберемся в вопросе, который на заре появления «яблочных» устройств на наших просторах задавался всеми пользователями – тогда для чего нужен Bluetooth на iPhone.
Подключение различных устройств , которых с развитием технологий становится все больше, – вот для чего понадобится Bluetooth в iPhone. С ним можно подключить:
- телефонные гарнитуры;
- беспроводные наушники;
- аудио- и видеотехнику (некоторые телевизоры, докстанции, автомобильные магнитофоны);
- клавиатуры;
- «умные» браслеты и часы;
- моноподы;
- различные приборы для «умного дома» (светильники, замки в дверях, система отопления).
Как подключить беспроводное устройство
Чтобы подсоединить устройство, нужно в первую очередь проверить совместимость аксессуара с моделью iPhone . Затем нужно выполнить следующие операции:
- Перед тем, как включить Bluetooth на iPhone, включите стороннюю гарнитуру и активируйте в ней Bluetooth-модуль с режимом видимости, внимательно следуя инструкции. После чего приступаем к настройке соединения.
- Активируйте Bluetooth на iPhone. Для этого нужно войти в главное меню, перейти во вкладку «Bluetooth» и провести зелёный ползунок в активный режим.
Можно также включить Bluetooth более быстрым способом – вызвать пункт управления, проведя пальцем снизу вверх на экране (поднять шторку), выбрать нужную иконку и нажать на нее.
Чтобы проверить активность Bluetooth модуля, нужно обратить внимание на его значок в правом верхнем углу дисплея. Если он белого или чёрного цвета – модуль активен, если серый – не включен.
- iPhone начнет сканирование и покажет активные беспроводные устройства , которые находятся в зоне видимости, что составляет около 10 метров. Выберите нужный аксессуар и подключитесь к нему, разрешив создание Bluetooth-пары.
- Устройство подключено к смартфону и готово к использованию.
Данное соединение будет сохранено в памяти iPhone, поэтому для повторного использования аксессуара нужно будет только активировать Bluetooth на устройствах. Сопряжение будет проходить автоматически.
Для того чтобы отключить ненужное устройство , в настройках Bluetooth выберите его среди списка подключенного оборудования и нажмите «Отключить».
В дальнейшем вы сможете моментально возобновить соединение. Если вы больше не собираетесь сопрягаться с данным аксессуаром, выберите в меню настроек «Забыть устройство».
Проблемы при подключении
К основным причинам сбоев при подключении устройств относятся:
- разряженные аккумуляторы на любом из сопрягающихся гаджетов;
- выключенный Bluetooth на одном из устройств;
- слишком большое расстояние между девайсами;
- препятствия для связи (например, стена);
- функциональные сбои в работе Bluetooth.
В последнем случае для устранения проблемы можно включить и выключить оба устройства либо удалить Bluetooth-пару и создать её заново. Также перед тем, как использовать Bluetooth на iPhone, можно обновить софт на аппарате до последней версии.
Включите модуль Bluetooth на обоих телефонах
Если вам нужно передать файлы через Bluetooth с телефона на телефон, то вам нужно нажать с включения Bluetooth модуля на обоих телефонах.
На Android телефоне модуль Bluetooth проще всего включать с помощью верхней шторки. Для этого проведите пальцем от верхнего края экрана вниз и в открывшемся окне найдите иконку Bluetooth. Если иконка серого цвета и перечеркнута линией, то это означает, что Bluetooth выключен, чтобы включить его просто нажмите на него один раз. Если же иконка Bluetooth выделена цветом и не перечеркнута, то это означает, что Bluetooth уже включен и этот шаг можно пропустить.
Также вы можете включить модуль Bluetooth через настройки Android. Для этого откройте приложение «Настройки», найдите там опцию «Bluetooth» и активируйте ее. В последних версиях Android нужная вам опция будет находиться в разделе «Подключенные устройства».


Не забудьте, что модуль Bluetooth должен быть включен на обоих телефонах, только после этого можно передавать файлы с телефона на телефон.


В результате появится список приложений, которые можно использовать для передачи файлов. В данном списке нужно найти Bluetooth и нажать на него.


После этого телефон начнет поиск Блютуз устройств по близости, а на экране появится список найденных устройств. Нужно дождаться пока в списке появится телефон, на который нужно передать файлы, и когда он появится нужно просто на него нажать.
Если вы передаете файлы по Bluetooth впервые, то на экранах обоих телефонов появится предложение выполнить сопряжение устройств. Инструкции о том, что нужно делать появятся на экране. Но, обычно для сопряжения устройств достаточно нажать на кнопку «Подтвердить» на обоих устройствах. После всех подтверждений начнется передача файлов с одного телефона на другой.



























