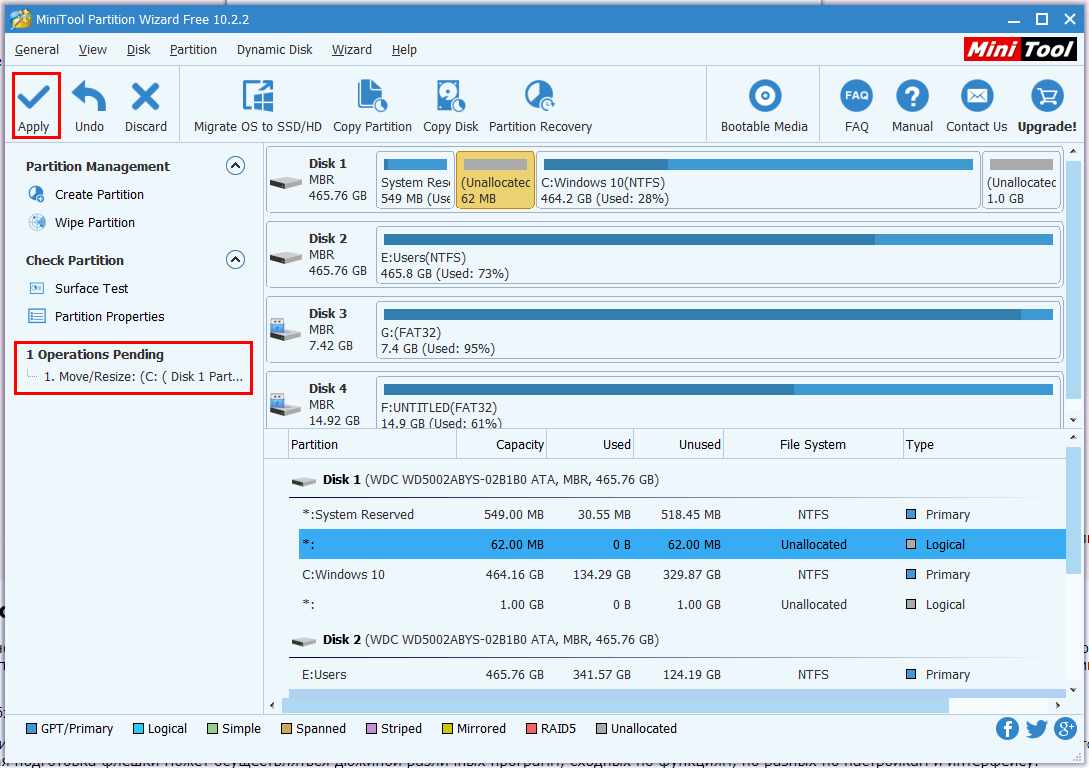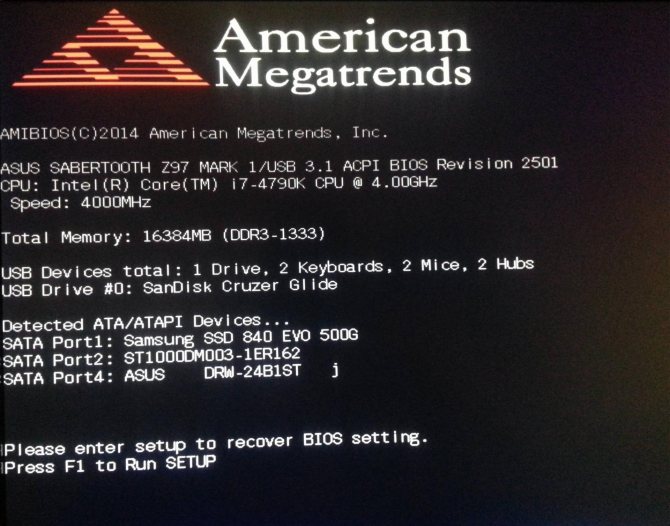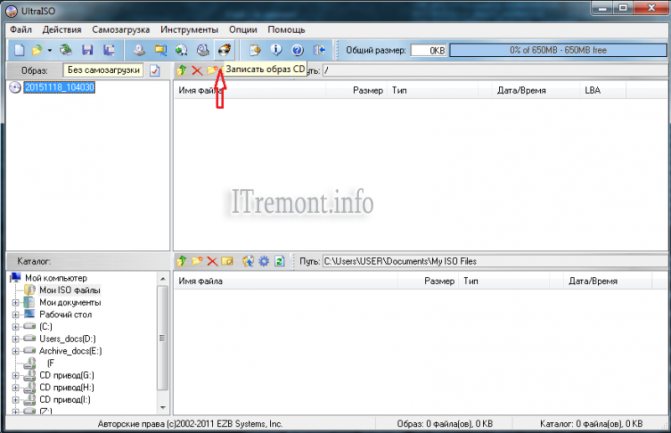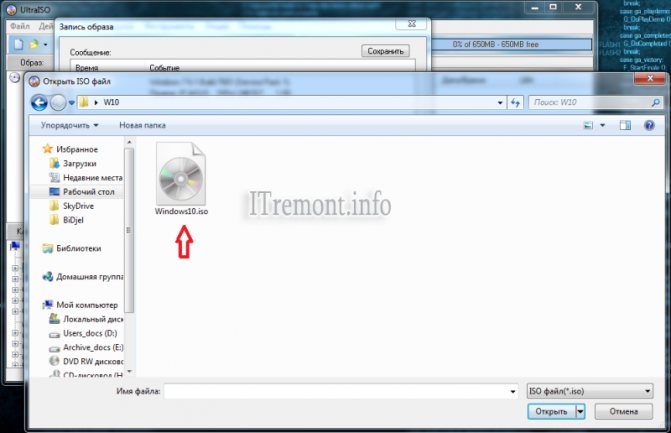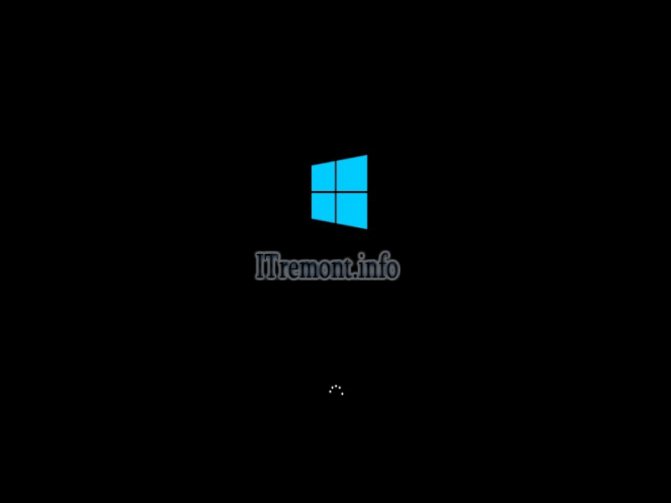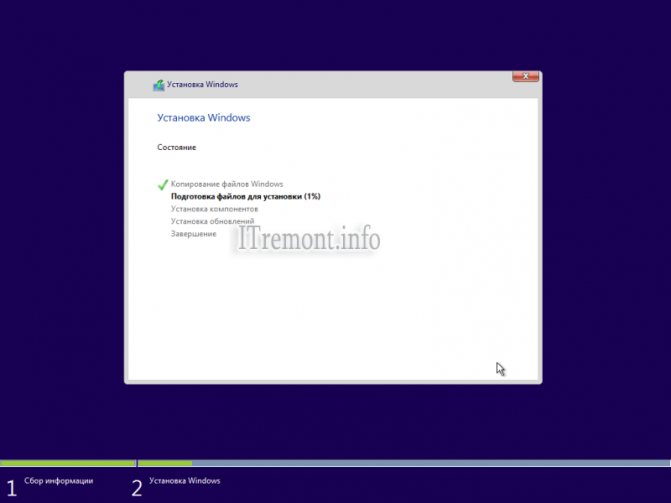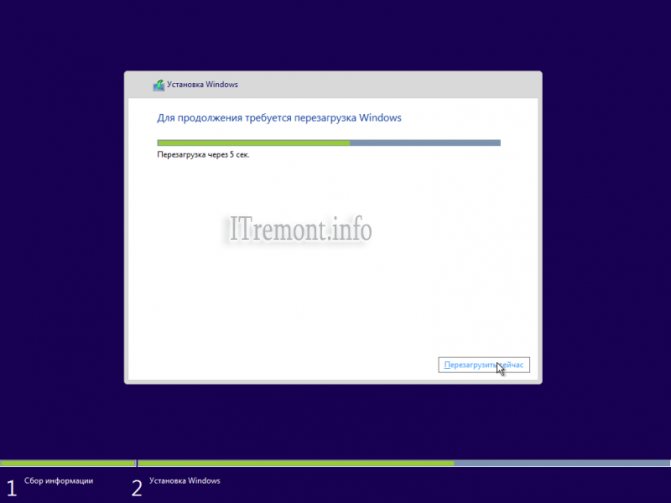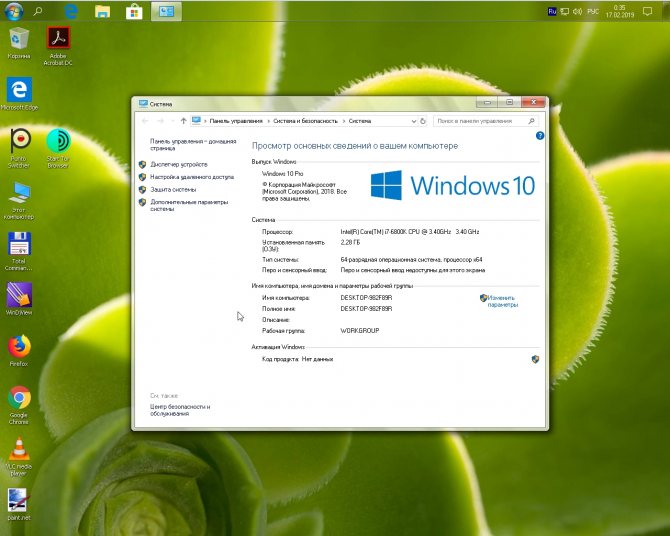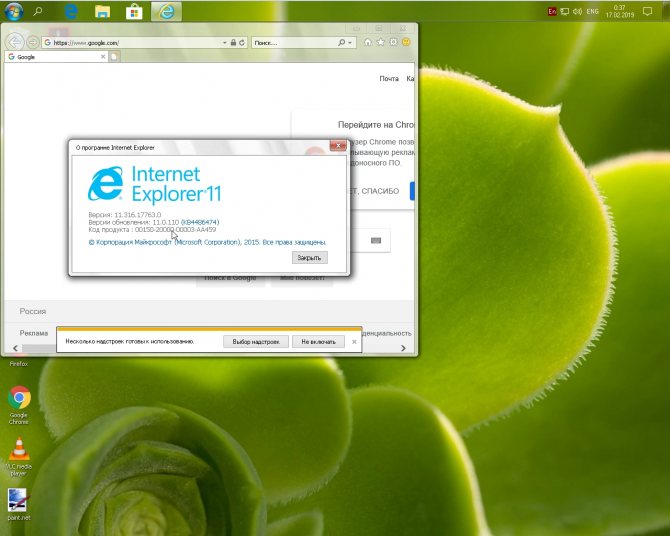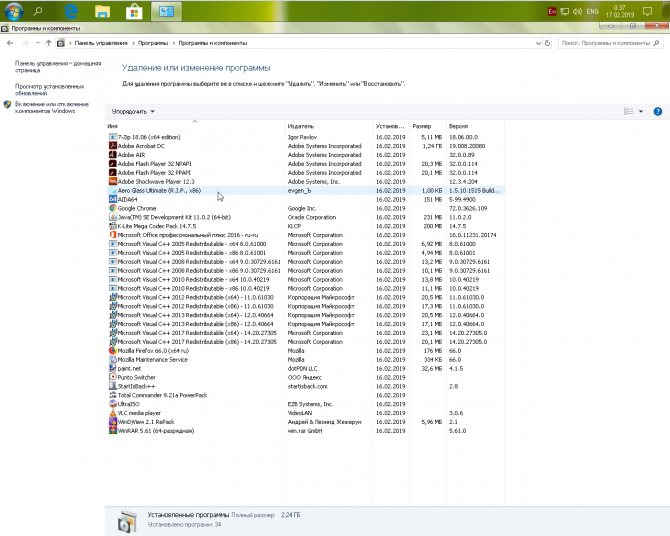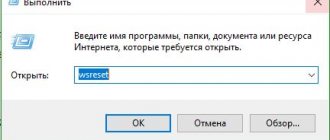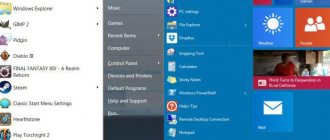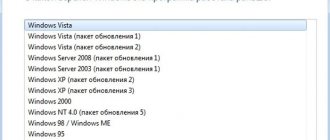Как ни пытаются в России продвигать различные альтернативные операционные системы для компьютеров типа Linux или MacOS, всё равно популярнее Windows пока ни одна из них не стала. На сегодняшний день самая современная версия ОС от Microsoft — это Windows 10. Она обладает удобным пользовательским интерфейсом, отличным функционалом и широкими возможностями. На мой взгляд у этой версии есть все шансы перепрыгнуть по популярности легендарную «семерку».
Несмотря на очень и очень дружелюбный интерфейс даже для неподготовленного человека, у пользователей всё равно ещё возникают вопросы. Один из самых пожалуй частых — как установить Windows 10 на чистый компьютер с нуля. Вот давайте его и рассмотрим подробнее!
Подготовка к установке Виндовс 10
Перед тем, как что-то делать, надо основательно подготовится! Первое, что Вам понадобится — это установочный диск или загрузочная флешка с образом Windows 10! Самый простой способ его сделать — это фирменная утилита Media Creation Tool от Майкрософт.

Несмотря на то, что ещё частенько для установки Windows 10 на компьютер используют морально устаревшие DVD-диски, значительно проще и быстрее воспользоватся установочной флешкой. Единственное условие — ёмкость USB-накопителя должна быть не меньше 4 Гигабайт.
Так же стоит озаботиться о драйверах на основные комплектующие узлы ПК — материнскую плату, видео-адаптер, звуковую карту, WiFi адаптер и т.п. Вы можете отдельно скачать программное обеспечение для каждого устройства на сайте его производителя, либо воспользоваться средством автоматической установки драйверов. Например, DriversPack Solution.
После того, как установочная флешка готова — втыкаем её в USB-порт. Теперь надо заставить компьютер или ноутбук загружаться с него. Для этого при включении надо нажать на клавишу»Del». У ноутбуков для этого чаще всего используется кнопка «F2».


В БИОСе надо зайти в расширенные параметры «Advanced Settings» и найти пункт «First Boot Device». Здесь надо в списке выбрать пункт «USB-HDD» — это и есть флешка.
Примечание: На ноутбуках, как правило, в BIOS есть отдельный раздел «Boot», посвящённый загрузке устройства:
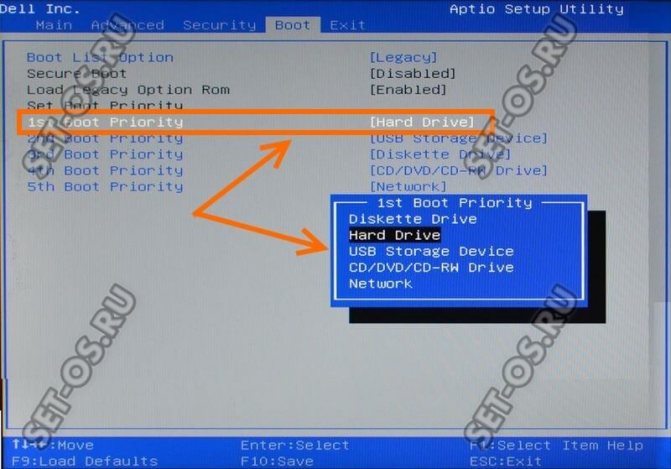
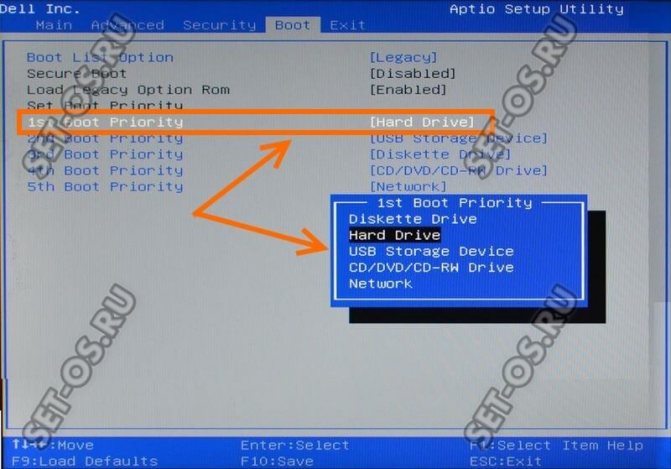
Здесь всё то же самое — находим первое загрузочное устройство «1st Boot Priority» и выставить там установочный носитель, с которого будет ставить Виндовс на ПК.
Установка операционной системы на компьютер
Подготовка завершена, теперь переходим непосредственно к инсталляции. Если Вы всё правильно сделали, то после следующей перезагрузки появится выбор языка:
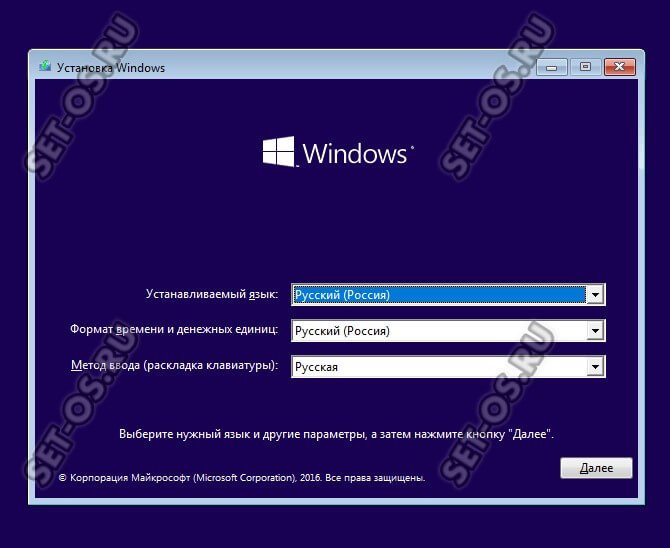
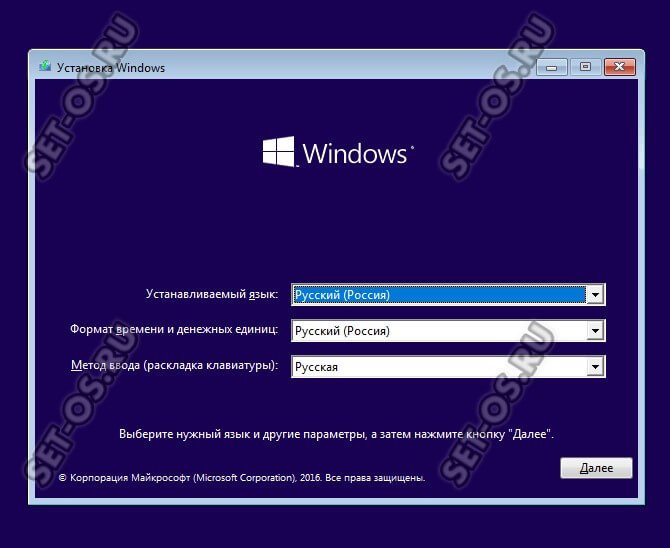
Ставим везде русский язык и жмём на «Далее». В следующем окна надо просто кликнуть на кнопку «Установить»:


Теперь от Вас потребуется ввести ключ продукта. Без него дальнейшие действия будут недоступны.
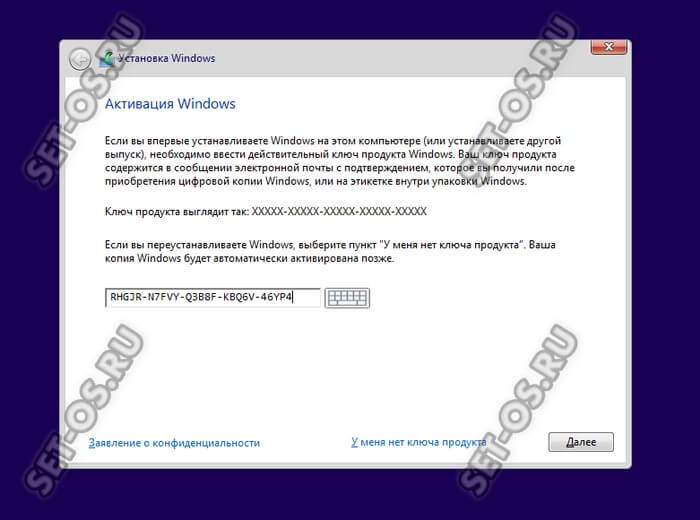
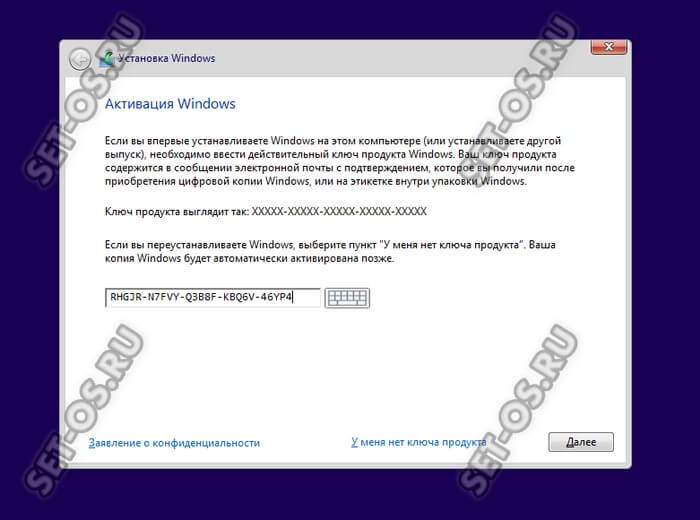
Если у Вас нет лицензионного ключа, то всегда можно воспользоваться бесплатными установочными ключами для десятки, которые можно узнать здесь — ссылка. Они позволять без проблем установить Windows 10 на компьютер или ноутбук, но затем Вам всё равно придётся где-то искать лицензионный или воспользоваться альтернативными вариантами. Следующий шаг — лицензионное соглашение, которое никто никогда не читает:
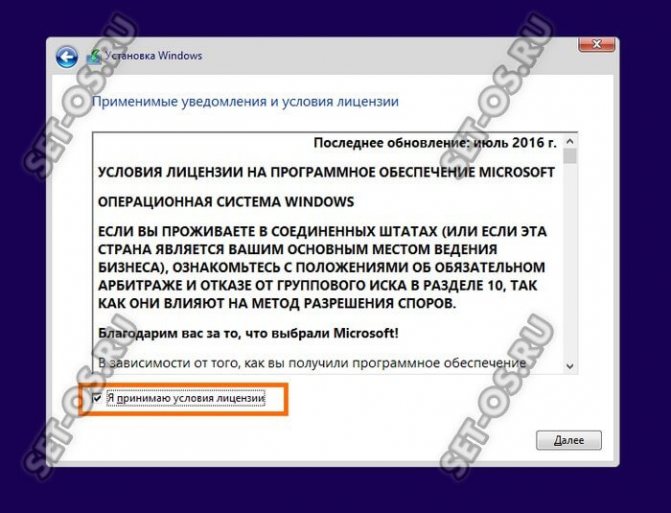
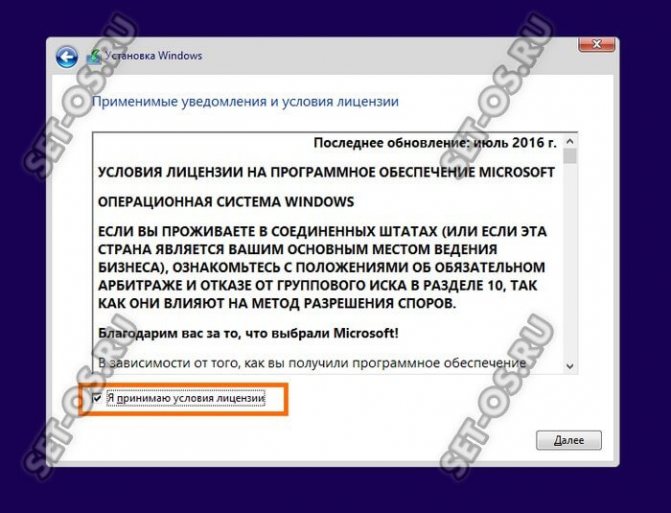
Принимаем условия и двигаемся далее. При выборе типа установки надо кликнуть на вариант «Выборочная: только установка Windows (для опытных пользователей)»:


Следующий этап очень ответственный. Если Вы пытаетесь установить Виндовс 10 на абсолютно новый жесткий диск HDD или SSD, то вначале его надо разметить.
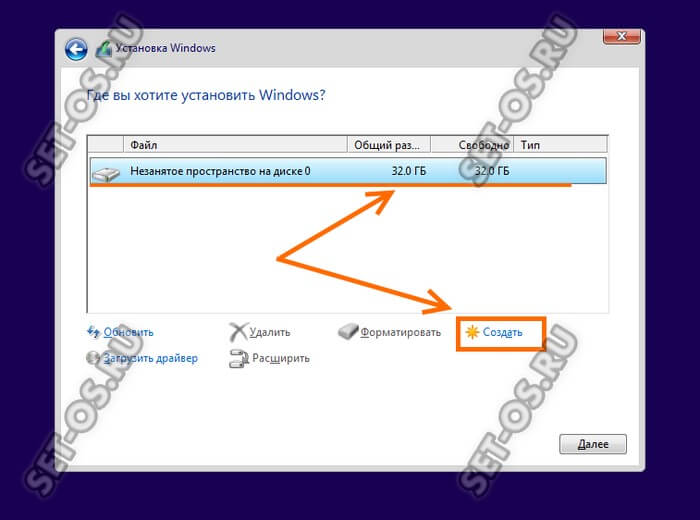
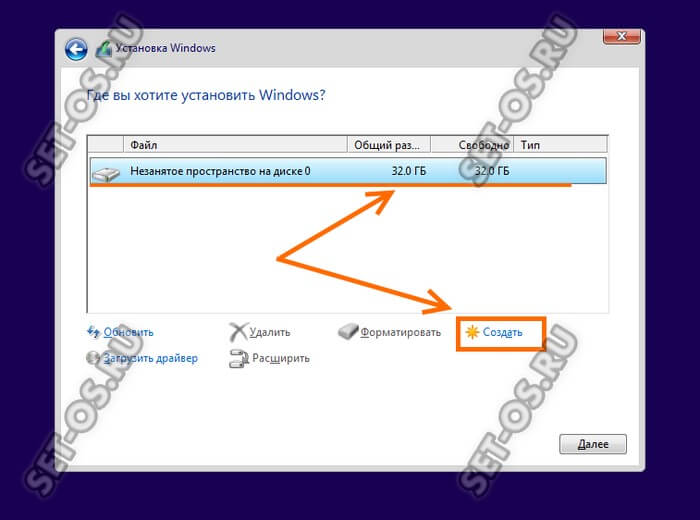
Нажимаем кнопку «Создать» и ниже получаем вот такое меню:
Здесь надо указать размер создаваемого системного диска. После того, как Вы нажмёте кнопку «Применить», выскочит вот такое окно:


Соглашаемся нажав на «Да» и видим вот такую картину:


Установщик создал системный раздел на 500 мегабайт, зарезервированный системой и основной установочный для операционной системы.
Примечание: Если у Вас большой жесткий диск, то оптимальнее делать несколько разделов, нежели один, но громадный.
Если жёсткий диск HDD или SSD уже размечен, то выбранный под установку Windows 10 раздел надо просто отформатировать, нажав на соответствующую кнопочку.
Дальше в действие вступит скрипт-инсталлятор, которые будет копировать файлы и устанавливать компоненты:
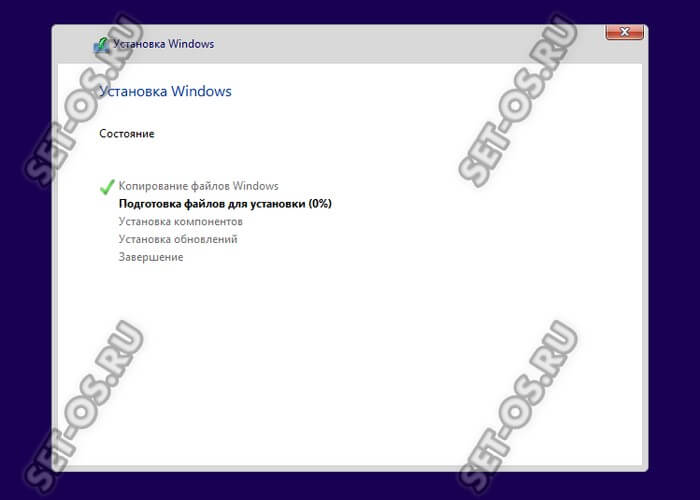
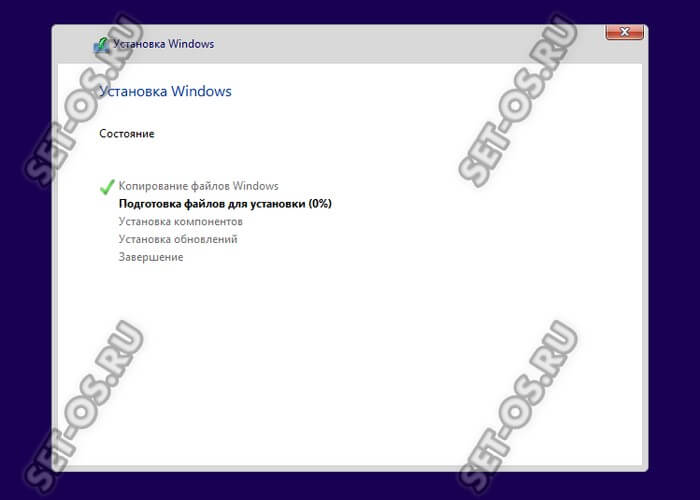
Во время этого произойдёт как минимум одна перезагрузка компьютера.


Дальше остаётся только ждать, пока инсталлятор не пройдёт все этапы процедуры.
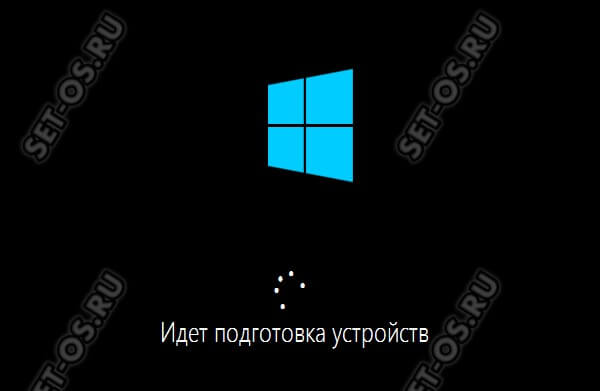
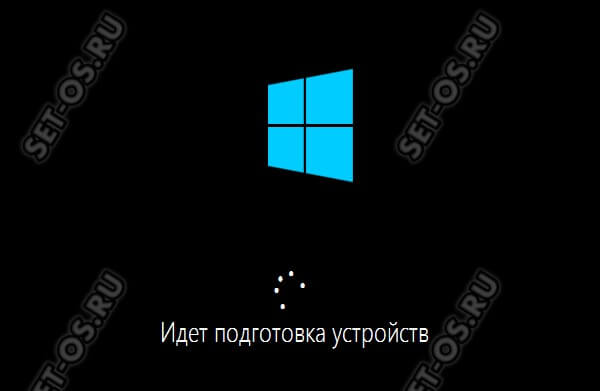
В среднем, установка Windows 10 на компьютер или ноутбук занимает от 20 минут до часа в зависимости от характеристик устройства.
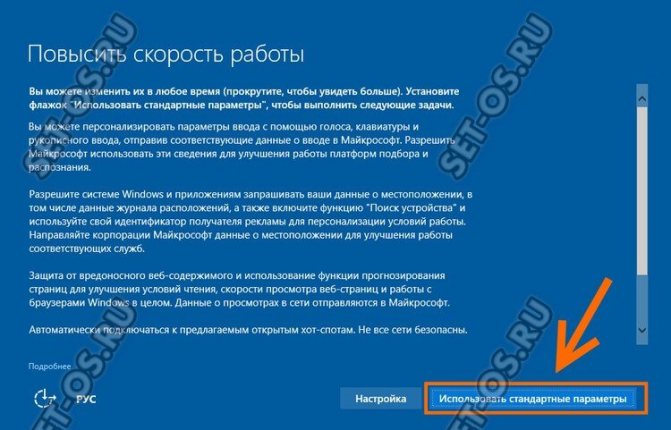
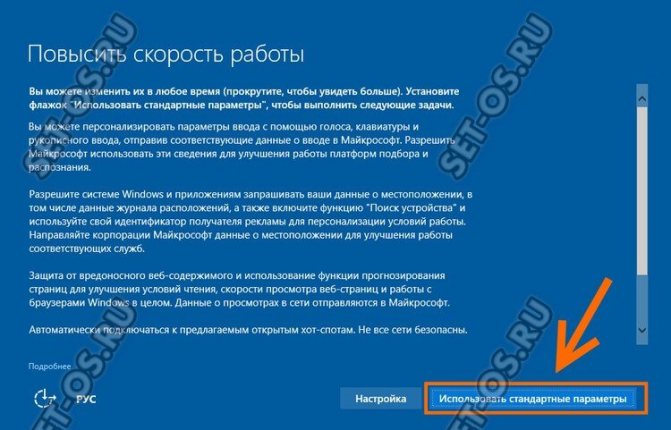
Когда появится окно «Повысить скорость работы», то оптимальнее всего выбрать вариант «Использовать стандартные параметры».
Снова ждём, пока инсталлятор выполнит ряд операций.


Дальше от Вас потребуется создать учётную запись пользователя:
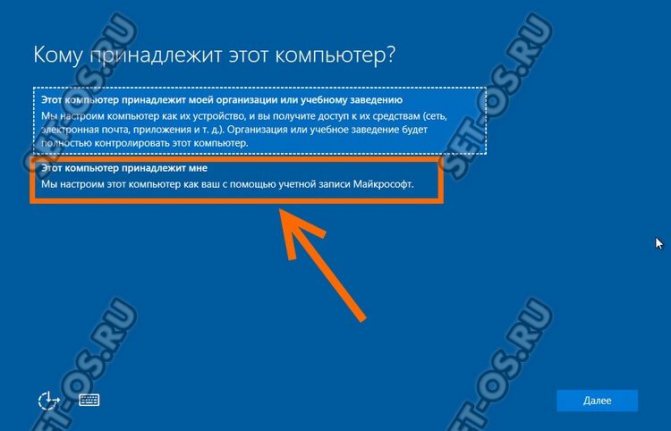
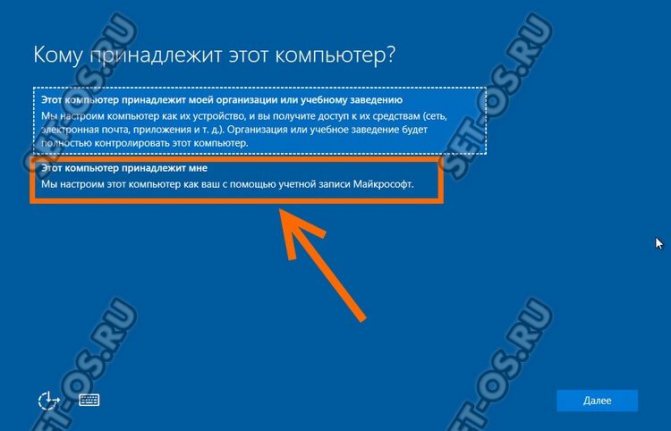
Кликаем на строчку «Этот компьютер принадлежит мне» и на кнопку «Далее». Затем надо пропустить шаг с вводом данных аккаунта Майкрософт.
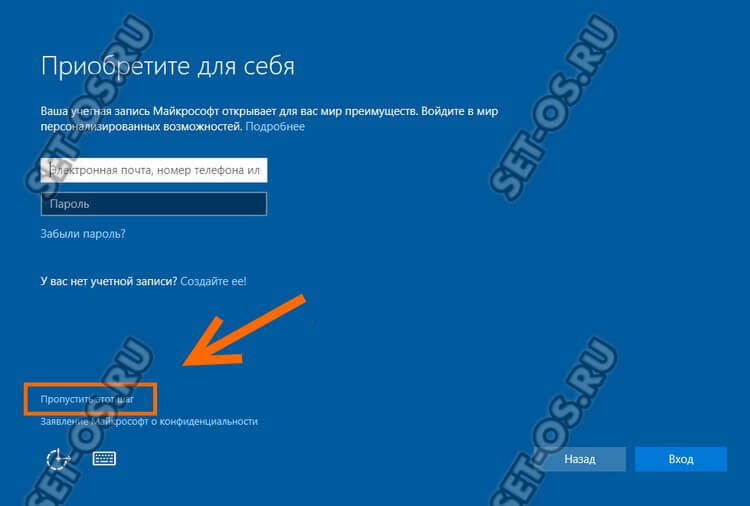
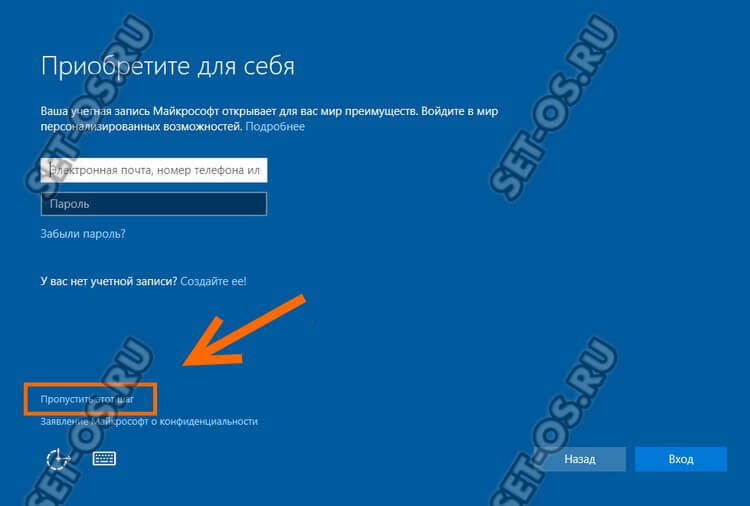
Теперь вводим логин, а ниже пароль на вход и его подтверждение.
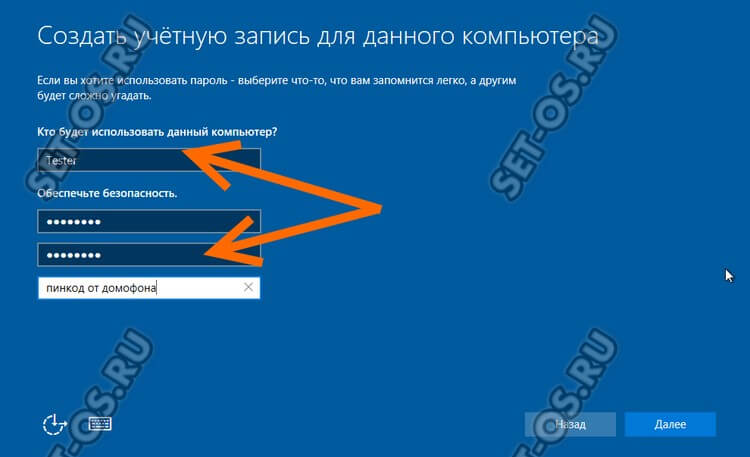
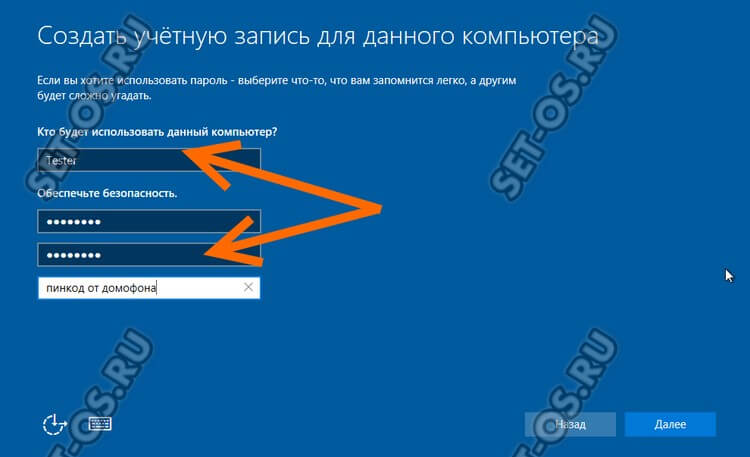
Кликаем на кнопочку «Далее» и снова ждём.


Установка Виндовс 10 на ПК займёт ещё где-то минут 10-15 в среднем. Вам только остаётся терпеливо ждать пока процесс завершится:
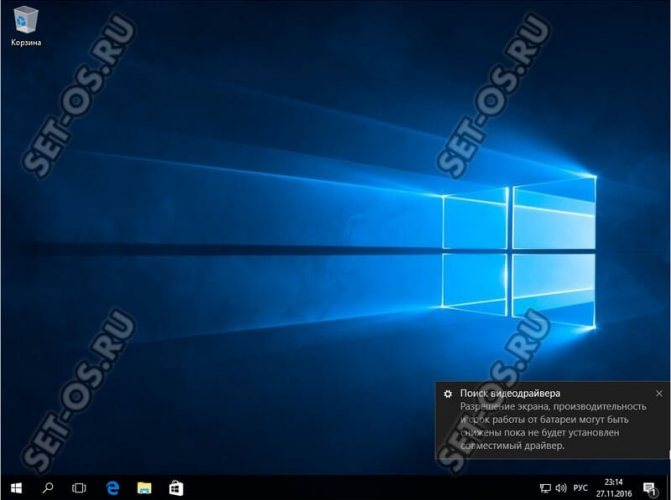
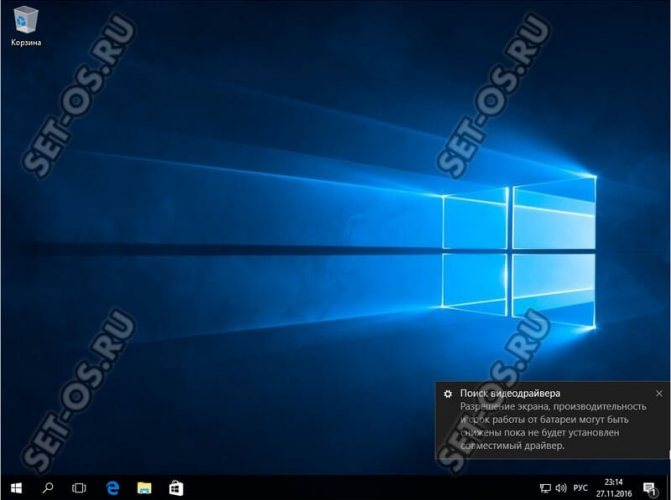
Как только появится рабочий стол — это означает, что процесс инсталляции завершен. Вы это сделали!
Если у кого-то ещё остались какие-то вопросы — смотрите видео-инструкцию:
Windows 10 с оформлением семерки (1909) 10.0.18363.778 Pro RU 2020.04.16 by 113344ds
Сборка для тех, кто не любит вырвиглазный индийский Metro-интерфейс. У вас будет новая Windows 10
с последними обновлениями, но с интерфейсом сильно напоминающем теплую ламповую
Windows 7
.
Компьютер для системы:
Процессор:
1 ГГц или выше с поддержкой PAE, NX и SSE2
ОЗУ:
1 Гб (для 32-разрядной системы) или 2 Гб (для 64-разрядной системы)
Свободное место на жестком диске:
16 Гб (для 32-разрядной системы) или 20 Гб (для 64-разрядной системы)
Графическая плата:
Microsoft DirectX 9 с драйвером WDDM
Windows 10 с оформлением семерки (1909) 10.0.18363.778 Pro RU 2020.04.16 by 113344ds торрент, изменения:
Система не была в аудите. После установки вы попадете в настроенный профиль 12345. В данной сборке загрузочный образ boot.wim заменен на образ из сборки Win7_10PE_x86x64(EFI)_Universal(2019)_by_Xemom1. Вы сразу попадаете в среду PE, где можно выполнить разные операции, например отформатировать диск для установки ОС. Если после установки обновлений перестает работать Aero — надо запустить Load Symbols из меню Aero Glass В конце распаковки winntsetup выдает ошибку твиков реестра — это не влияет на работу системы.
Установленные программы:
7-Zip 20.00 x64 — архиватор ACDSee Photo Studio Ultimate 2020 13.0.1.2023 — просмотр и обработка фотографий Adobe Acrobat PRO DC 20.006.20034 — просмотр, редактирование и создание PDF Adobe AIR 32.0.0.125 — плагин для сайтов Adobe Flash Player 32.0.0.363 — плагин для сайтов Adobe Shockwave Player 12.3.5.205 — плагин для сайтов Aero Glass Ultimate 1.5.13 — имитирует стиль Aero из Windows 7 DAEMON Tools Lite 10.12.0.1115 — для монтирования виртуальных дисков VHD, ISO HxD Hex Editor 2.3 — шестнадцатеричный редактор IconPackager 5.10.032 — заменяет все системные иконки как в Windows 7 Internet Explorer 11.778.18362.0 — браузер Java 14.0.1.0 64-bit — плагин для сайтов K-Lite Mega Codec Pack 15.4.4 — набор кодеков для аудио-видео файлов Microsoft .NET Framework 4.8 — библиотеки .NET Microsoft Edge 44.18362.449.0 — браузер Microsoft Office 2019 16.0.12624.20466 (Word, Excel, Access, PowerPoint) — офисный пакет Microsoft Silverlight 5.1.50918 — плагин для сайтов Microsoft Visual C++ 2005 x86x64 8.0.61000 — библиотеки С++ Microsoft Visual C++ 2008 x86x64 9.0.30729 — библиотеки С++ Microsoft Visual C++ 2010 x86x64 10.0.40219 — библиотеки С++ Microsoft Visual C++ 2012 x86x64 11.0.61030 — библиотеки С++ Microsoft Visual C++ 2013 x86x64 12.0.40664 — библиотеки С++ Microsoft Visual C++ 2015-2019 x86x64 14.25.28508 — библиотеки С++ Mozilla Firefox 76.0b5 x64 — браузер OBS Studio x64 25.0.4 — запись экрана и стримы Oracle VM VirtualBox 6.1.6 — создание и работа с виртуальными машинами paint.net 4.210.7348.40816 — графический редактор Punto Switcher 4.4.4.489 — переключатель раскладки StartIsBack++ 2.9 — возвращает меню Пуск как в Windows 7 VLC 3.0.9.2 x64 — плеер для просмотра роликов YouTube без рекламы WinDjView 2.1 — просмотр djvu WinRAR 5.90 x64 — архиватор
Добавленные портабельные программы:
4K Video Downloader — скачивание видео с разных сайтов AIDA64 Business 6.25.5400 — информация о системе и тесты производительности и стабильности ArtMoney SE v8.07.1 — взлом ресурсов в играх и программах Clickermann 4.13.014 — запись и эмуляция событий мыши и клавиатуры Dism++ x64 10.1.1001.10 — очистка системы и создание образов Duplicate File Detective v6.3.62 — быстрый поиск дубликатов файлов Google Chrome 81.0.4044.113 — браузер Solveigmm video splitter x64 7.3.2002.6 — разрезание и склейка видео без перекодирования TeamViewer 15.1.3937 — удаленный доступ Telegram Desktop 2.0.1 — мессенджер Tor Browser 9.5a11 x64 — браузер для доступа к заблокированным сайтам Total Commander 9.51 PowerPack 2020.3 — файловый менеджер TurboTop 2.8 — устанавливает другие программы поверх всех окон UltraISO Premium Edition v9.7.2.3561 — редактирование и создание образов iso Ummy Video Downloader 1.10.9.0 — скачивание видео с YouTube uTorrent 3.5.5 Build 45365 — работа с торрентами Vegas Pro 17.0.353 — монтаж видео
Запись на флешку
Для записи на флешку советую использовать UltraISO
Контрольные суммы:
MD5:
0a9859c8afb1d97cd4f331ec52232fca
Видеоинструкция как установить сборку:
Скриншоты Windows 10 с оформлением семерки (1909) 10.0.18363.778 Pro RU 2020.04.16 by 113344ds торрент:
Скачать Windows 10 с оформлением семерки (1909) 10.0.18363.778 Pro RU 2020.04.16 by 113344ds через торрент:
Что делать после установки Windows 10
В принципе, операционная система уже установлена и готова к работе. Но тем не менее, необходимо сделать ещё ряд завершающих штрихов.
Откройте диспетчер устройств:


Обратите внимание — есть ли строчки с восклицательным знаком? Это неопознанные комплектующие или устройства, на которые у Виндовс 10 нет стандартного драйвера. Если всё чисто, то в принципе системой можно пользоваться. Хотя я бы всё равно посоветовал как только завершится установка Windows 10 обязательно запустить утилиту DriverPack Solution и автоматически обновить все драйверы до последних версий.


Дело в том, что стандартные универсальные драйвера используются чтобы компьютер включился, запустился и более-менее нормально работал. Они не всегда подходят для пользовательских задач и потому такое обновление крайне необходимо.
Во-вторых, обязательно зайдите в параметры «Десятки» и откройте раздел «Обновление и Безопасность», где запустите процесс поиска и установки обновлений системы.
После всех этих действий можно считать что Вам удалось установить Windows 10 на свой ноутбук или компьютер и теперь ей можно без проблем пользоваться! И да — не забудьте её активировать!
Создание загрузочного накопителя
Установка Windows 10 при помощи загрузочной флешки нередко приводит к ошибкам, препятствующим нормальной установке ОС. Не все пользователи покупают новый флеш-накопитель только для того, чтобы переустановить систему, а на старую флешку дистрибутив может записаться с ошибками. Совсем другое дело — оптический накопитель с однократной записью — диск DVD. Запись на новую, чистую болванку гарантирует безошибочную работу дистрибутива на протяжении всего процесса инсталляции.
Чтобы подготовить загрузочный носитель, необходимо скачать образ дистрибутива Windows 10 и записать его на оптический диск. Проще всего это сделать при помощи официального инструмента от Microsoft — Windows USB/DVD Download Tool. Программа настолько проста, что невозможно допустить ошибку при её использовании.
- Найдите в интернете программу Windows USB/DVD Download Tool и скачайте её.

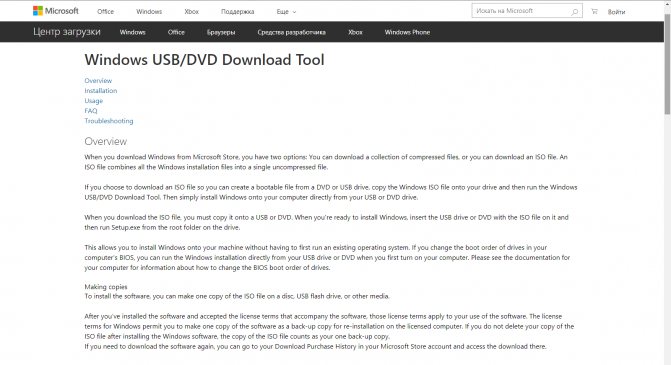
Скачайте программу с сайта Microsoft - Поместите в оптический привод чистую двухслойную болванку DVD, на которую будет осуществляться развёртывание образа системы.
- Откройте «Проводник» и запомните букву логического диска оптического привода. В нашем случае это буква L.
- Запустите программу Windows USB/DVD Download Tool.
- При помощи кнопки Browse выберите ISO-образ с дистрибутивом операционной системы и нажмите кнопку Next.

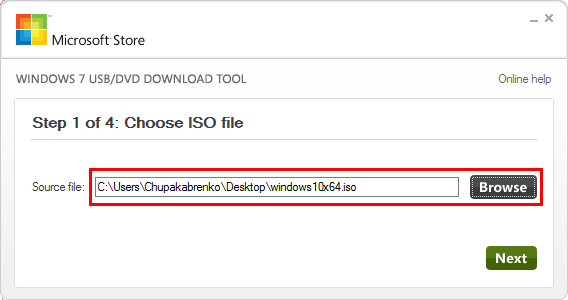
Выберите iso-файл с образом системы для записи на диск - Выберите тип носителя — DVD.


Выберите DVD, чтобы записать оптический диск - Программа начнёт копирование файлов на диск, которое может продолжаться около часа.
- Когда полоса прогресса дойдёт до 100%, появится сообщение об успешном создании носителя. Программу можно закрыть.


Когда указатель прогресса дойдет до 100%, диск с инсталлятором Windows 10 будет успешно создан