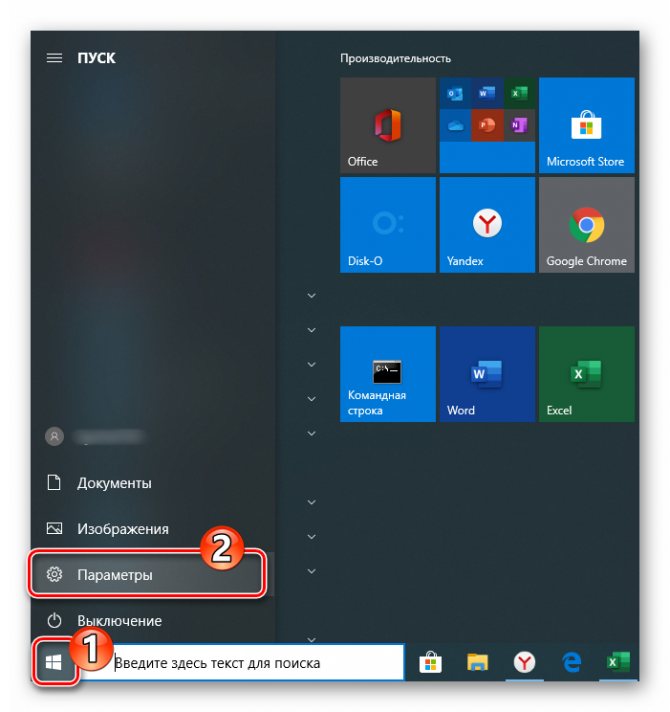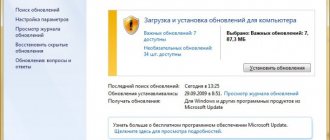Способ 1: Параметры ОС
Для включения Защитника, интегрированного в ОС Виндовс 10, которая не подвергалась серьёзному вмешательству, а также не была повреждена, действуйте следующим образом:
- Любым предпочитаемым способом откройте «Параметры» операционной системы.

Встроенный в Windows 10 антивирус просто ужасен, считают эксперты
Windows 16.12.2017 | 10


Операционная система Windows 10 сегодня – это самая популярная ОС в мире, под управлением которой работает более 300 млн современных устройств, начиная от компьютеров и заканчивая игровыми консолями Xbox One. Пару лет назад американская корпорация Microsoft разработала встроенный антивирус под названием Windows Defender («Защитник Windows»), который по умолчанию включен абсолютно на всех компьютерах, работающих на операционной системе Windows 8 и более новых версиях.
Когда Windows Defender только стал доступен, то многие предположили, что Microsoft нанесет сокрушительный удар по всем антивирусным программам и сервисам, которые специализируются на борьбе с вредоносным ПО. С тех пор прошло несколько лет, а обновился за все это время несколько десятков раз. Иными словами, у американской корпорации в запасе было несколько лет на то, чтобы сделать из него профессиональное решение, которое защищает пользователей от всех угроз.


Тем не менее, согласно исследованию издания Tech Magazine, встроенный в Windows 10 антивирус просто ужасен, поскольку он работает «удовлетворительно». Когда речь идет о безопасности в информационной среде, то такие показатели защищенности просто недопустимы, поскольку большинство пользователей все равно остаются в зоне риска. После проведенного тестирования удалось получить следующие результаты эффективности работы самых популярных антивирусных решений:
- Bitdefender Total Security – 93 балла
- Kaspersky Total Security — 100 баллов
- Avast Premier – 89 баллов
- Windows Defender – 60 баллов
Как легко можно заметить, антивирусное ПО от «Лаборатории Касперского» абсолютно всегда обнаруживает угрозу и прелагает варианты по ее устранению. Что касается «Защитника Windows», то он справляется со своей задачей крайне плохо, поскольку практически каждый второй вирус или троян распознать он не сможет. В связи с этим, эксперты сделали вывод о том, что в операционную систему Windows 10 встроен просто ужасный антивирус, который, для достижения максимальной безопасности, следует сразу же отключить, после чего начать использовать сторонние решения.


Единственный плюс антивируса от компании Microsoft в том, что он доступен совершенно бесплатно, тогда как за всех его конкурентов нужно платить деньги – около $50 ежегодно. Впрочем, все это с лихвой окупается ценой операционной системы Windows 10, которая продается в магазинах более чем за $180 или 10 000 рублей.
Внимание! До 26 июля все желающие могут бесплатно получить спортивный браслет Xiaomi Mi Band 5, потратив на это всего 2 минуты.
Присоединяйтесь к нам в Google News, Twitter, Facebook, ВКонтакте, YouTube и RSS чтобы быть в курсе последних новостей из мира технологий будущего.
Канал AKKet.com в Telegram
Получайте уведомления о новых материалах прямо в мессенджере — на iOS, Windows, Android и Linux.
MicrosoftWindows 10АнтивирусЗащита
Способ 2: Изменение групповой политики
При невозможности запуска Защитника по вышеуказанной инструкции (кнопка включения/переключатели в целевом разделе неактивны либо в «Параметрах» ОС отображается сообщение об ограничениях со стороны вашей организации) решением озвученной в заголовке статьи задачи может послужить изменение параметров групповой политики ОС.
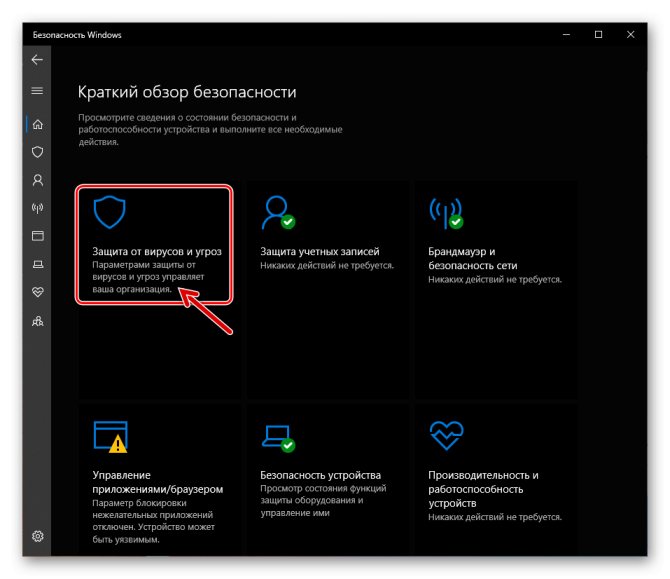
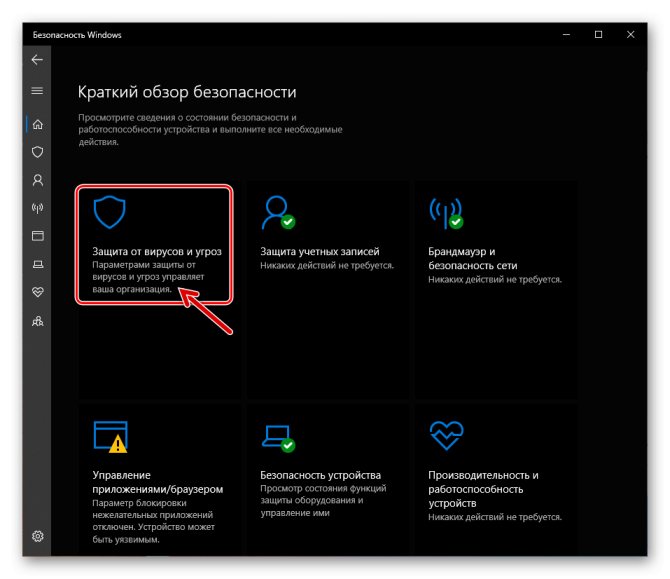
- Откройте Редактор групповой политики Виндовс 10. Проще всего для этих целей воспользоваться поиском, остальные же способы описаны в доступном по следующей ссылке материале.
Подробнее: Как открыть Редактор локальной групповой политики в Windows 10 - Поочерёдно кликните по пунктам расположенного в левой части окна Редактора групповой политики перечня: «Конфигурация компьютера» — «Административные шаблоны».
- Разверните директорию «Компоненты Windows».
- В отобразившемся по результату выполнения шага выше перечне каталогов нажмите «Антивирусная программа «Microsoft Defender»».
- Перейдите в правую часть окна Редактора, дважды щёлкните по элементу «Выключить антивирусную программу «Microsoft Defender»».
- Переведите наличествующую в отобразившемся диалоговом окне радиокнопку в положение «Отключено», и затем подтвердите изменение параметра щелчком по кнопке «ОК».
- В развёрнутой директории «Антивирусная программа «Microsoft Defender»« присутствует папка «Защита в режиме реального времени» — кликните по её наименованию.
- Дважды щёлкните по названию наличествующего в области справа окна параметра «Выключить защиту в реальном времени».

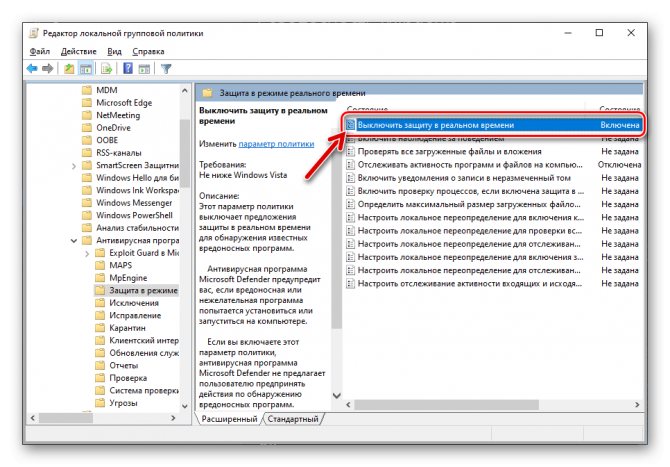
В открывшемся диалоговом окне установите для параметра значение «Отключено» и подтвердите внесенное изменение кликом по кнопке «ОК».
- Далее, поочередно дважды кликая по указанным на следующем скриншоте трём элементам,

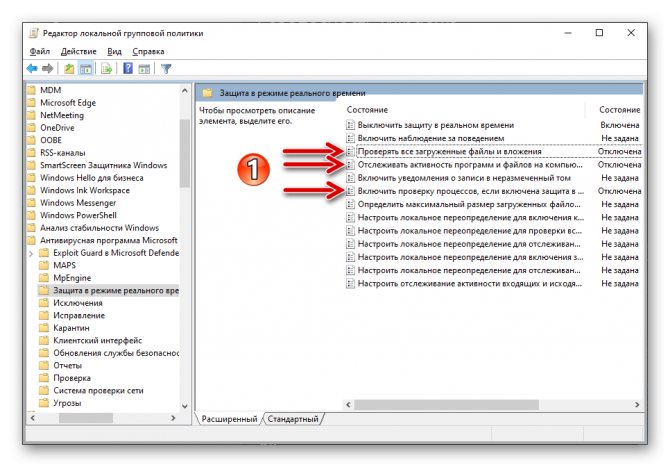
в открывающихся диалоговых окнах определите состояние соответствующих параметров как «Не задано».
- Закройте Редактор и перезагрузите ПК. В результате проведённых манипуляций проблем с запуском Защитника Виндовс описанным выше в статье «Способом 1», если они были вызваны настройками групповых политик, возникать не должно.
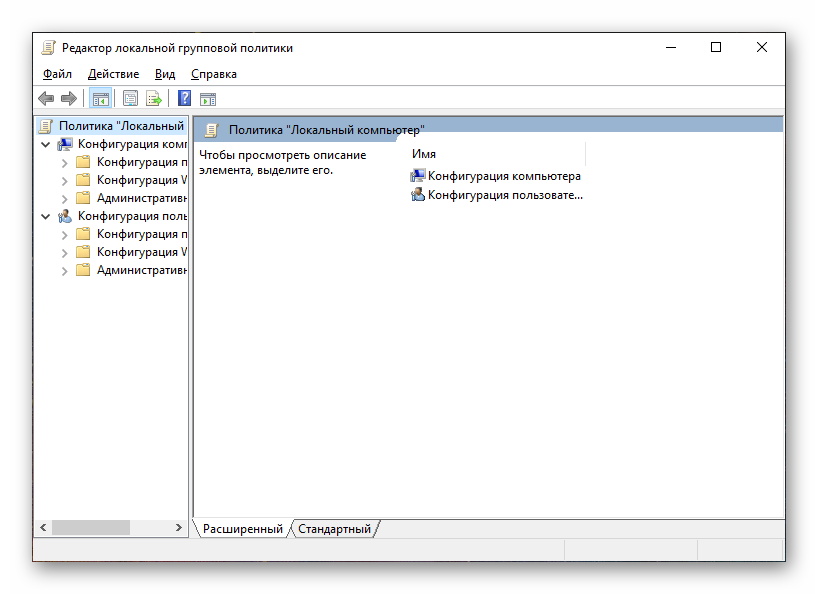
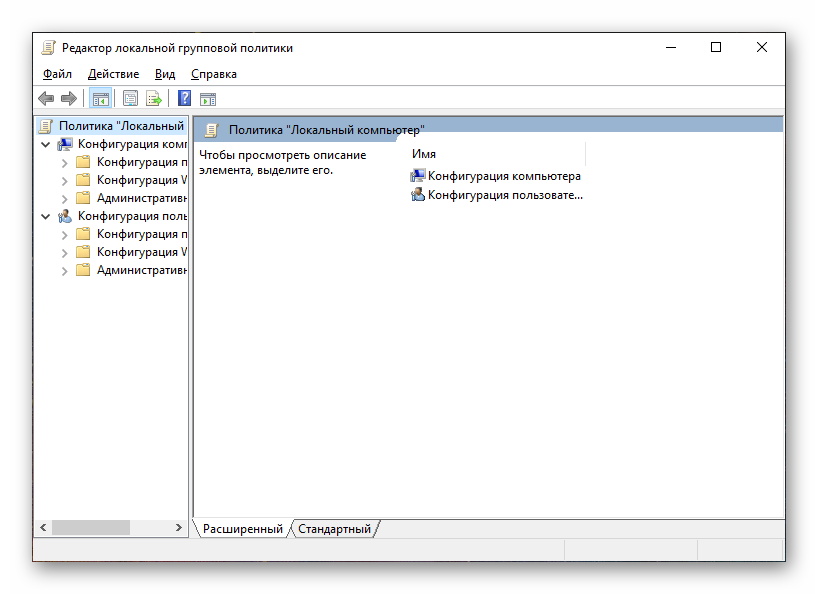
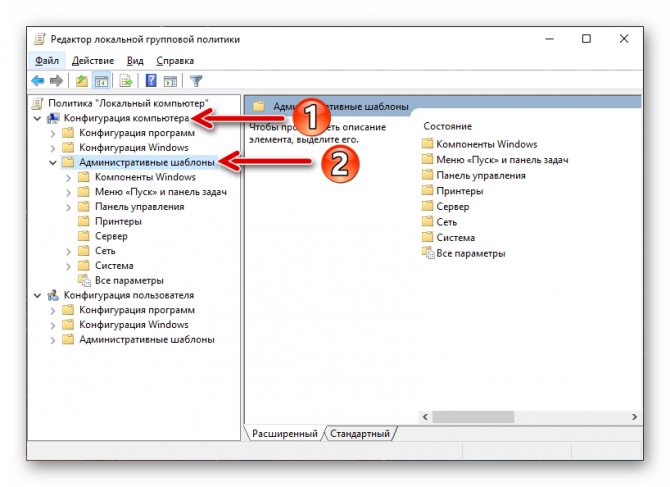
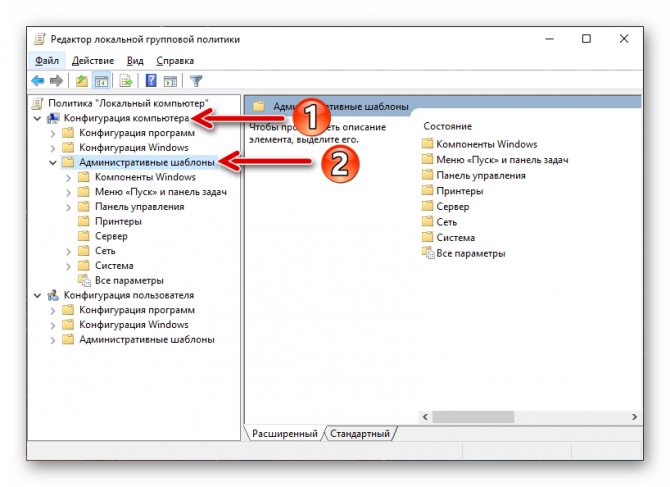
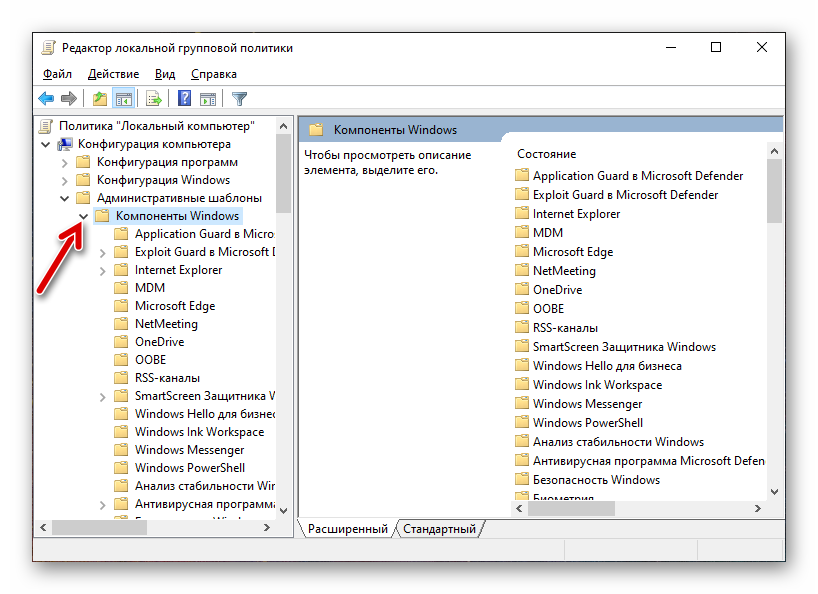
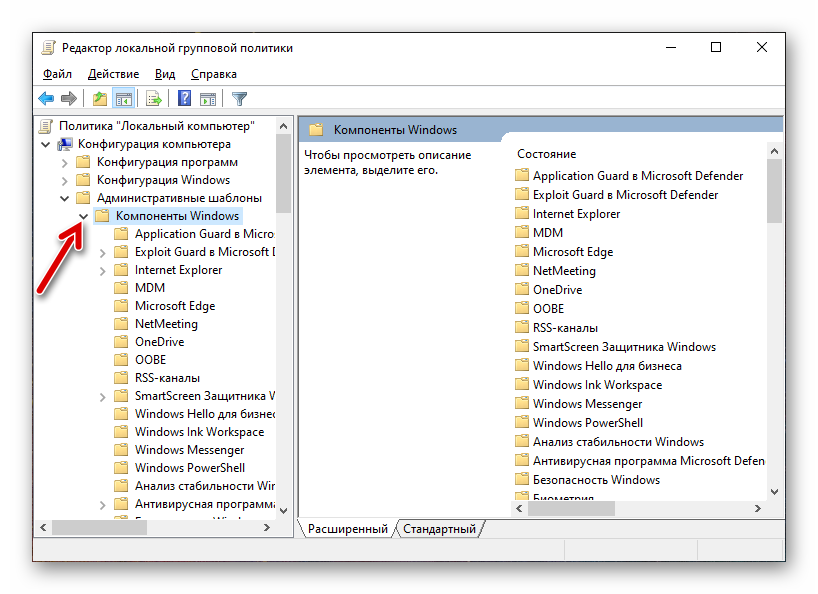
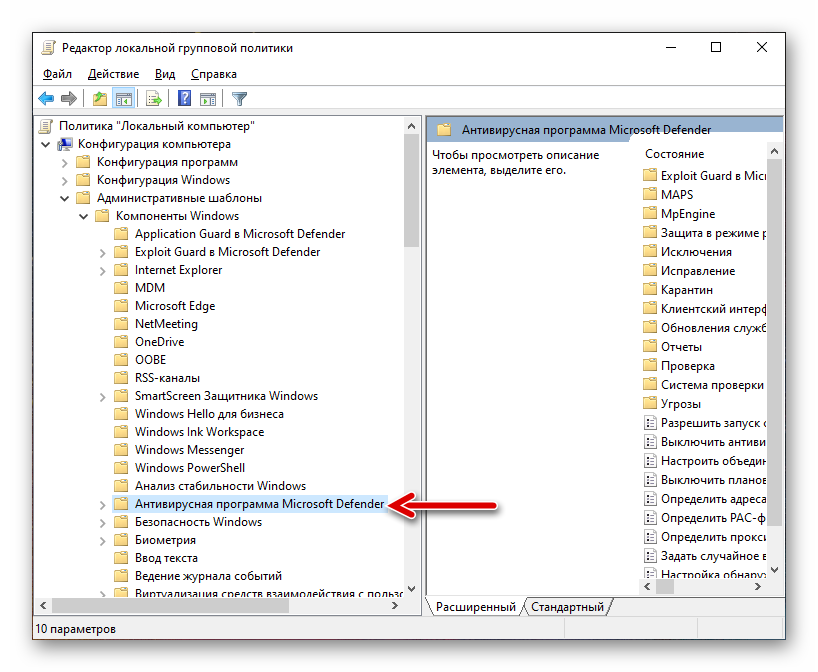
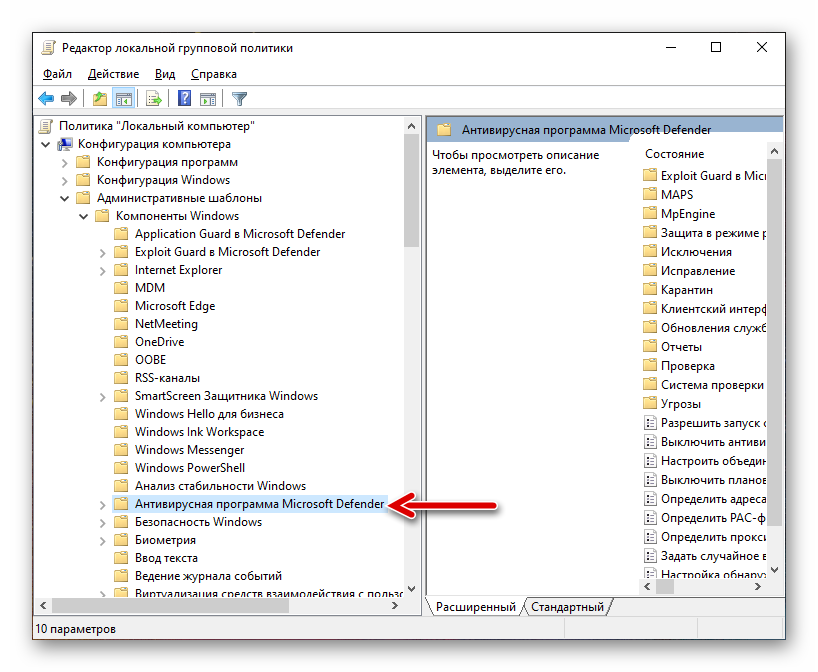
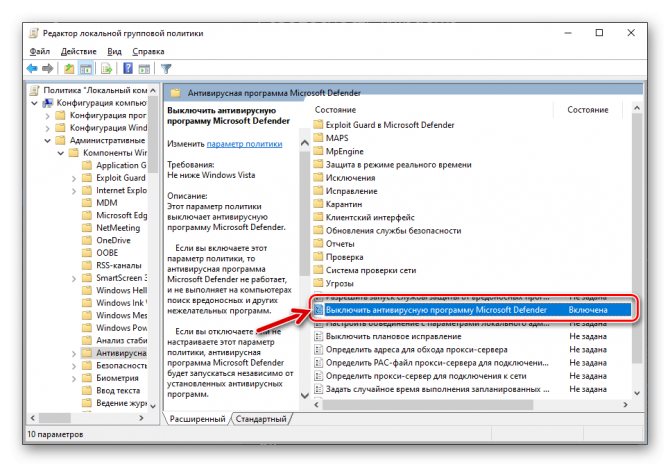
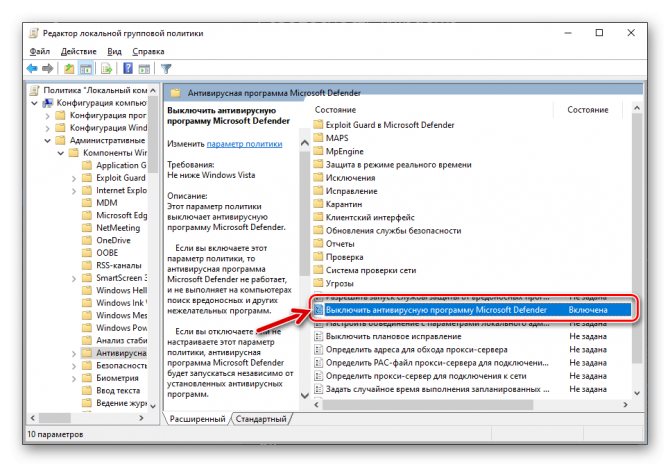
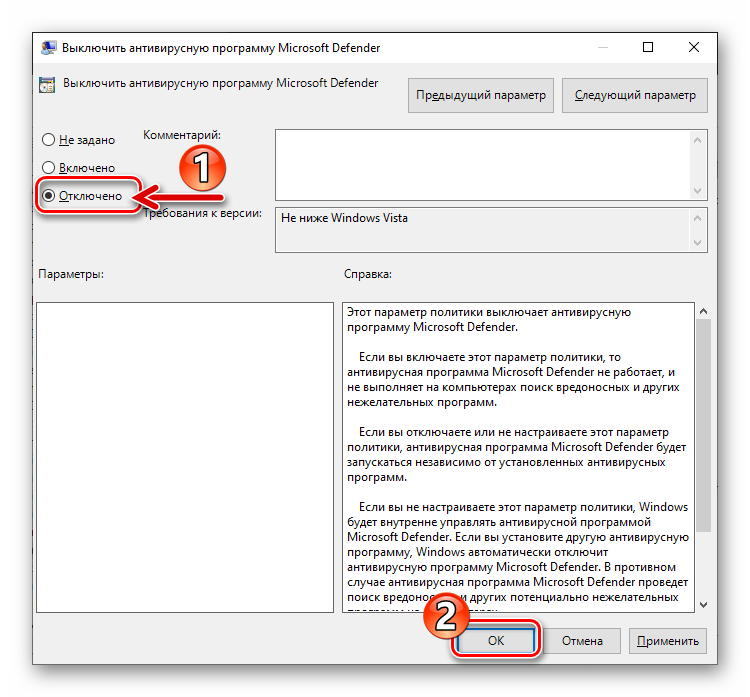
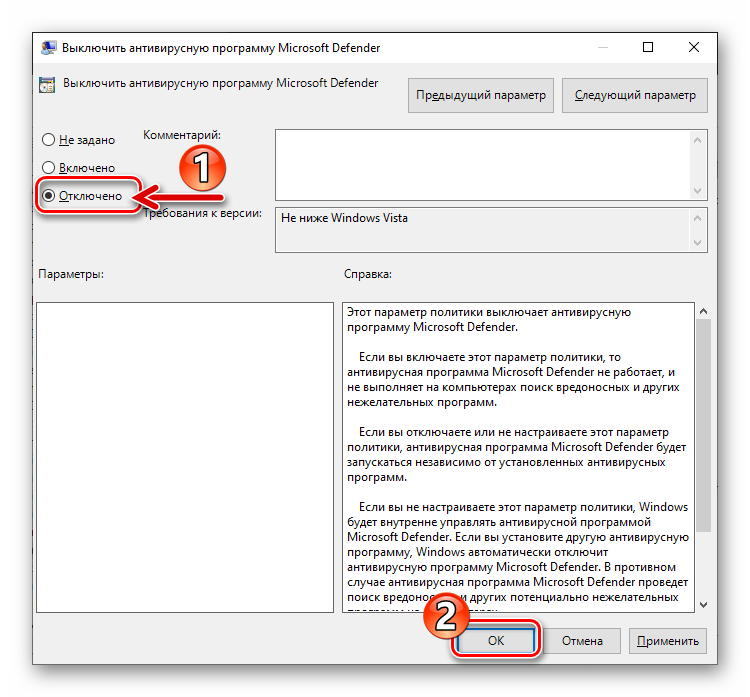
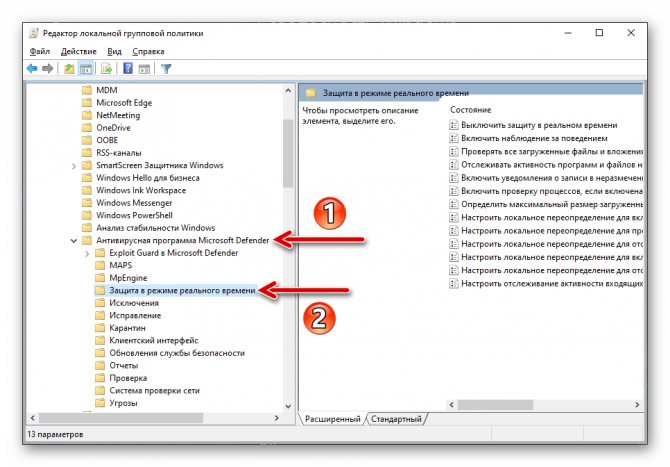
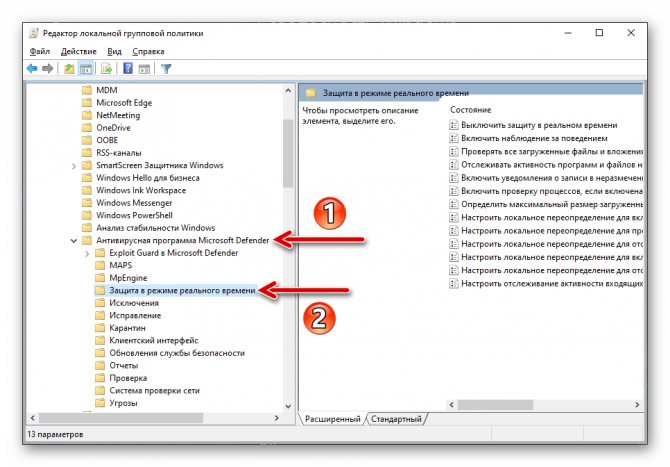
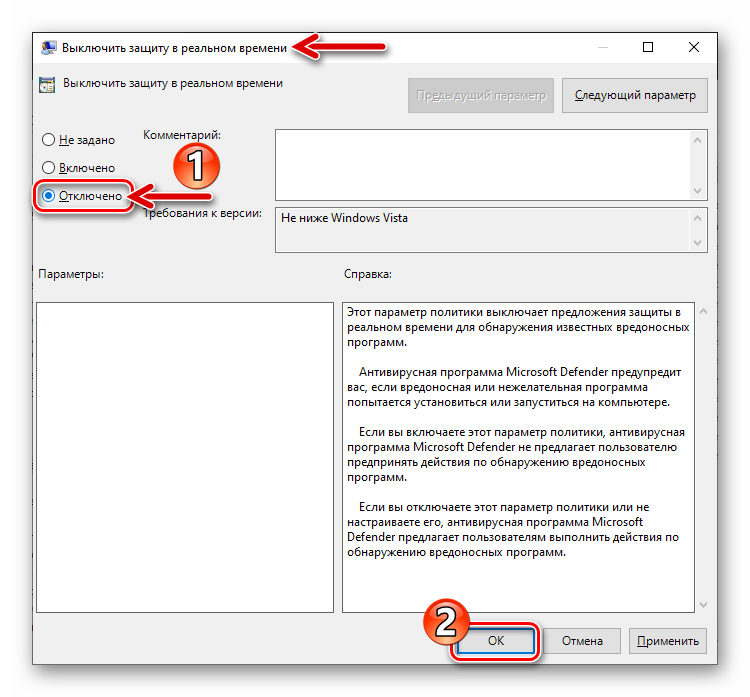
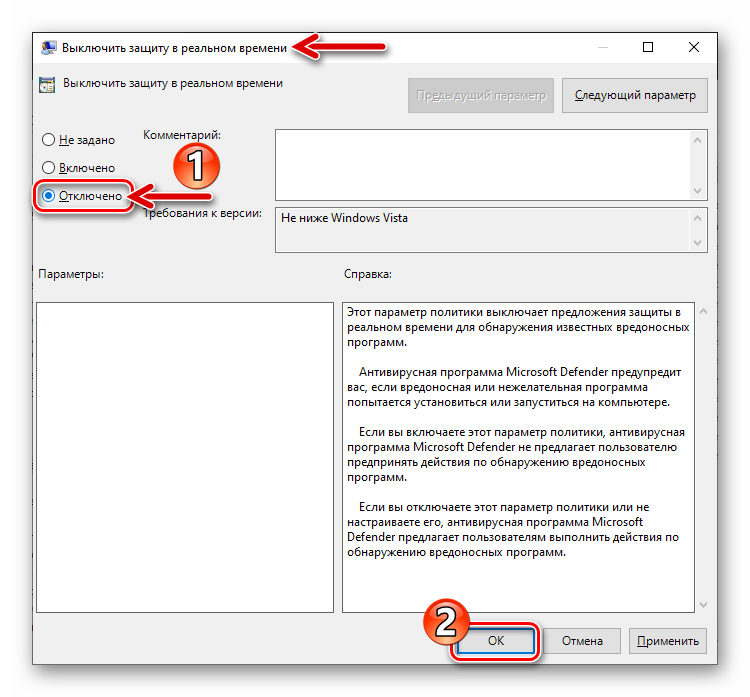
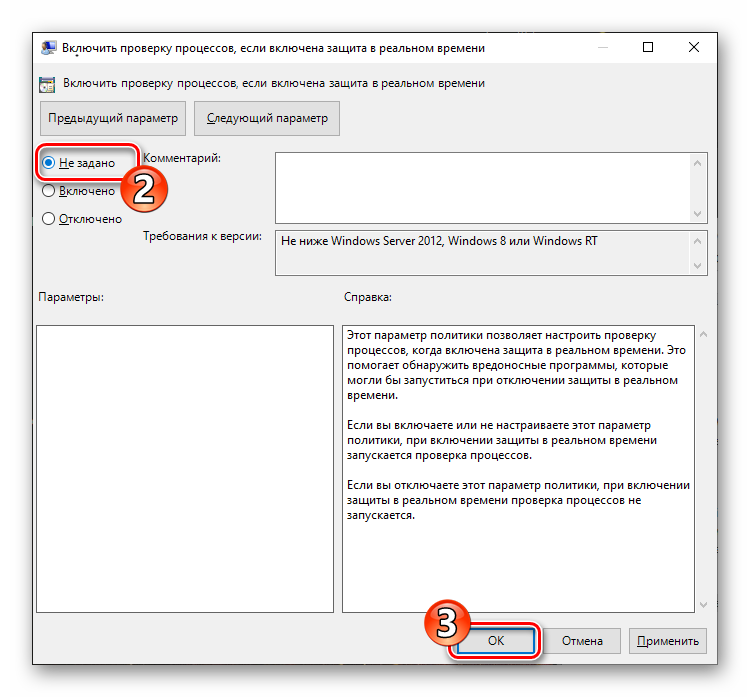
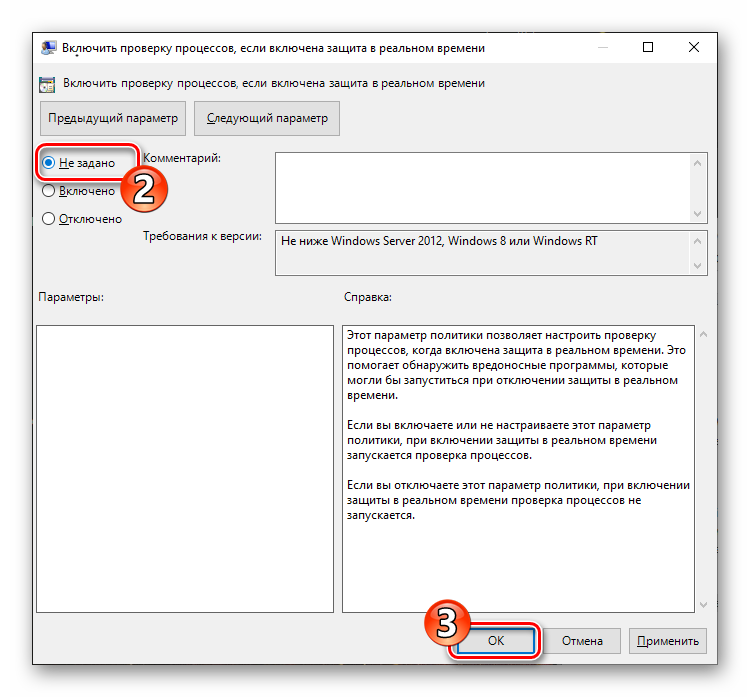
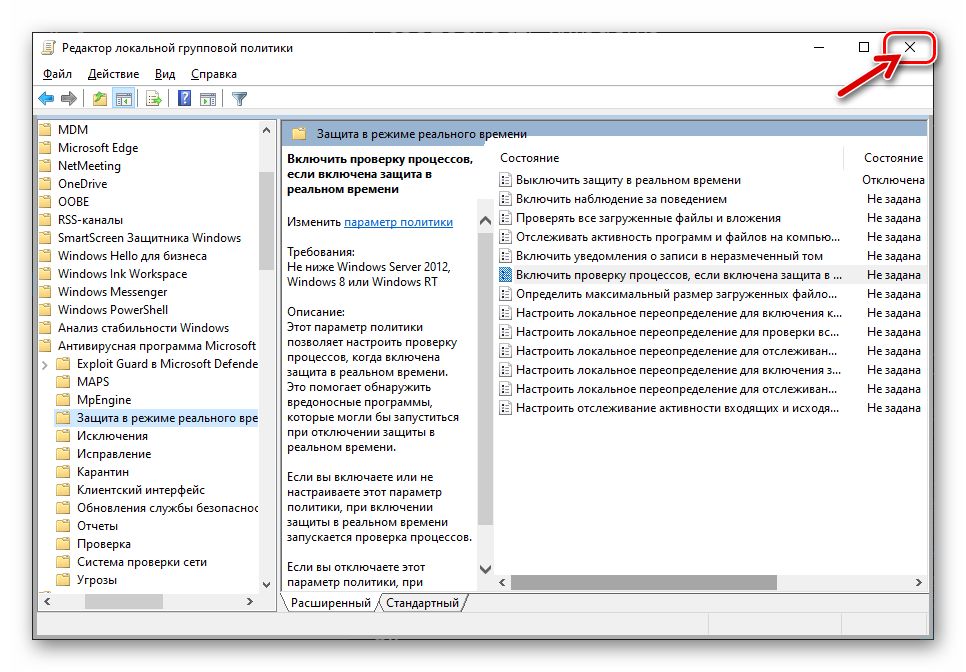
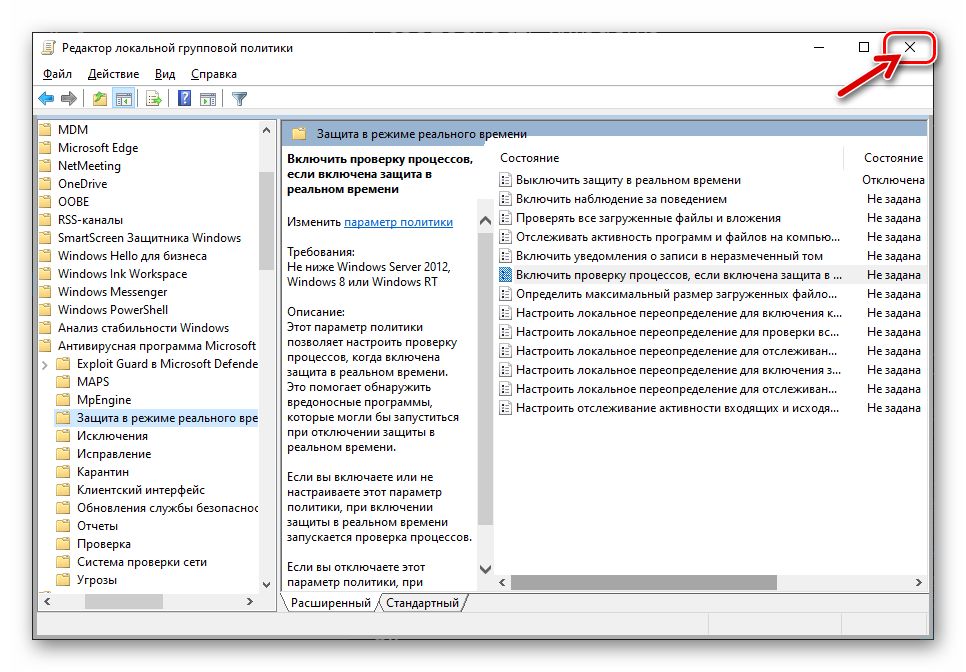
Защита приложений.
Кроме того, предприятия имеют возможность определить, какие приложения могут и должны иметь доступ к корпоративным данным. Используя элементы управления и политики безопасности группы, можно сделать так, чтобы только одобренные приложения могли иметь доступ к данным компании с помощью соединений VPN.
Эта функция распространяется как на рабочем столе (win32), так и на универсальных приложениях, так что вы можете быть уверены, что ваши данные защищены и находятся в безопасности.
Кроме того, политика BYOD позволяет системным администраторам указать, что только доверенные приложения могут быть установлены на имеющих доступ к данным компании устройствах. Это опять же включает win32 и универсальные приложения.
Не может быть никаких сомнений, что улучшения безопасности в новой ОС Windows 10 представляют большой скачок вперед.
Наличие операционной системы, где все коммуникации зашифрованы по умолчанию, и где в качестве устройства двухфакторной аутентификации используется телефон или биометрическое устройство, успокоит многих ИТ-специалистов.
Добавьте к этому дополнительную песочницу для ОС и приложений и более строгий контроль за BYOD, теперь ПК с ОС Windows 10 представляет серьезную проблему для любого кибер-преступника или распространителя вредоносных программ.
Способ 3: Системный реестр
В случаях, когда предыдущий способ включения Windows Defender нереализуем либо не дает результата, решением этой задачи может послужить внесение правок в реестр ОС от Microsoft.
- Запустите Редактор Реестра Виндовс, выполнив любую инструкцию из доступной по следующей ссылке статьи или задействовав поиск по системе.
Подробнее: Запуск Редактора реестра в Windows 10 - Перед любыми манипуляциями в системном реестре настоятельно рекомендуется создать его резервную копию. Сделайте это, выбрав пункт «Экспорт» в меню «Файл» Редактора.

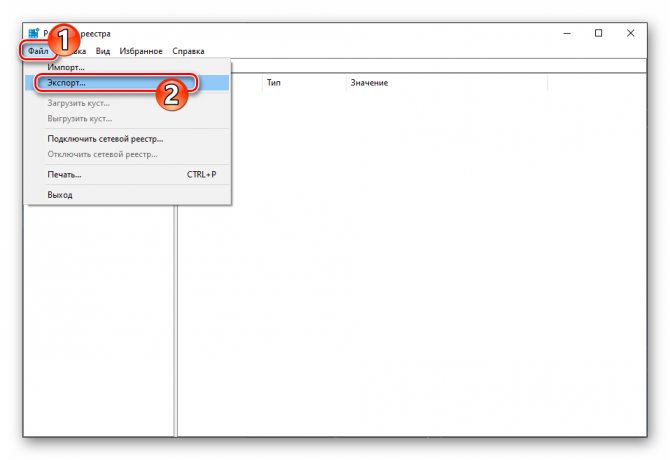
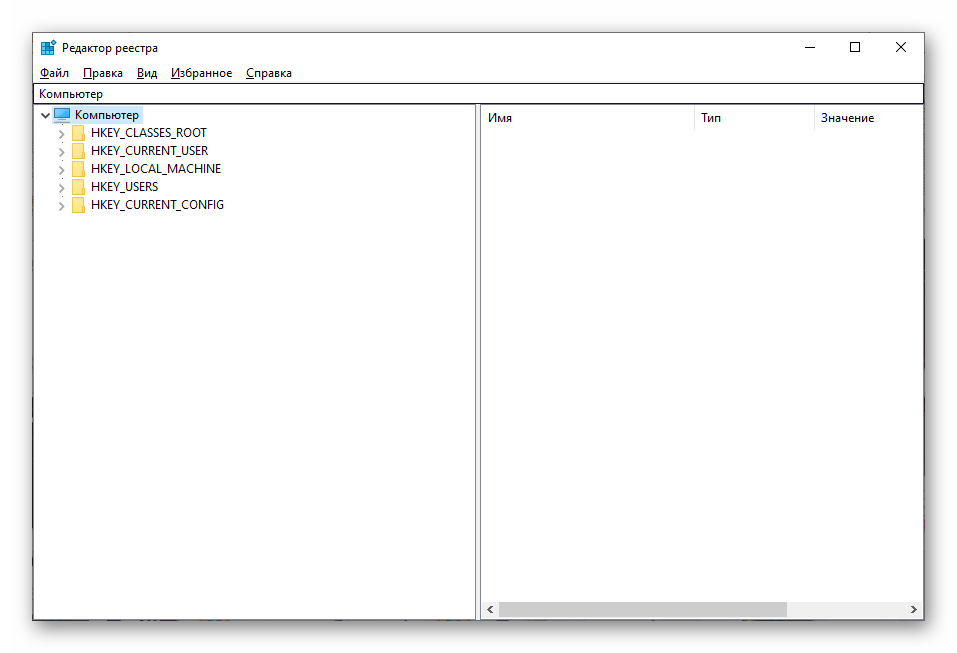
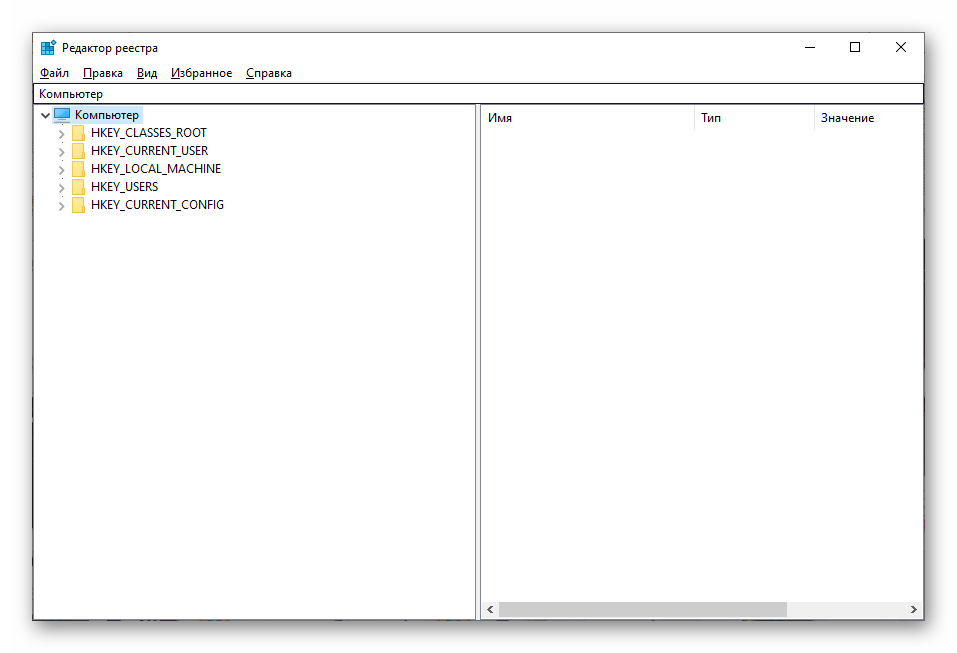
Решение возможных проблем
Если рассматриваемая в этой статье задача не решается путем выполнения изложенных выше рекомендаций, это может быть вызвано повреждением компонентов Виндовс 10. Для устранения указанной проблемы чаще всего достаточно выполнить проверку и восстановление системных файлов операционки, внимательно выполнив описанные в размещённой на нашем сайте статье действия.
Подробнее: Проверка и восстановление целостности системных файлов Windows 10
Мы рады, что смогли помочь Вам в решении проблемы. Добавьте сайт Lumpics.ru в закладки и мы еще пригодимся вам. Отблагодарите автора, поделитесь статьей в социальных сетях.
Опишите, что у вас не получилось. Наши специалисты постараются ответить максимально быстро.