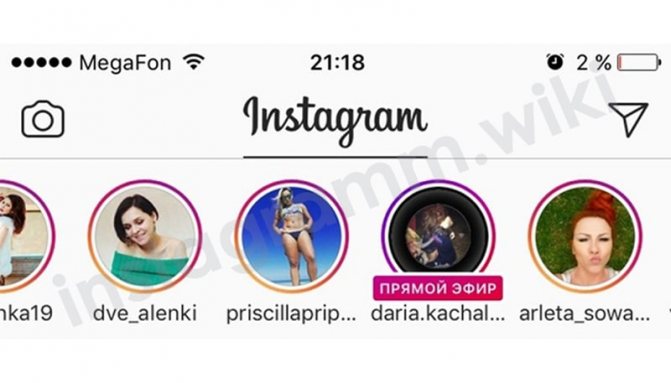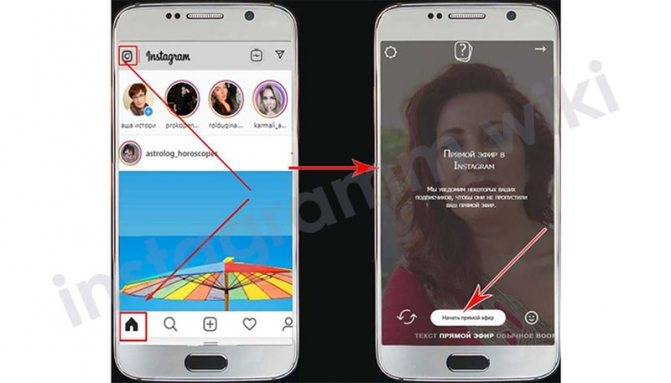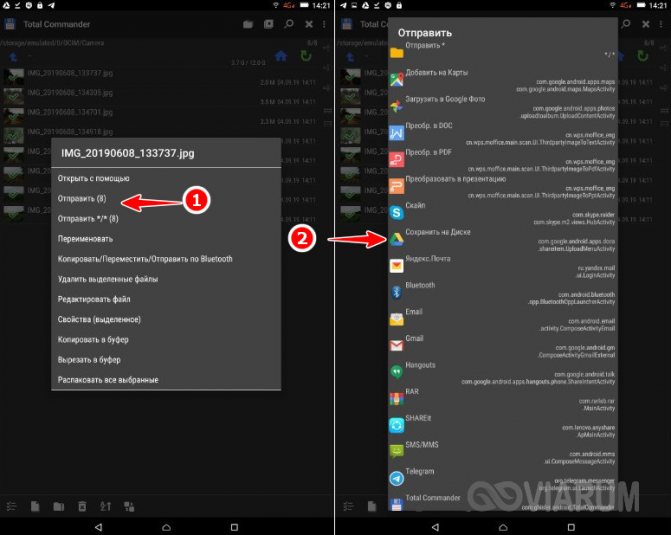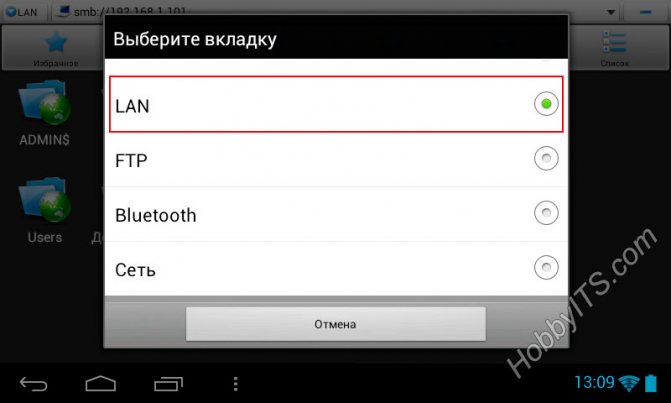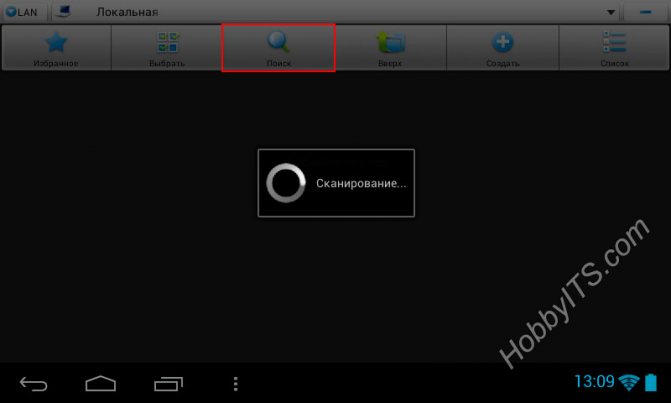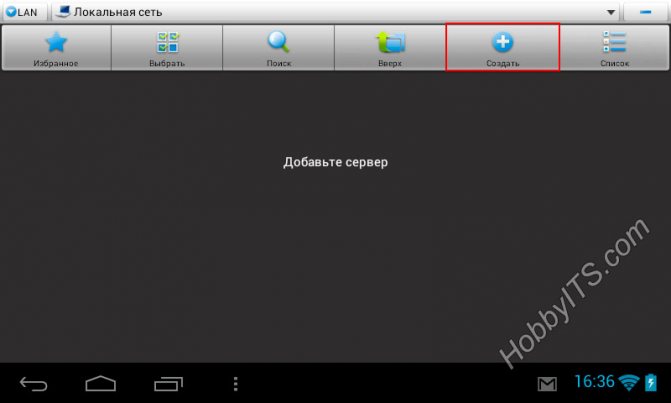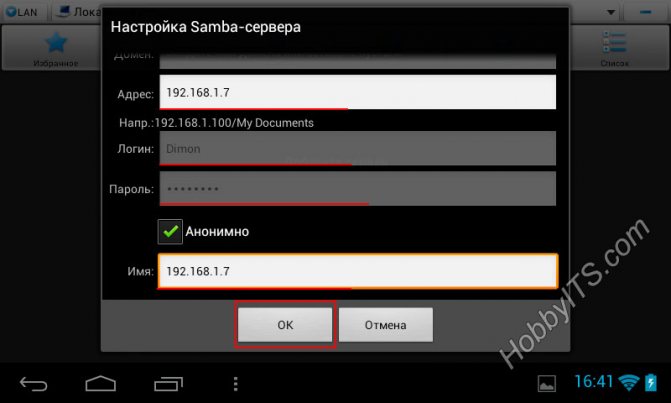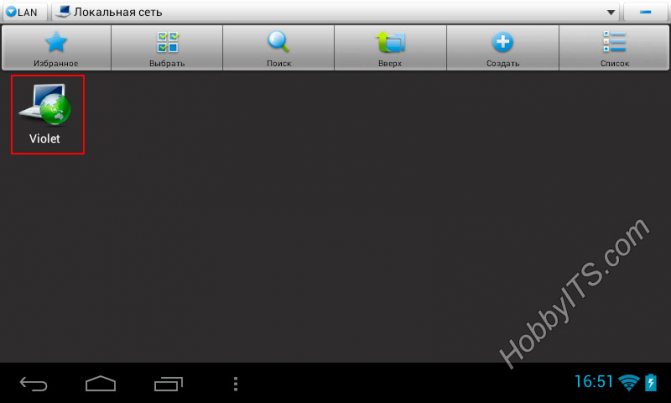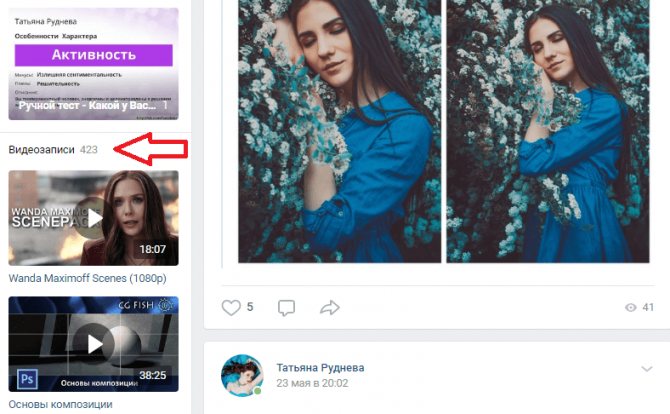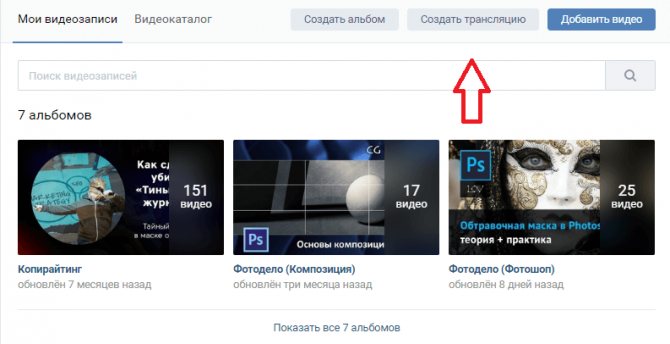Как отобразить экран телефона на компьютере с Windows 10
С последним обновлением в Windows 10 было введено приложение Connect (Подключить), которое обеспечивает беспроводный вывод экрана с мобильных устройств, совместимых с Miracast. Это значит, что теперь мы можем вывести экран телефона по беспроводному подключению на компьютер без необходимости установки дополнительных программ.
Предлагаем краткую инструкцию, как подключить телефон к компьютеру без проводов и вывести экран смартфона с помощью новой встроенной опции Connect (Подключить).

Как вывести экран телефона на монитор компьютера при помощи MyPhoneExplorer?
Одним из универсальных решений станет установка на ПК программы MyPhoneExplorer и соответствующего клиента на смартфон или планшет.
На мобильном устройстве нужно включить режим разработчика и разрешить В программе на компьютере через файловое меню и раздел настроек нужно добраться до установки типа соединения (USB, Wi-Fi, Bluetooth) и выбрать желаемое. После установки связи на ПК нужно использовать меню «Разное», где выбирается пункт клавиатуры телефона и загрузки снимка экрана. Если экрана телефона нет, следует установить галочку на пункте автоматического обновления.
В программе есть интересная функция — отображение курсора мыши на экране смартфона. Непонятно, правда, зачем это нужно, но выглядит достаточно необычно.
Вывод экрана телефона на ПК
Если вы когда-нибудь просматривали по беспроводному соединению фотографии с телефона на мониторе или записывали картинку с экрана Android или Windows 10 Mobile в видеофайл, то безусловно, имели дело с приложениями для потоковой передачи изображения со смартфона на компьютер.
Microsoft внедрила в Windows 10 с обновлением Anniversary Update приложение Connect (Подключить). Благодаря этому решению нам больше не нужно устанавливать стороннего программного обеспечения – теперь можно вывести изображение с экрана телефона непосредственно на компьютер с помощью встроенной функции.
Какие способы отображения экрана телефона и планшета на ПК существуют?
Способ 1. Использование Apowersoft Phone Manager
Для тех, кто хочет использовать профессиональный инструмент для отображения экрана телефона на компьютере, может попробовать этот менеджер телефонов Apowersoft. Он может передавать данные между телефоном и ПК, резервные мобильные файлы. Он имеет возможность восстанавливать содержимое из предыдущих резервных копий, делать снимки экрана, управлять мультимедийным содержимым и многое другое.
Примечание
. Помимо отображения ваших телефонов Android, это программное обеспечение также может отображать iPhone на ПК с помощью встроенной функции iOS Recorder. С его помощью вы можете отображать и записывать экран iPhone или iPad на компьютере вместе со звуком. Кроме того, скриншоты также очень удобны и легки.
Как отобразить экран телефона на ноутбуке с помощью этого программного обеспечения:
- Установите Phone Manager
на свой ПК. - Запустите программное обеспечение. Затем подключите свой телефон Android или iOS к ПК через USB или WiFi. Вы также можете использовать Android-устройство для сканирования QR-кода для успешного соединения.
- Если вы подключаетесь через WiFi или QR-сканирование, обязательно установите Android-версию Phone Manager сначала на свое устройство. Вы можете сканировать QR-код ниже, чтобы установить APK-файл Phone Manager.
- Большой дисплей мобильного телефона, изображенный на левой панели, отображает экран вашего телефона в режиме реального времени.
- Чтобы сделать его больше или меньше, щелкните значок «Показать в полноэкранном режиме»
, расположенный под устройством.
Phone Manager — простой и практичный способ отображения мобильного экрана на ПК. Помимо зеркального отображения экрана в реальном времени, вы также можете выполнять другие функции, такие как передача файлов или отправка текстовых сообщений, нажав на назначенные значки, расположенные поверх интерфейса.
Способ 2. Использование ApowerMirror
ApowerMirror превосходит отображение вашего экрана телефона на ПК и предоставляет мощную функцию управления Android с ПК с помощью клавиатуры и мыши. Следуя нескольким простым шагам, пользователям разрешено играть в мобильные игры, зеркально отображаемые на большом экране с помощью мыши. Более того, это будет идеальный выбор, чтобы наслаждаться фильмами с семьей на ПК, а не крошечным экраном телефона. Во время процесса вы можете делать снимки и записывать экран.
Ниже приведены сведения о том, как использовать этот инструмент. И первым шагом является скачивание
и установка этой программы на ваш компьютер и запуск ее.
Для устройств iOS
Вы можете подключить свой iPhone и ПК через одну и ту же сеть, пока ваше устройство поддерживает AirPlay. Проведите пальцем вверх по экрану и откройте AirPlay на своем телефоне. Затем выберите имя устройства, включая «Apowersoft»
. Вскоре вы обнаружите, что экран телефона отображается на вашем ПК.
Для Android-устройств
Включите USB-отладку и подключите кабель для подключения двух устройств. Затем вы получите окно с запросом на ваше разрешение на установку приложения на телефоне. Выберите «Принять»
. Если это не удается, вы должны загрузить ее вручную.
Активируйте приложение на своем телефоне, и окно выскочит. Выберите «Не показывать снова»
и нажмите
«НАЧАТЬ СЕЙЧАС»
. Скоро вы обнаружите, что экран телефона закрыт на рабочем столе.
Примечание.
Если включен режим
«Управление с ПК»,
вы можете подключать устройства через WiFi и управлять телефоном с ПК. Выберите
«WiFi Connection»
и нажмите
«Зеркало»
на вашем телефоне, затем выберите имя устройства с
«Apowersoft»
внутри.
Способ 3: Покупка проектора экрана для телефона
Если вы не хотите устанавливать программы на свой компьютер или телефон Android, вы можете купить проектор с экраном телефона. Это действительно склоняется к настоящим хардкорным пользователям или профессионалам, которые ищут более продвинутый способ совместного использования мобильного экрана. Эти телефонные проекторы представляют собой высокотехнологичные гаджеты, созданные специально для судебных экспертов, а также для правительственных учреждений.
Прожекторы экрана телефона просты в использовании, и они могут отображать экран телефона на ПК с потрясающей четкостью с высоким разрешением. Главным недостатком этого является то, что телефонные проекторы не дешевы. Цены могут варьироваться от нескольких сотен до тысяч долларов в зависимости от качества устройства.
Способ 4. Использование Android SDK и
Экран — еще один инструмент, который может отображать экран телефона на компьютере. Он прост в использовании и лучше всего свободен. С помощью этого инструмента вам не нужно иметь встроенный телефон или платить дорогостоящие мобильные приложения, чтобы отразить ваш экран Android на ПК. Однако для этого требуется немного терпения и некоторые технические ноу-хау.
- Сначала загрузите и установите Android SDK Tool на свой компьютер.
- Затем загрузите и установите Droid @ на свой компьютер.
- Убедитесь, что на вашем компьютере установлена последняя версия Java, но если нет, установите ее сначала, прежде чем приступать к следующему шагу.
- Включите режим отладки USB на вашем телефоне Android.
- Откройте экран на вашем ПК.
- Введите адрес adb.exe, введя «C:\Users\Имя вашей учетной записи\AppData\Local\Android\android-sdk/platform-tools\adb.exe».
- Прикрепите Android-устройство к компьютеру с помощью USB-кабеля, чтобы отображать на экране мобильного телефона.
Основная проблема с экраном Droid @ заключается в том, что вам необходимо установить на ваш компьютер две разные программы, прежде чем вы сможете начать использовать ее сервис. Кроме того, поиск Android Debug Bridge или adb.exe несколько сложнее. Это определенно не для нетехнических людей или тех, у кого мало знаний, когда дело доходит до поиска файлов. Кроме того, у него нет дополнительных функций, кроме экранирования содержимого.
Существует множество способов отображения экрана телефона на ноутбуке. Если вы хотите получить лучшее качество, и у вас есть деньги, чтобы потратить деньги, покупка дорогого проектора с экраном телефона наверняка сделает чудеса.
Но для обычных пользователей и практических людей установка программы зеркального отображения мобильных телефонов — это лучшая вещь. Вы можете выбрать из приложений экрана , ApowerMirror, Phone Manager и другие.
Тем не менее, Apowersoft Phone Manager — это профессиональное приложение, которое передает данные между различными устройствами в основном, хотя оно может отображать экран телефона на ПК. В результате ApowerMirror специализируется на отображении экрана телефона на ПК и позволяет пользователям управлять Android с ПК, что дает отличный опыт.
Способ 5. Использование приложения Reflection Software
Другое программное обеспечение, которое вы можете попробовать отобразить экран iPhone 6S на мониторе компьютера, — это Reflection Software. Его можно легко загрузить в Интернете, но сразу предупреждаем вас, что его можно использовать только на Mac. Программное обеспечение Reflection работает так же, как и первая упомянутая программа, и точно также проста в использовании.
- Загрузите и установите приложение на свой ПК. Перед запуском программы убедитесь, что ваш iPhone и ПК подключены к одной сети. Кроме того, убедитесь, что «портретная ориентация»
на вашем iPhone разблокирована. - Нажмите кнопку «Показать»
и выберите имя компьютера, затем включите опцию
«Зеркалирование». - Теперь вы должны правильно отобразить экран своего iPhone на вашем компьютере.
Без сомнения, с данной программой можно легко и просто активировать функцию отображения экрана вашего iPhone на компьютере.
Стоит заметить
, что последние iOS 9 ограничены приложениями для отображения экрана iPhone на других устройствах, что означает, что все приложения на iPhone не работают. С радостью, вы все еще можете сделать это быстро и без стресса, используя приложение Airplay.
Передача изображения с телефона на ПК без проводов
Настройка беспроводного подключения не должна вызвать у пользователей каких-либо трудностей, но есть один момент, который нужно помнить. Передача картинки осуществляется с помощью технологии Miracast.
В случае с телефоном с этим не должно возникнуть проблем, так как большая часть мобильных устройств совместима с вышеуказанным стандартом, но могут быть проблемы c самим компьютером – старые ноутбуки и настольные ПК не оснащены поддержкой Miracast, поэтому вывести картинку не получится. Можно убедится самому, действительно это так. Если у вас в меру новый компьютер, но не должно возникнуть проблем.
Откройте меню Пуск и найдите приложение Connect (Подключить). После запуска появится окно программы Connect с информацией об ожидании подключения с другого устройства. Теперь пора взять в руки смартфон и подключиться к компьютеру. Рассмотрим, как это сделать.
Включение функции передачи экрана в Android или Windows 10 Mobile
Для начала нужно в своем смартфоне найти опцию передачи изображения. К сожалению, как это часто встречается на Андроиде, в зависимости от производителя некоторые функции перенесены в другие места или их полностью устраняют. Поэтому здесь может быть немного проблематично, тем не менее, даже если производитель убрал эту функцию, то ее можно восстановить.
В чистой ОС Андроид соответствующая опция находится по пути «Настройки – Дисплей – Передать изображение». При включении этой функции появится список устройств в сети, на которые можно передать изображение – выберите здесь свой компьютер с Windows 10.
Беспроводный дисплей на Android
Если вы не можете найти функцию передачи изображения на Андроиде, то можно установить специальную программу, которая на рабочем столе создает ярлык для вывода изображения. Программа способна вызвать функцию даже тогда, когда производитель удалил ее ссылку в настройках.
Для этой цели нужно скачать Miracast Widget & Shortcut. После его установки перейдите к списку приложений вашего смартфона и запустите Miracast Widget & Shortcut. Вы сразу попадете в соответствующий раздел в настройках, отвечающего за передачу изображения на другое устройство. Эта опция называется «Беспроводный дисплей».
Если на мобильном телефоне установлен Windows 10 Mobile, перейдите в настройки экрана и найдите функцию соединения с беспроводным экраном. В списке устройств должен определится ваш ПК.
Дальнейшие действия уже не вызовут каких-либо трудностей. В списке устройств появится ваш компьютер – его название увидите в окне Connect (Подключить). Просто нажмите на него в списке, чтобы начать процесс подключения.
Когда устройства соединятся между собой, в окне программы Connect (Подключить) в Windows 10 появится картинка, которую мы видим на экране телефона. Таким образом, можно смотреть фотографии с телефона на большом экране по беспроводному соединению или использовать приложение для записи видео с Android / Windows 10 Mobile на компьютере.
Шэринг экрана на Windows 8.1 и 10
Разработчики добавили в Виндоус 10 универсальный сервис, чтобы мы могли транслировать видео с телефона на компьютер без использования стороннего софта. Передача осуществляется через приложение Miracast, и с этим связаны некоторые трудности. Старые ноутбуки и компьютеры (2012 года и старше) не поддерживают данную функцию. Если же у вас устройство относительно новое, то трудностей не возникнет.
После этого начнется вывод с экрана телефона.
Бывает, что производители телефонов вырезают ссылку на Miracast из настроек, но это можно решить.
- Скачайте из Гугл Плей «Miracast Widget & Shortcut», он создаст на рабочем столе иконку, при нажатии на которую вы перенесетесь в меню передачи изображения.
- В перечне девайсов вы увидите свой ПК, кликните по нему, чтобы расшарить картинку.
- Как только девайсы сконнектятся по аналогии с предыдущей инструкцией, вы заметите картинку в меню сервиса «Connect».
Как видите, вывести изображение с телефона на компьютер очень легко. Вы за 5 минут в гостях или дома организуете показ видео или фото для друзей не со смартфона, а с монитора, сэкономив время на передачу файлов с одного носителя на другой.
Вывод экрана смартфона или планшета на операционной системе Android на монитор компьютера может потребоваться в процессе просмотра фильмов, фотографий, а также работы с исходными материалами, изменение которых должно производиться одновременно на обеих устройствах. Стоит отметь, что 80% пользователей прибегают к такому методу в процессе рендера видео на компьютере, но с учетом моментов отснятых на телефон.
По большому счету, это обычное зеркало, которое занимает на мониторе компьютера определенную область и дублирует действия со смартфона. Применений такому методу может быть достаточно много, от развлекательного характера до рабочего. Первый же позволяет оптимизировать игровой процесс путем вывода изображения с телефона на большой дисплей, при этом мощность самого ПК не имеет никого значения.
Стоит также сразу отметить, что существует несколько методов реализации такой задачи, как по беспроводному соединению, используя Wi-Fi, так и через кабель USB. Выбор более подходящего — самостоятельное решение пользователя. Оба варианта передают точную картинку, без каких-либо задержек.
Как вывести экран Andro >
Читайте, как осуществить трансляцию экрана телефона на монитор компьютера
используя стандартные функции Windows. Как это сделать с другого ПК с Windows 10. Обновление Anniversary в Windows 10 дает новую интересную функцию. Любой ПК теперь может работать как беспроводной приемник, позволяя просматривать дисплей со смартфона, планшета на базе Android или другого компьютера, ноутбука и телефона Windows.


Вывод с устройства на Windows Phone
Для телефонов на Windows Phone 8.1 вывести картинку несколько проще. Если вы используете комп с Виндовс 7 или более поздних версий, необходимо выполнить следующие действия:
На ПК установите официальная программа «Проектор экрана».
Телефон подключите при помощи USB.
Подтвердите разрешение приложению работать со смартфоном.
После чего можно будет подключить экран, чтобы просматривать его содержимое.
Вот и всё. Чтобы вывести экран телефона на комп через usb применяются специальные приложения или плагины в браузере. Утилиты помогут быстро настроить трансляцию содержимого и управление им.
Современные мобильные устройства предлагают пользователям развернутый функционал. Вы можете смотреть видео с YouTube, интересные фильмы, сериалы, либо же коротать время в динамичных играх. Но на дисплее телефона, а особенно, если он небольшой, сделать вышеперечисленное проблематично. Поэтому многие интересуются, как вывести экран Андроида на компьютер и наслаждаться просмотром уже на большом экране.
Навигация на странице:
Ограничение в работе Wifi (miracast)
На Android поддержка miracast была добавлена начиная с версии 4.2, 29 октября 2012 года. Первыми сертифицированными потребительскими устройствами, которые поддерживали стандарт Miracast, были смартфоны LG Optimus G, Pantech Vega iRon, Samsung Galaxy S III, Google Nexus 5. Это значит что не все мобильные устройства поддерживают данную функцию.
В Windows 10 эта функция появилась с обновлением Aniversary, в более ранних версиях так же данная функция не работает.
Если говорить о WiFi адаптерах, это устройства с поддержкой стандарта 802.11n. Устройства ранее не поддерживающие, сейчас (после обновления прошивки, к примеру) уже будут поддерживать данную технологию.
Как осуществить трансляцию экрана телефона на ПК
Для того чтобы вывести экран телефона на ПК нужно чтобы оба эти устройства были подключены к одной Wifi сети.
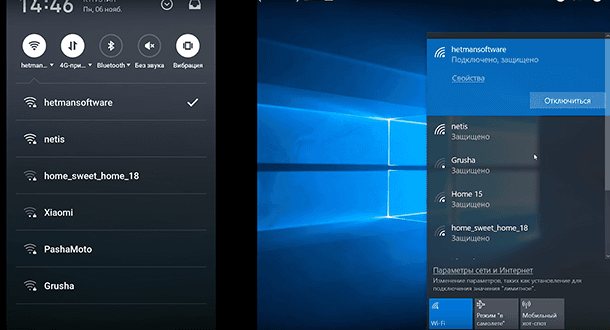
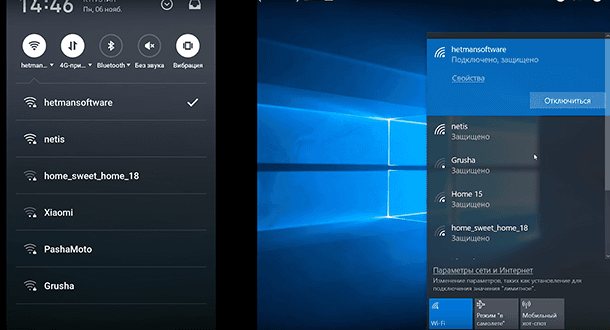
После того как убедились что устройства подключены к одной сети вам нужно кликнуть по значку уведомлений и нажать «Соединиться»
в открывшемся окне.


Если вы не видите значка «Соединиться»
скорей всего у вас не установлено обновление Anniversary. После нажатия откроется следующее окно, в котором нужно нажать
«Проецирование на этот компьютер»
. Далее нужно установить настройки на
«Доступно везде»
и
«Каждый раз требуется подключение»
, по желанию можно еще включить ПИН-код для дополнительной защиты.


Далее переходим к телефону. Открываем «Настройки / Сеть и подключение»
в нем нажимаем
«Ещё / Беспроводной дисплей».
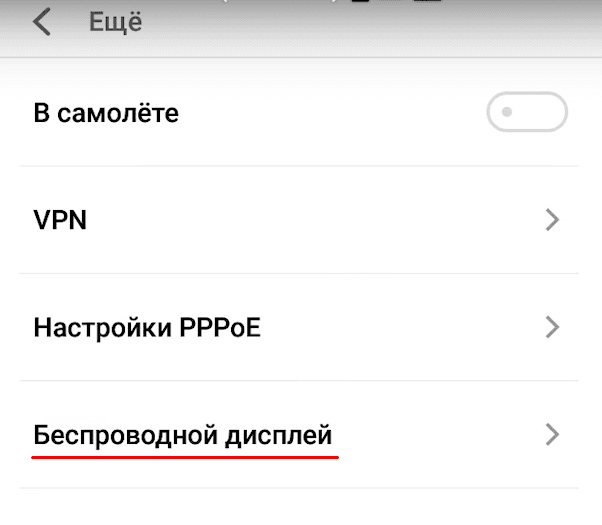
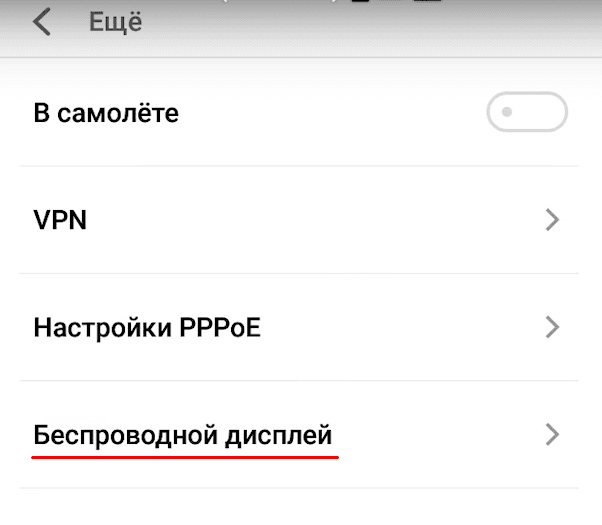
Включаем его. После вы увидите список доступных устройств, на которые можно передавать изображение экрана вашего телефона. Выбираем устройство и подключаемся.


На экране компьютера вы увидите всплывающее окно с просьбой разрешение на подключение устройства, нажимаете да.
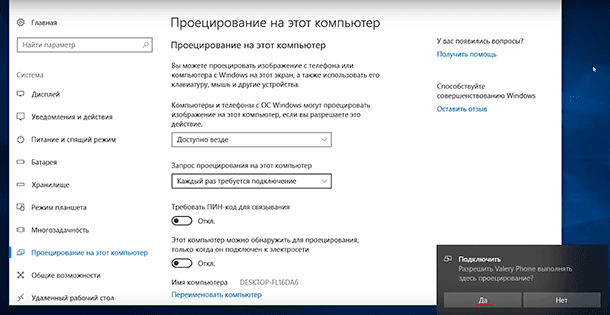
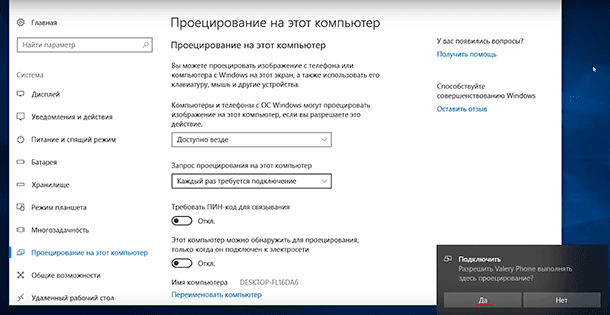
Далее вы должны увидеть окно подготовки проецирования.


После, изображение экрана вашего телефона, должно появиться на дисплее компьютера. Защищённое содержимое не будет доступно к просмотру, и еще мы не сможем использовать мышь нашего ПК для управления экраном устройства.


Подробнее об этом вы можете увидеть на видео нашего канала Hetman Software в Youtube.
Как транслировать экран Android на ПК


Для начала рассмотрим, что понадобится пользователю для удачной трансляции. Первое и обязательное требование – рабочая сеть Wi-Fi или USB-провод. Подойдет также Bluetooth, но далеко не все телефоны поддерживают такой тип подключения для стриминга.
Способ 1: через Wi-Fi
Тут отлично подойдет приложение под названием Screen Cast. Его без труда можно загрузить с Google Play и установить стандартным способом.
- Далее открываем программу и видим фон в бело-синих тонах. Соглашаемся с представленными условиями использования и вправо пролистываем страницу. Теперь кликаем на «Wi-Fi Network».
- Программа предлагает нам начать процедуру. Знакомимся с краткой инструкцией на английском языке и нажимаем по большой красной кнопке «Start Broadcasting». Теперь утилита выдает специальную ссылку, которую нужно вбить в любой браузер на компьютере. Примечание: с помощью левой боковой панели вы можете провести детальную настройку трансляции.
- Вводим полученный адрес в поисковик и нажимаем Enter. Вот и все, экран смартфона появляется на компьютере. Переходим в Галерею и выбираем любое видео, или же запускаем игру.
Способ 2: через USB
Тоже очень простой способ, подходивший, если вы, например, разбили экран девайса. На смартфон не понадобится устанавливать дополнительные утилиты, все основные махинации проводятся на компьютере.
Для начала включаем отладку по USB. Подробнее об этой процедуре мы писали в статье «Как использовать Андроид в виде веб-камеры». Заранее скажем, что отладку не удастся активировать, если выключен режим разработчика.
Далее открываем браузер и переходим в интернет-магазин Chrome. Вбиваем в поисковик расширение под названием Vysor.
Переходим на страницу утилиты и кликаем «Установить».
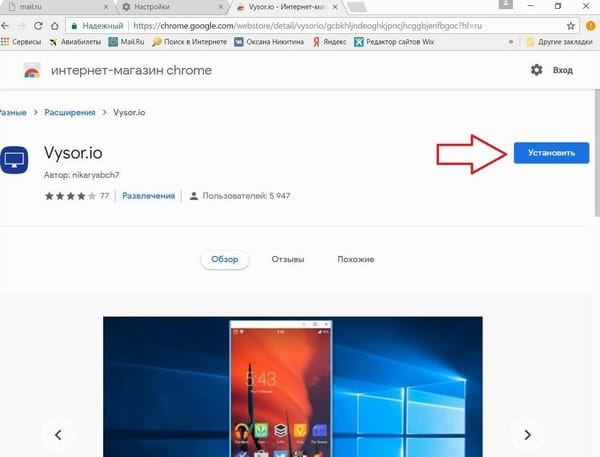
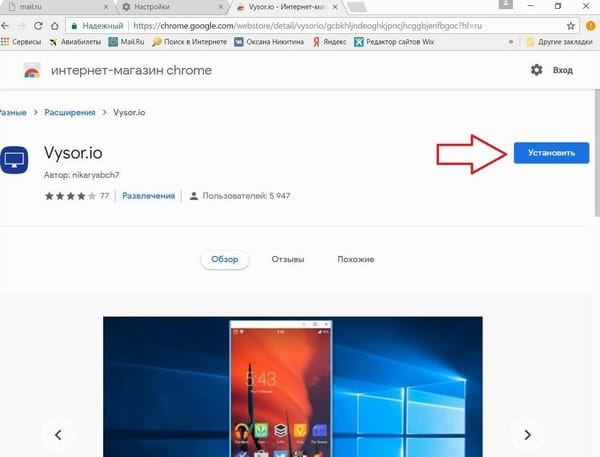
Берем смартфон и через кабель подключаем его к ПК. Возвращаемся к расширению: в списке доступных подключений должно находиться название вашего устройства. Соглашаемся на сопряжение, нажав «ОК». Сделано, теперь экран смартфона будет транслироваться на мониторе.
Способ 3: через операционную систему
Вышеперечисленные методы вам не помогли? Считаете их чересчур сложными? Не волнуйтесь, ведь у Windows есть встроенная функция, позволяющая соединять девайсы и без проблем проводить махинации с ними.
- Убеждаемся, что телефон и ПК подключены к одной Wi-Fi сети.
- В правом нижнем углу находим изображение интернета, кликаем туда. Открываются развернутые настройки, где нажимаем «Соединиться».
- Появляется новое окно под названием «Проецирование на этот компьютер». Выставляем «Доступно всем».
- Возвращаемся к телефону. Переходим в «Настройки» – «Экран» – «Беспроводной дисплей». На некоторых моделях такая опция отсутствует! Активируем галочку. Внизу обращаем внимание на список доступных для подключения устройств. Выбираем наш компьютер.
- На ПК приходит уведомление о сопряжении. Соглашаемся. Вот и все, трансляция начинается.
Как это сделать с другого ПК с Windows 10
Чтобы подключиться с другого компьютера под управлением Windows 10, вам просто нужно выполнить поиск устройств не с телефона, а уже с компьютера. Кликаете по значку уведомлений, нажимаете «Соединиться»
. ПК, на котором включена эта функция, должен появиться в списке. Нажмите на него, чтобы подключиться.


После подключения вы увидите еще несколько настроек. Можно о
.
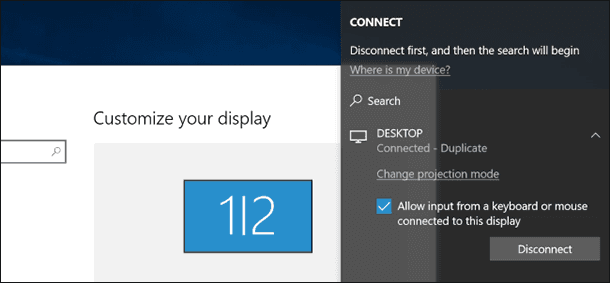
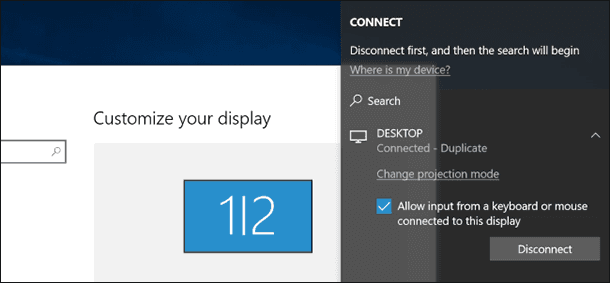
Еще подключение Miracast в Windows 10, можно осуществить нажатием клавиши Win+P
. Здесь есть разные варианты отображаемого изображения на экране.
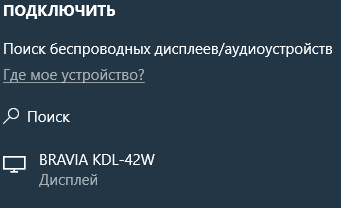
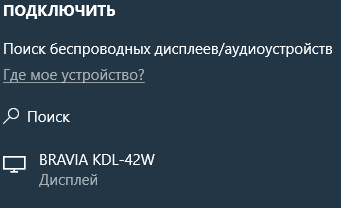
Чтобы изменить режим просто нужно выбрать другой. По умолчанию он работает в режиме «Повторяющийся»
и дублирует изображение вашего экрана. Вместо этого вы можете расширить экран или выбрать в качестве второго монитора или использовать только второй экран.
Сколько хранится прямой эфир в Инстаграмме
Многих пользователей, которые часто проводят трансляции, интересует, как долго может храниться запись в профиле. Когда вы выходите из эфира, Инстаграм вас поставит перед выбором: удалить видео или опубликовать его в историях. Если вы выберете второй вариант, то трансляция появится в ленте на 24 часа, как и обычная сторис. Ваши подписчики смогут посмотреть ее несколько раз. Есть встроенная функция перемотки небольшими отрезками. Это достаточно удобно, когда эфир длился час. На записи будут видны все комментарии зрителей. Возможность публикации позволяет увеличить количество просмотров. Не все могут присутствовать на трансляции в режиме онлайн.
Как сделать репост истории в Инстаграме к себе в историю
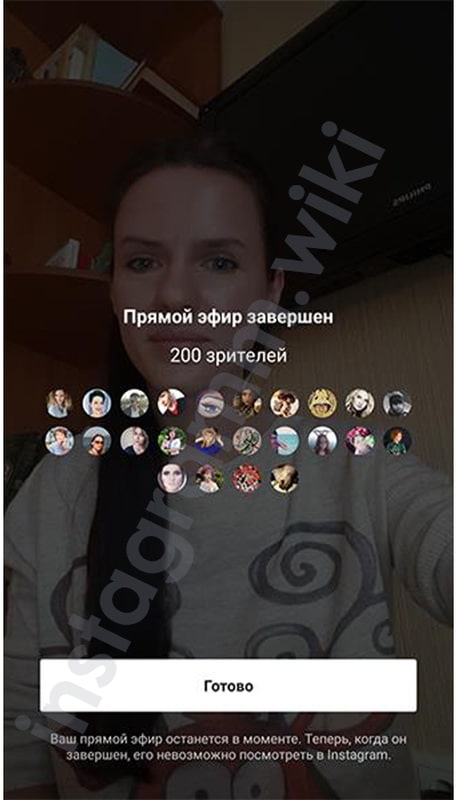
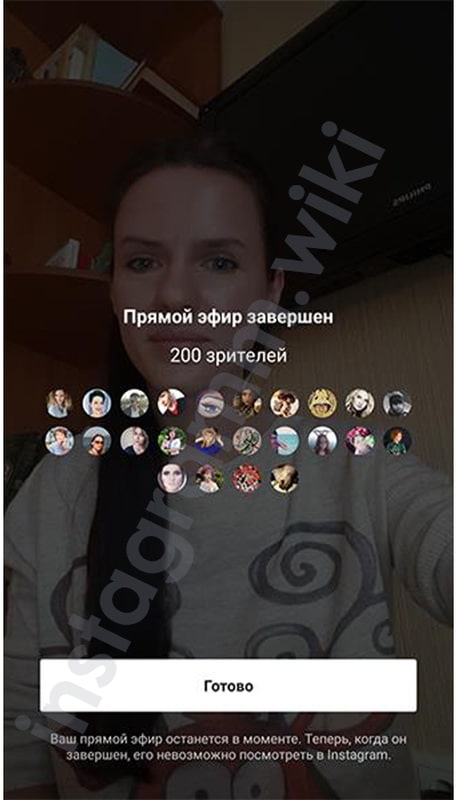
Если вы не хотите терять записанный контент, то можете сохранить эфир после завершения. Найдите на экране кнопку со стрелочкой. Видео загрузится во внутреннюю память телефона. Найдите его в галерее. Храниться ролик будет до удаления. Чтобы поделиться информацией с фолловерами, вы можете опубликовать видео в IG TV. Там временные ограничения менее строгие.
Как передать изображение с Andro > 29.11.2018 windows | для начинающих | мобильные устройства
Впервые функция использования компьютера или ноутбука с Windows 10 в качестве беспроводного монитора (т.е. для трансляции изображения по Wi-Fi) для Android телефона/планшета или другого устройства с Windows появилась еще в версии 1607 в 2020 году в виде приложения «Подключить». В текущей версии 1809 (осень 2018) эта функциональность в большей степени интегрирована в систему (появились соответствующие разделы в параметрах, кнопки в центре уведомлений), но продолжает оставаться в бета-версии.
В этой инструкции подробно о возможностях трансляции на компьютер в Windows 10 в текущей реализации, о том, как передать изображение на компьютер с Android телефона или с другого компьютера/ноутбука и об ограничениях и проблемах, с которыми при этом можно столкнуться. Также в контексте может быть интересно: Трансляция изображения с Android на компьютер с возможностью управления в программе ApowerMirror, Как подключить ноутбук к телевизору по Wi-Fi для передачи изображения, Как передать изображение с iPhone на компьютер.
Основное требование для того, чтобы вы могли использовать рассматриваемую возможность: наличие включенного Wi-Fi адаптера на всех соединяемых устройствах, желательно также, чтобы они были современными. Подключение не требует, чтобы все устройства были подключены к одному Wi-Fi роутеру, не требуется также его наличие: устанавливается прямое соединение между ними.
Итог
Как Вы могли понять, вывод экрана android на компьютер реализовать достаточно просто. Для этого нужен минимальный перечень инструментов и утилит. Сами же настройки состоят из нескольких пунктов и выполняются менее чем за минуту.
Результат полностью отображает все действия, которые выполняются на гаджете с Android без какой-либо временной задержки. Что касается звука, то его источником все также остается смартфон или планшет. Усилить его можно подключив к стереосистеме.
Такой метод вывода экрана не распространяется на смарт-часы и другую периферию на android.
Видео о том как вывести изображение с Android на PC:
Если Вам интересно, как вывести экран телефона на компьютер через USB, то делается это в высшей степени просто. Можно воспользоваться стандартными возможностями смартфона, а можно взять дополнительное приложение.
Мы рассмотрим оба этих способа.
Настройка возможности передачи изображения на компьютер или ноутбук с Windows 10
Для того, чтобы включить возможность использования компьютера с Windows 10 в качестве беспроводного монитора для других устройств можно выполнить некоторые настройки (можно и не выполнять, о чем также будет упомянуто далее):
- Зайдите в Пуск — Параметры — Система — Проецирование на этот компьютер.
- Укажите, когда возможно проецирование изображения — «Доступно везде» или «Доступно везде в защищенных сетях». В моем случае удачная работа функции происходила лишь в случае выбора первого пункта: мне так и осталось не вполне ясным, что здесь подразумевается под защищенными сетями (но речь не о профиле сети частная/общественная и защищенности Wi-Fi сети).

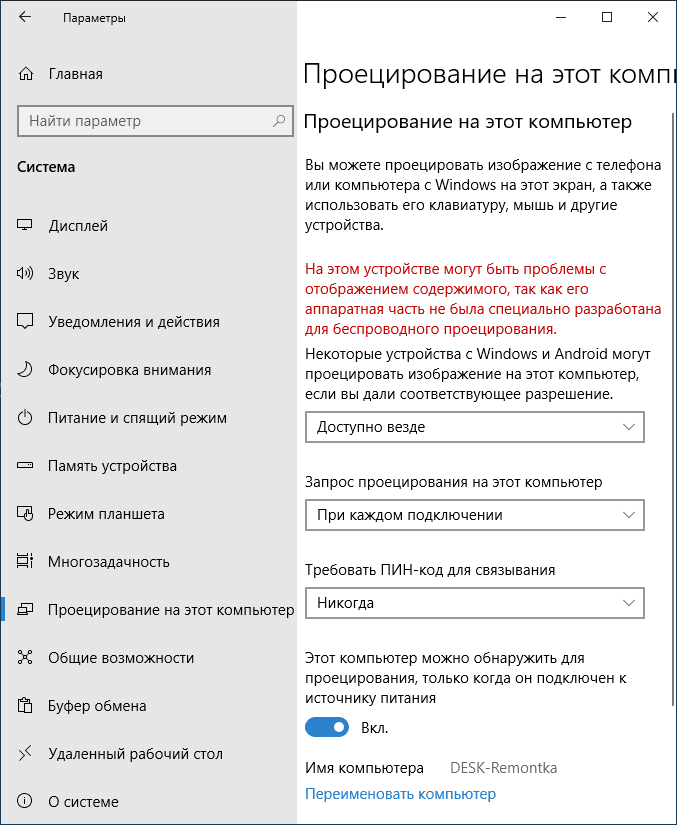
- Дополнительно вы можете настроить параметры запроса на подключение (отображается на устройстве, к которому подключаются) и пин-кода (запрос отображается на устройстве, с которого производится подключение, а сам пин-код — на устройстве, к которому подключаются).
Если в окне настроек параметров «Проецирование на этот компьютер» вы видите текст «На этом устройстве могут быть проблемы с отображением содержимого, так как его аппаратная часть не была специально разработана для беспроводного проецирования», обычно это говорит об одном из:
- Установленный Wi-Fi адаптер не поддерживает технологию Miracast или делает это не так, как ожидает Windows 10 (на некоторых старых ноутбуках или ПК с Wi-Fi).
- Не установлены правильные драйверы беспроводного адаптера (рекомендую вручную устанавливать их с сайта производителя ноутбука, моноблока или, если это ПК с вручную установленным Wi-Fi адаптером — с сайта производителя этого адаптера).
Что интересно, даже при отсутствии заявленной производителем поддержки Miracast со стороны Wi-Fi адаптера, встроенные функции трансляции изображения Windows 10 иногда могут исправно работать: возможно, задействованы какие-то дополнительные механизмы.
Как было отмечено выше, указанные настройки можно и не изменять: если оставить в параметрах проецирования на компьютер пункт «Всегда отключено», но вам потребуется однократный запуск трансляции, просто запустите встроенное приложение «Подключить» (можно найти в поиске на панели задач или в меню Пуск), а затем, с другого устройства, подключитесь следуя инструкции Приложение «Подключить» в Windows 10 или шаги, описанные ниже.
Способ #4: Передать видео или изображение через DLNA приложение
Самое важное условие для того, чтобы вы могли воспользоваться описанной ниже технологией, — наличие ТВ, поддерживающего опцию SmartTV. Видите в инструкции или на коробке соответствующую надпись? Отлично, можете переходить к инструкции. Кроме того, получить соответствующую информацию можно на сайте производителя или воспользовавшись горячей линией для вашего региона. Примечательно, что в этой ситуации допускается, чтобы устройства были подключены разными способами: например, ТВ при помощи кабеля, а гаджет — обычным беспроводным.
Список необходимого оборудования:
- Wi-Fi маршрутизатор, работоспособный и заранее настроенный.
- Смартфон и телевизор, находящиеся в одной и той же беспроводной сети.
- Специальное приложение, позволяющее вести транслирование сигнала.
Как видите, не придётся приобретать никаких специальных приставок, кабелей или адаптеров. Самый существенный минус, с которым вам придётся столкнуться при выборе этого способа, — отсутствие возможности дублировать картинку; речь идёт лишь о воспроизведении из памяти гаджета.
Чтобы начать синхронизацию, внимательно следуйте приведённой ниже инструкции:
- Вам понадобится программа для трансляции с телефона на телевизор, доступная в официальном магазине; например, можете выбрать качественно реализованный андроид-апплет DLNA Server.
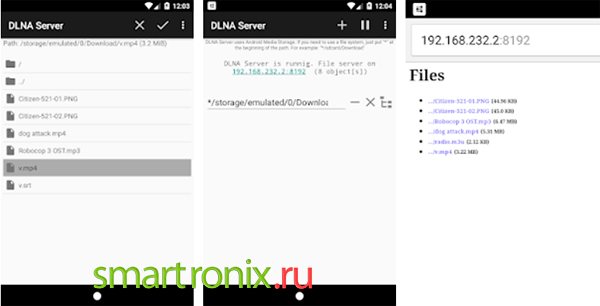
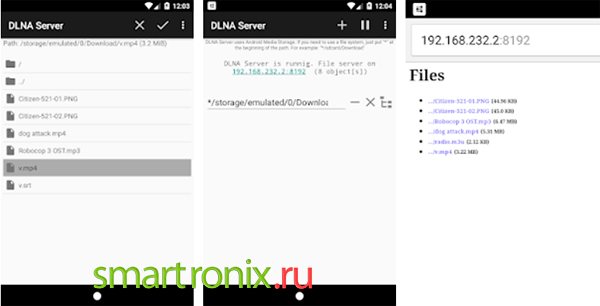
- После того, как программа будет запущена, откройте её и включите новый сервер. При создании потребуется указать имя — выберите используемую сеть вай-фай.
- Отметьте каталоги, находящиеся в памяти гаджета и содержащие данные, которые вы хотели бы вывести на ТВ. Сделать выбор можно во вкладке Root. После того, как коррективы будут внесены, обязательно примените их.
- Вернувшись к основному окну, нажмите «Старт» — сервер включится через 3–5 секунд.
- В настройках телевизора, на который будет вестись транслирование, выберите (обычно опция доступна в разделе «Видео») в качестве источника видеосигнала только что созданный сервер.
- Чтобы перейти к проигрыванию, остаётся выбрать в отображаемом на ТВ-экране списке данные, которые нужно воспроизвести, и начните процесс.
Чтобы остановить воспроизведение, вы можете или воспользоваться пультом, прилагаемым к телевизору, или просто выключить последний, или разорвать связь на телефоне.
Приложение Allcast TV
Выше мы рассмотрели программу, подходящую для смартфонов на основе Android. Теперь разберём два приложения, при помощи которых можно достичь той же цели на гаджетах iOS. Первое из них отличается простотой управления — с ним у вас не возникнет вопроса, как передать изображение с Айфона на телевизор. Распространяется продукт в полностью бесплатном режиме, но имеет и не слишком существенный недостаток: полностью английский интерфейс. Присутствует и небольшое функциональное ограничение: не заплатив разработчику, вы не получите возможности смотреть слайд-шоу, что вряд ли вас опечалит.
Процесс вывода сигнала осуществляется в следующем порядке:
- После того, как вы открыли программу и дождались конца синхронизации, гаджет выведет на экран список принимающих устройств; среди них потребуется выбрать применяемый телевизор.
Подключение к Windows 10 как к беспроводному монитору
Вы можете передать изображение на компьютер или ноутбук с Windows 10 с другого аналогичного устройства (в том числе с Windows 8.1) или с Android телефона/планшета.
Для трансляции с Android обычно достаточно выполнить следующие шаги:
- Если на телефоне (планшете) выключен Wi-Fi, включите его.
- Откройте шторку уведомлений, а затем «потяните» её ещё раз, чтобы открыть кнопки быстрых действий.
- Нажмите по кнопке «Трансляция» или, для телефонов Samsung Galaxy — «Smart View» (на Galaxy может также потребоваться пролистать кнопки быстрых действий вправо, если они занимают два экрана).
- Нажмите клавиши Win+P (латинская) на клавиатуре компьютера, с которого выполняется подключение. Второй вариант: нажать кнопку «Соединиться» или «Передавать на экран» в центре уведомлений (предварительно, если у вас отображается только 4 кнопки, нажать «Развернуть»).
- Когда в списке отобразится компьютер, к которому подключаемся — нажмите по нему и дождитесь завершения подключения, может потребоваться подтвердить подключение на компьютере, к которому подключаемся. После этого начнется трансляция.
- При трансляции между компьютерами и ноутбуками Windows 10 можно также выбрать оптимизированный режим подключения для разных типов контента — просмотр видео, работа или игры (однако, играть вероятнее всего не получится, разве что в настольные игры — скорость недостаточная).
В открывшемся справа меню выберите «Подключение к беспроводному дисплею». Если пункт не отображается, ваш Wi-Fi адаптер или его драйвер не поддерживает функцию.
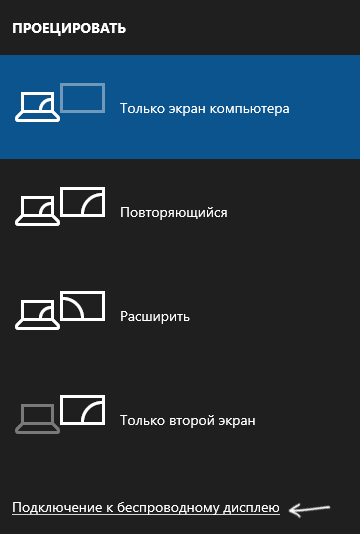
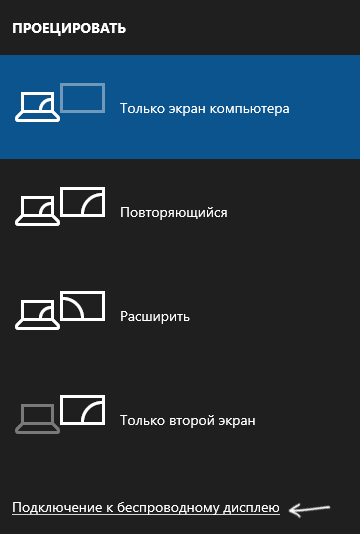
Если при подключении что-то не получается, обратите внимание на последний раздел инструкции, некоторые наблюдения из него могут оказаться полезны.
Сенсорный ввод при подключении к беспроводному дисплею Windows 10
Если вы начали передачу изображения на ваш компьютер с другого устройства, логичным будет желание управлять этим устройством на этом компьютере. Это возможно, но не всегда:
- Судя по всему, для Andro >Как итог, полноценной работы с вводом можно добиться только на двух компьютерах или ноутбуках при условии, что их конфигурация будет полностью «устраивать» функции трансляции Windows 10.
Примечание: для сенсорного ввода при трансляции задействуется «Служба сенсорной клавиатуры и панели рукописного ввода», она должна быть включена: если вы отключали «ненужные» службы, проверьте.
Текущие проблемы при использовании передачи изображения на Windows 10
Помимо уже указанных проблем с возможностью ввода, во время тестов заметил следующие нюансы:
- Иногда первое подключение работает исправно, затем, после отключения, повторное становится невозможным: беспроводный монитор не отображается и не ищется. Помогает: иногда — ручной запуск приложения «Подключить» или отключение возможности трансляции в параметрах и повторное её включение. Иногда — только перезагрузка. Ну и обязательно убедитесь, что на обоих устройствах включен Wi-Fi модуль.
- Если подключение не удается установить никаким способом (не происходит подключение, не виден беспроводный монитор), большая вероятность, что дело в Wi-Fi адаптере: причем, судя по отзывам, порой это происходит и для полностью поддерживающих Miracast Wi-Fi адаптеров с оригинальными драйверами. В любом случае, попробуйте ручную установку оригинальных драйверов, предоставленных производителем оборудования.
Как итог: функция работает, но не всегда и не для всех сценариев использования. Тем не менее, быть в курсе такой возможности, думаю, будет полезно. Для написания материала использовались устройства:
- ПК Windows 10 1809 Pro, i7-4770, Wi-Fi адаптер TP-Link на Atheros AR9287
- Ноутбук Dell Vostro 5568, Windows 10 Pro, i5-7250, Wi-Fi адаптер Intel AC3165
- Смартфоны Moto X Play (Andro >Передача изображения работала во всех вариантах как между компьютерами, так и с двух телефонов, однако полноценный ввод был возможен лишь при трансляции с ПК на ноутбук.
Передача изображение с телефона на компьютер быстрый способ для Windows 10
Привет друзья и просто прохожие блога moikomputer.ru!
Давненько не писал статьи про ОС Windows больше все про Андроид последнее время. А знаете ли вы как передать изображение с телефона на компьютер, нет?
Тогда берите свой Андроид присаживайтесь за ПК и читайте пошаговую инструкцию, подготовленную специально мною для вас.
Хочу сразу оговориться настоящее руководство предназначено только для владельцев смартфонов на базе Андроид которые имеют ПК (ноутбук или стационарный) с операционной системой Windows 10!
Если у вас не соответствует одно или оба требования, то можете прочитать статью в ознакомительных целях или просто ее закрыть.
На просторах интернета легко можно найти информацию под свой гаджет и ОС. И так не будем лить воду поехали!
Современные смартфоны уже мало имеют отличий от компьютера и с каждым годом их все меньше, но вот в чем они не могут сравняться так это размеры экрана. Телефон в принципе не может иметь большой экран в чем всегда будет проигрывать даже планшету.
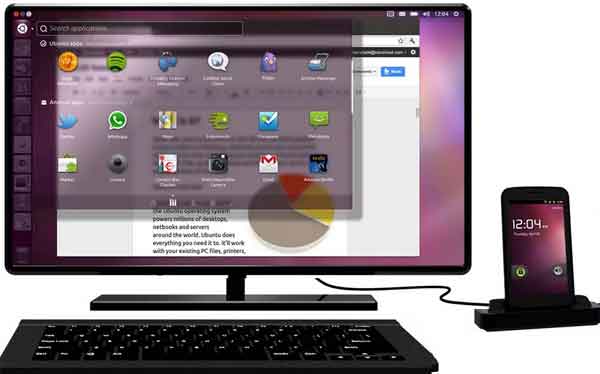
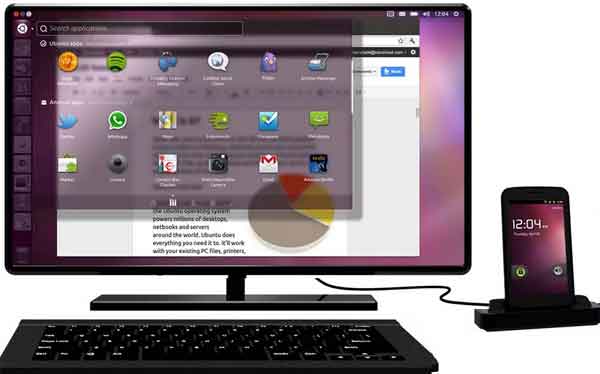
Так вот иногда бывает нужно посмотреть какие-то файлы, имеющиеся в телефоне, но маленький размер картинки не всегда удовлетворяет наши потребности вот тут придет на помощи Windows 10 с технологией передачи изображения — Miracast.
Другими словами, это функция для использования компьютера под ОС Windows 10 в качестве беспроводного монитора (т.е. для трансляции изображения по сети Wi-Fi).
Причем ничего ненужно передавать на ПК все останется в вашем смартфоне, что тоже очень удобно при некоторых обстоятельствах. Также будет интересно прочитать статью передача файлов по Wi Fi.
Способ #1: Как настроить трансляцию по WiFi
Первый способ, который мы рассмотрим, предполагает создание беспроводного соединения. Чтобы задействовать технологию, вам потребуется убедиться, что используемый ТВ поддерживает опцию Wi-Fi Direct. В современных смарт-моделях она присутствует по умолчанию — а значит, вопрос, как транслировать экран телефона на телевизор, решается сам собой. Помимо прочего, применение технологии прямого соединения позволяет избежать использования при подключении всевозможного стороннего оборудования, включая даже маршрутизатор.
В общих чертах процесс соединения смартфона Android или iOS и ТВ выглядит так:
- В настройках своего гаджета, точнее, в разделе, позволяющем активировать беспроводное интернет-подключение, вы находите параметр Wi-Fi Direct, после чего передвигаете ползунок в положение «On/Включено».
- То же проделываете в настройках смарт-ТВ: скорее всего, нужная вам функция будет располагаться в разделе «Сеть».
- Дожидаетесь, пока завершится первичное сканирование, и выбираете в перечне, появившемся на экране, телефон, с которым требуется провести синхронизацию.
- По мере необходимости даёте согласие на начало процесса, вводите код безопасности и так далее.
- По завершении процесса, чтобы начать трансляцию, выбираете на гаджете файл, которых желали бы воспроизвести, и запускаете плеер.
В результате на экране телевизора появится точно та же картинка, что и на мобильном телефоне. Вы в любой момент можете приостановить дублирование и запустить его вновь.
Подключаем телефон на Андроид
Чтобы началась трансляция с телефона на телевизор через WiFi, необходимо выполнить следующие предварительные манипуляции:
- На гаджете Android включите передачу данных по протоколу Wi-Fi.
- Для подключения выберите тот же вай-фай, в котором уже находится ваш телевизор.
- Чтобы установить связь, обязательно введите пароль — тот самый, который был задан во время первичных настроек.
После того, как будет нажата кнопка «Connect/Соединить», вы сможете начать транслирование мультимедийных файлов.
Подключаем iPhone
Чтобы выполнить подключение гаджета, вам понадобится сделать следующее:
- Активировать опцию Wi-Fi Direct на телевизоре, с которым устанавливается связь.
- Подождать, пока на экране появится код безопасности — данные будут содержаться прямо под названием сети.
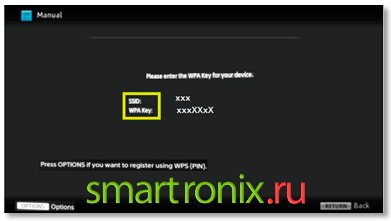
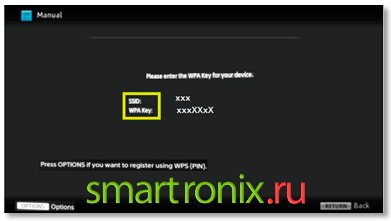
- Включить на Айфоне соединение с беспроводными сетями, после чего выбрать, ориентируясь на наименование, ту, которая распространяется ТВ.
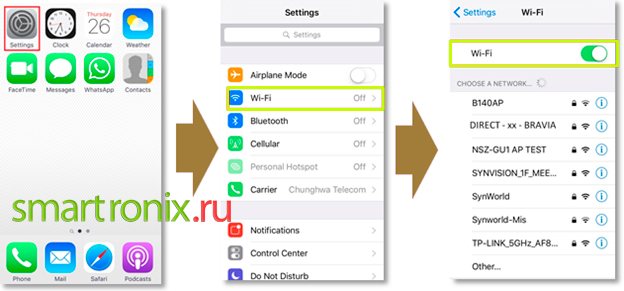
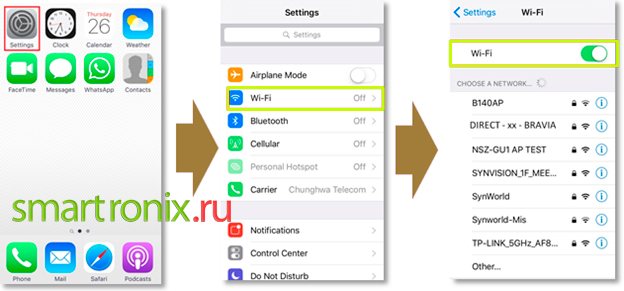
- Ввести в следующей строчке пароль, который вы продолжаете видеть на экране телевизора, после чего тапнуть по плашке «Join/Присоединиться».
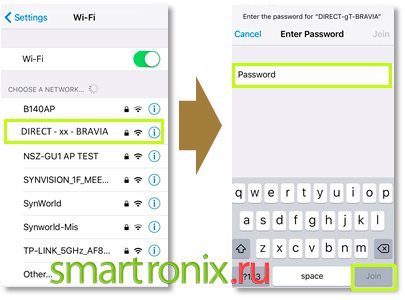
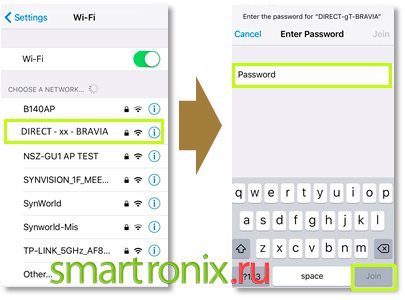
- Прождать несколько секунд, давая оборудованию возможность завершить синхронизацию.
- Убедиться, что связь успешно установлена. Теперь вы знаете, как транслировать с Айфона на телевизор; о том, что можно начать дублирование, будут свидетельствовать галочка напротив наименования сети на экране гаджета и непрерывная пунктирная линия между пиктограммами на мониторе ТВ.
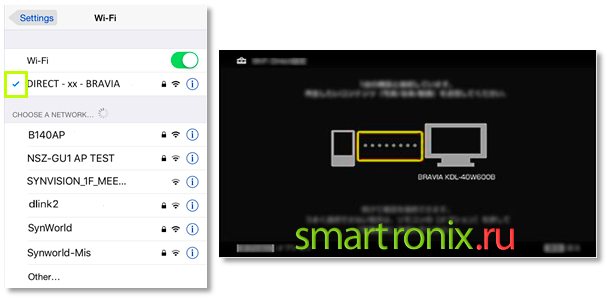
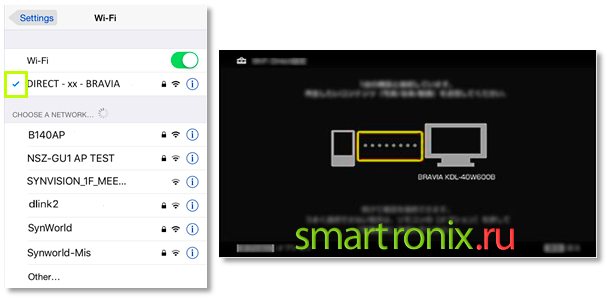
Бывает, что установить связь с первого раза не устанавливается. В таких обстоятельствах вам следует для начала отключиться от вай-фая, а затем повторить попытку в приведённом выше порядке. Помимо прочего, крайне важно правильно вводить код безопасности — иначе соединение просто не будет установлено.
Настройка для передачи изображения с телефона на компьютер
- Открываем Параметры.
- Выбираем Система.
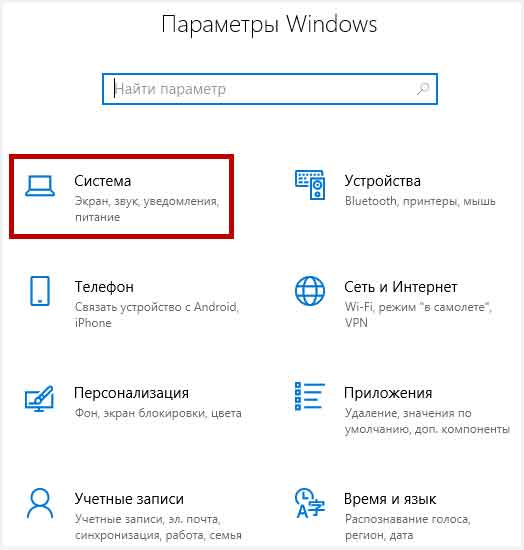
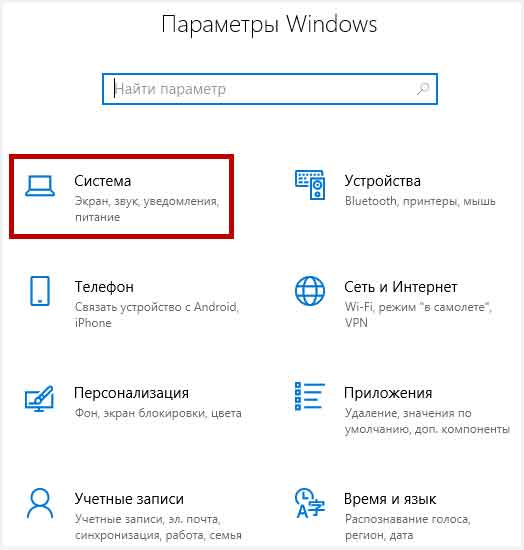
3. Находим пункт: Проецирование на этот компьютер.
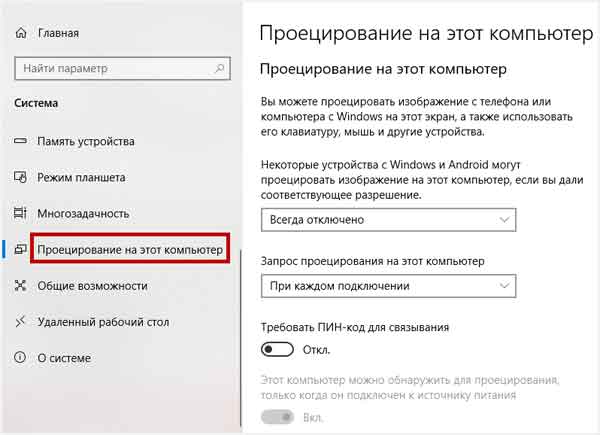
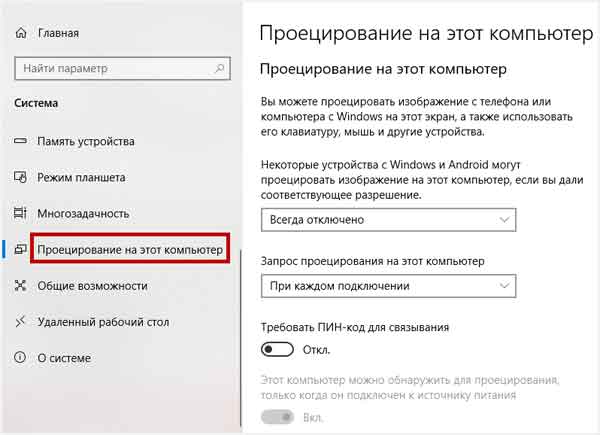
4.Произведем минимальную настройку.
- Вместо всегда отключено, рекомендую выставить значение Доступно везде в защищенных сетях.
- При желании возможно включить Требование ПИН-кода.
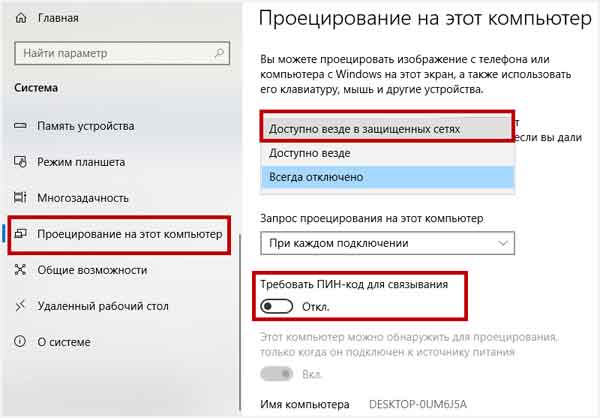
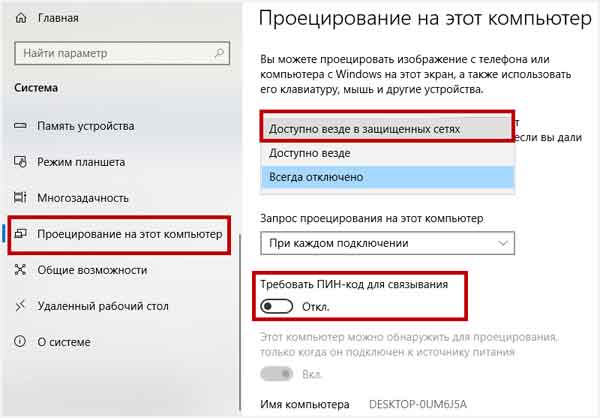
Все больше ничего не делаем, а переходим к следующему шагу.