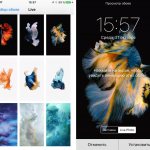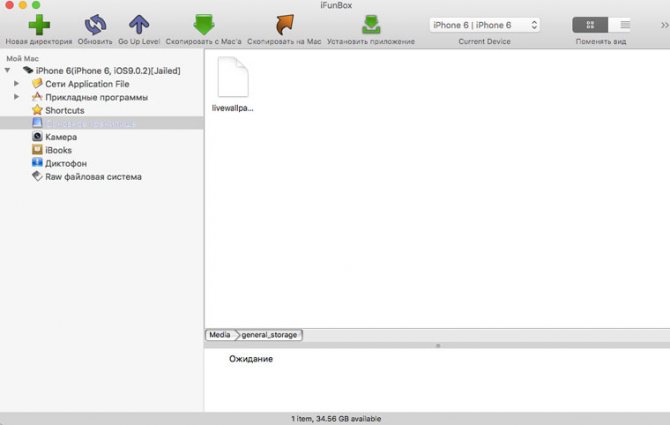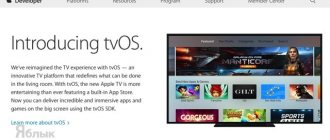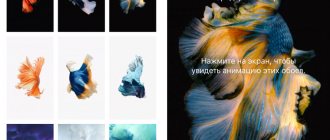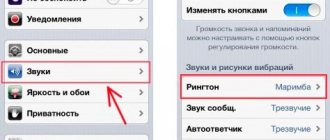Как установить обои на айфон iOS
Стандартную заставку на iPhone se и других моделях можно заменить любой картинкой или фотографией из собственной галереи. Для этого выполняются следующие шаги:
- Выбирается понравившееся изображение из имеющихся коллекций: «Снимки», «Динамичные», «Live» или «Личные снимки». Для заставки Live Photo или Live, необходима модель айфона 6 s и выше.
- Перемещается выбранное изображение и перетаскивается в необходимую часть экрана. Размер изменяется движениями пальцев. При этом стоит знать, что не все типы изображений подходят для перемещения в качестве фона и заставки.
- При выборе функции «Перспектива» обои способны перемещаться в зависимости от наклона экрана. Если же такая функция не интересна, рекомендуется выбрать «Заставку».
- При подборе необходимых параметров все действия подтверждаются командой «Установить».

Как выглядят живые обои
Как установить динамические/живые обои на Айфон и Айпад?
У вас должны быть обои, которые вы хотите установить. Сделайте фото или скачайте красивое фото.
1. Как только изображение появится на вашем телефоне, перейдите на главный экран и нажмите «Настройки
».
2. В разделе «Настройки» перейдите в «Обои
» (в iOS 11. Если вы используете более раннюю версию iOS, перейдите в «
Дисплей и обои
» или другое похожее название).
3. В «Обоях» вы увидите текущий экран блокировки и обои. Чтобы изменить один или оба экрана, нажмите «Выбрать новые обои
».
4. Затем вы увидите три вида обоев, которые встроены в iPhone, а также все фотографии, хранящиеся на вашем iPhone. Нажмите на любую категорию, чтобы увидеть доступные обои. Встроенные опции:
- Динамические
– это анимированные обои, которые были введены в iOS 7. - Кадры –
не подвижные обои. - Живые
– это живые обои, поэтому жесткое нажатие на них воспроизводит короткую анимацию.
Категории фотографий ниже, которые взяты из вашего приложения «Фотографии», и должны быть достаточно понятными. Нажмите коллекцию фотографий, содержащих ту, которую вы хотите использовать.
Когда вы найдете изображение, которое хотите использовать, коснитесь его. Если это фотография, вы можете перемещать фотографию или масштабировать ее, увеличивая ее. Это изменит, как будет отображаться изображение, когда это обои (если это один из встроенных обоев, вы не можете увеличивать или регулировать его). Когда у вас есть фотография, как вы ее хотите, нажмите «Установить» (или «Отмена», если вы передумаете).
Затем выберите, хотите ли вы изображение для вашего домашнего экрана, экрана блокировки или того и другого. Выберите вариант, который вы предпочитаете, или нажмите «Отмена», если вы передумали.
Изображение теперь является вашим iPhone обои. Если вы установите его как фоновый рисунок, нажмите кнопку «Домой», и вы увидите его под своими приложениями. Если вы используете его на экране блокировки, заблокируйте свой телефон, а затем нажмите кнопку, чтобы разбудить его, и вы увидите новые обои.
Как установить живые обои на айфон или айпад
Как правильно заряжать айфон и другие устройства Apple
Чтобы заполучить живые обои на айфон или айпад, необходимо выполнить комплекс мер:
- Открыть приложение под названием «Живые обои для меня», зайти в меню и выбрать одну из представленных категорий. На этом этапе стоит знать, что для установки такой заставки необходимо включение 3D Touch. Проверить активность этой функции можно, зайдя в «Настройки» — «Основные» — «Универсальный доступ».
- Выбрав понравившийся вариант, нажать «Сохранить». Эта кнопка расположена в нижней части экрана. Она позволяет обои из приложения сохранить к себе в фото.
- Для успешного прохождения предыдущего пункта необходимо предоставить доступ приложению к своим фото. Активировать его или проверить состояние можно через «Настройки» — «Конфиденциальность» — «Фотографии» — «Живые обои для меня». Переключатель доступа должен быть включен (бегунок зеленого цвета).
- Зайти в фото, найти папку «Все фото» или же «Фотопленка». В ней найти сохраненные обои и открыть, нажав на них один раз.
- Кроме обоев, в нижней части экрана возникнет меню. При нажатии на кнопку «Поделиться», будет предложено несколько вариантов. Далее следует выбрать «Сделать обоями».


Установка живых обоев на айпад
Обратите внимание! Если все пункты, как поменять заставку на айфоне, были выполнены верно, то при открытии блокировки должны появиться желанные обои.
Устанавливаем живые обои на iPhone
Для того, чтобы установить живую заставку, вам необходимо иметь «живое фото» или фрагмент видео, из которого это фото будет сделано.
«Живые обои» из «живой фото»
У айфонов есть возможность делать фотоснимки, при нажатии на которые включается небольшой видеоролик, который был записан во время фото. Эти снимки можно установить назаставку. Чтобы это сделать необходимо:
1) Выбрать любое «живое фото», если его нет, то можно легко скачать в интернете. В поиске Google или Yandex напишите «живые обои на iPhone».
2) В левом нижнем углу нажмите на значок квадратик со стрелочкой.


Живое фото
3) В открывшемся меню выберите пункт «Сделать обоями»


Сделать обоями
4) Далее нажмите на кружечек в нижней части экрана, чтобы включить «живое фото», после кнопку «установить».


Установить
5) Вам будет предложено выбрать на какой экран установить данную заставку. «Экран блокировки» позволит поставить живое фото на заблокированный экран, а экран «домой» на рабочий стол разблокированного телефона. Если хотите сразу на оба, то выбирайте соответствующий пункт.
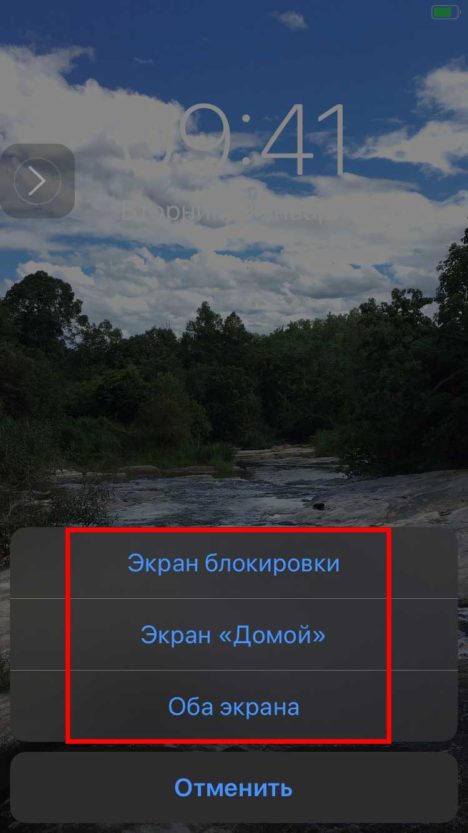
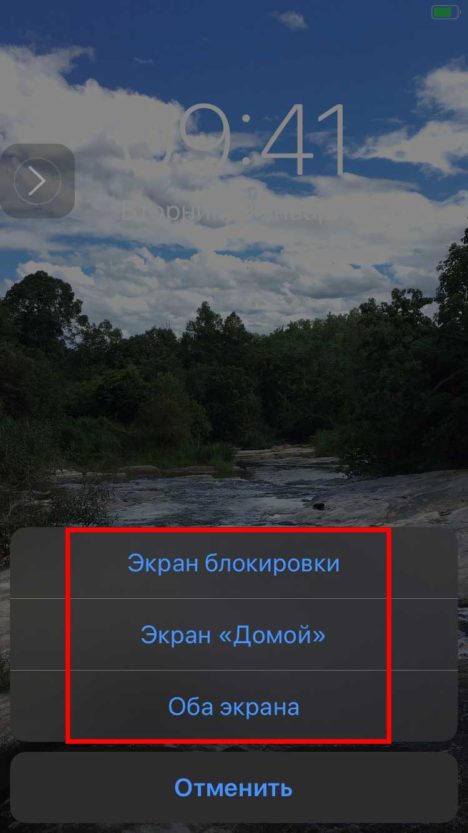
Экран блокировки
Проделав эти простые шаги на вашей заставке появятся живые обои.
«Живые обои» из видео
Если вы хотите установить определенный фрагмент видео на заставку, то вам понадобится скачать приложение intoLive. С помощью него вы сделаете живое фото, которое вышеописанным способом можно установить на экран смартфона.
1) Скачайте приложение intoLive.
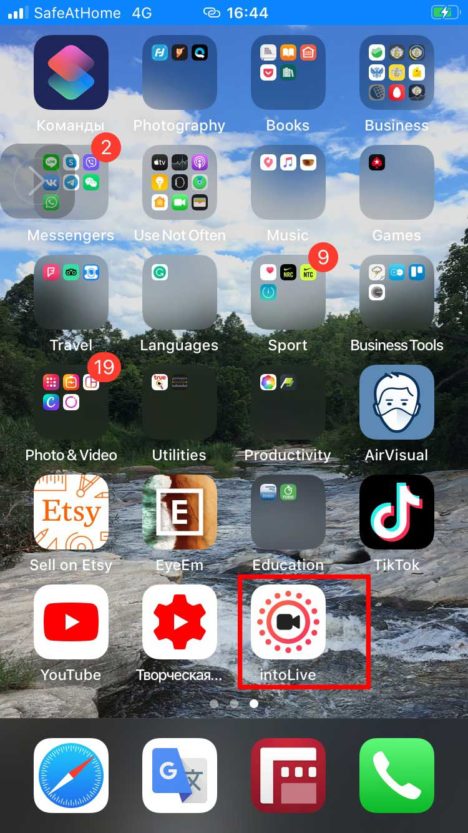
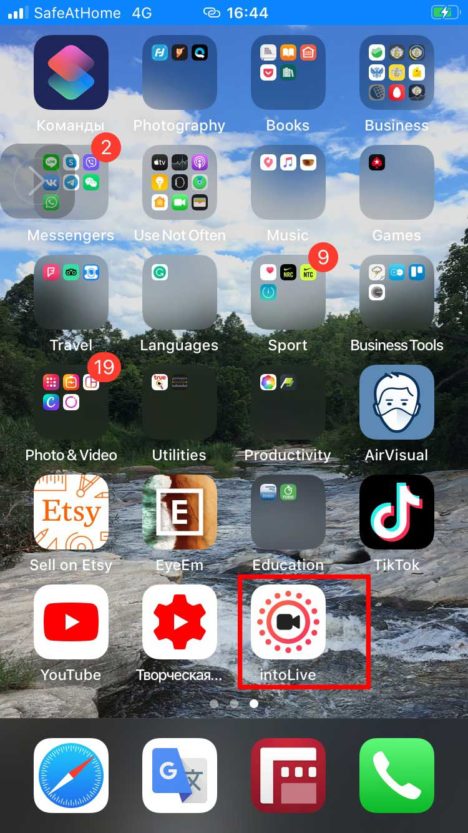
приложение intoLive
2) Далее выберите желаемое видео из своей медиатеки.
3) Перед вами откроется экран обработки видео, где моно изменить размер, скорость, цвет и другие параметры. Закончив редактирование, нажмите на кнопку «сделать» в правом верхнем углу экрана.
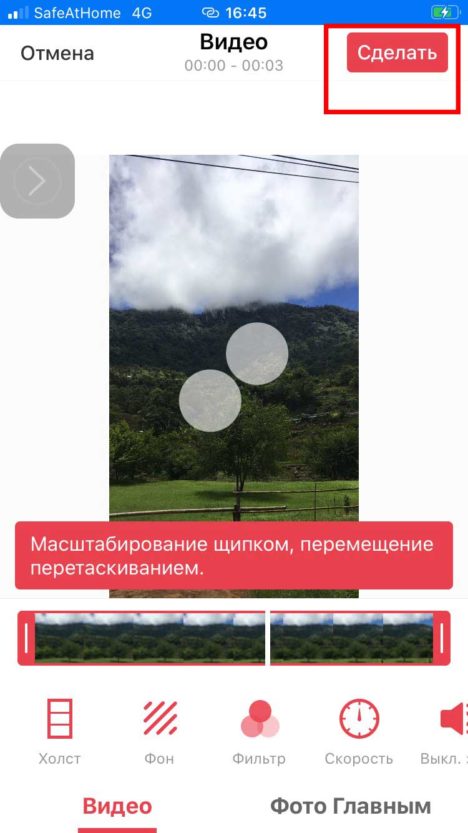
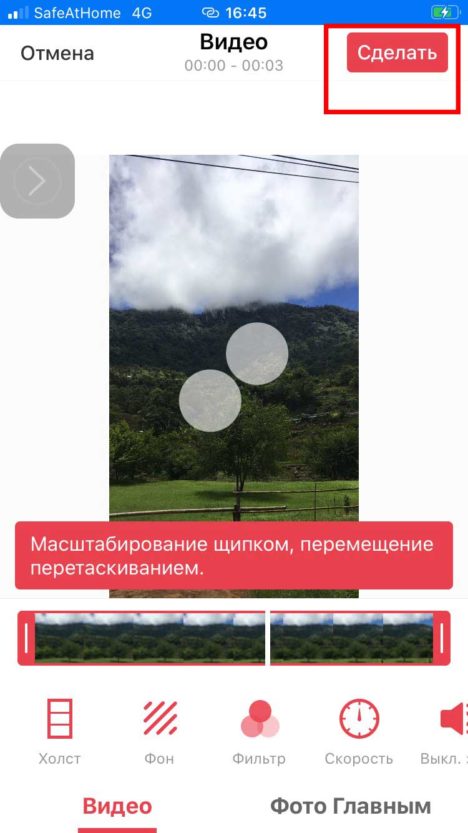
приложение intoLive
4) В открывшемся меню выберите количество повторений вашего фрагмента на живом фото.


приложение intoLive
5) После этого перед вами появится живое фото, нажав на кнопку сохранить живое фото, оно попадет в медиатеку (ваши фото).


Живое фото
Вот так все просто!