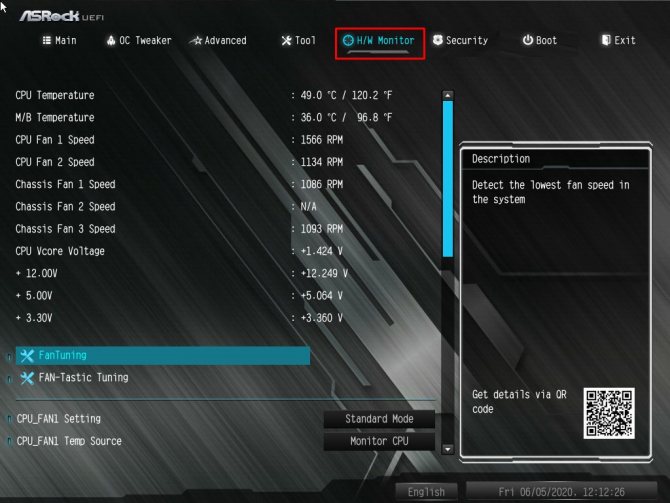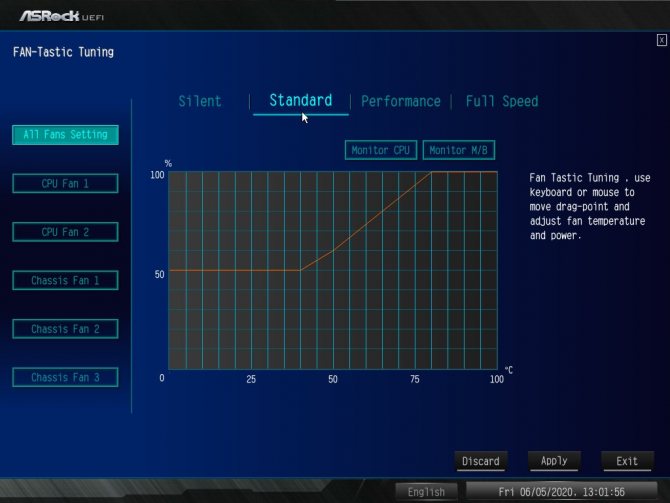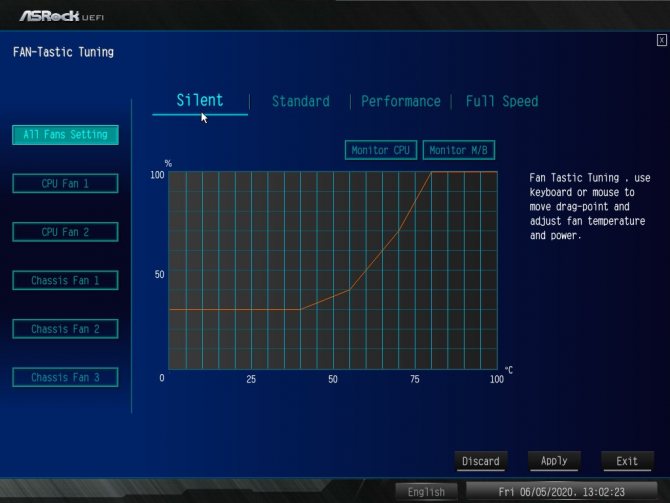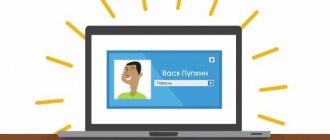Вот и настало долгожданное лето. Созрели фрукты, овощи, люди уходят в заслуженный отпуск. В общем, довольны все, кроме наших электронных помощников – компьютеров, для которых перегрев может закончиться печально. Особенно чувствительны к перегреву жесткие диски, процессоры и чипсеты материнских плат. Конечно, некоторые комплектующие, такие как видеокарты и процессоры имеют свои системы охлаждения. Но в закрытом корпусе при температуре в помещении 30-40 градусов, компьютер начинает перегреваться, ведь кулеры просто гоняют горячий воздух внутри корпуса. Поэтому компьютеры нуждаются в дополнительном охлаждении.
Инструкция
Уровень сложности: Несложно
Что вам понадобится:
- Новые вентиляторы
- Крестовая отвертка
1 шаг
разъем «molex»
Для начала вам нужно приобрести корпусные вентиляторы. Как это правильно сделать, написано тут. практически все компьютерные корпуса имеют места для установки дополнительных кулеров, как минимум на передней и задней панелях. Вам только нужно узнать под какой диаметр вентилятора в корпусе есть отверстия. Для этого снимите боковую крышку, переднюю панель и замеряйте расстояние между отверстиями. Учтите, что отверстия под 80мм и 92мм кулеры совпадают, а для 120мм будут расположены дальше. И еще один нюанс. Обратите внимание, есть ли на вашей матплате свободные разъемы для вентиляторов. Они помечены надписью “Fan”. Если таких разъемов нет или они заняты, тогда вам придется покупать вентиляторы с разъемом «molex» (четырехконтактный разъем блока питания). Но при использовании «molex» теряется возможность управления оборотами кулера – скорость вращения лопастей всегда будет максимальной.
2 шаг
Распечатайте новый кулер. В его комплекте должны быть металлические или резиновые винтики для закрепления. На корпусе вентилятора указывается направление воздушного потока.
Как снять кулер и как установить процессор и кулер. Грамотная установка
При установке на переднюю панель кулер должен втягивать воздух внутрь корпуса ПК. При установке на заднюю панель наоборот воздух должен выдуваться. Прикрутите вентилятор с внутренней\внешней стороны корпуса (зависит от конструкции) саморезами из комплекта. Подключите кулеры к питанию кабелем.
3 шаг
Место для кулера на задней панели, под решеткой.
Соберите все назад и включите компьютер. Еще раз проверьте направление воздуха при помощи отрезка бумаги. Пальцами лезть во включенный вентилятор не советую – лопасти бьют довольно больно. Установите программу контроля температуры, например SpeedFan. Убедитесь в том, что температуры комплектующих заметно снизились. Правда шума иногда может стать больше, но это уже отдельная тема. Источник akak.ru
Подготовка к установке
Итак, вы решились самостоятельно установить или заменить кулер на процессоре вашего компьютера. Первый шаг – изучить сокет (разъем) на материнке, к которому будет подключаться кулер. Если это замена, посмотрите, как установлен кулер на процессор производителем. В идеале – взять его с собой в магазин, чтобы не ошибиться при выборе нового. Если нет, запомните, какие разъемы и крепление предусмотрены на плате.
Для этого нужно забраться внутрь компьютера.
Открытие корпуса
Для того чтобы добраться до процессора, нужно снять корпус системного блока. Не забудьте прежде отключить его от электросети и подождать не менее 10 секунд. Отсоединить нужно и все прочие кабели.
После этого откручиваются болты на задней панели системника, которые крепят боковую съемную крышку.

Если болтов нет, значит, крышка фиксируется защелками.


Чтобы убрать боковую панель, выдвиньте ее назад.
Далее, прежде чем начать работать с внутренними составляющими компа, нужно избавиться от статического электричества. Если у вас есть специальный браслет – наденьте. Если нет, прикоснитесь к чему-нибудь металлическому.
Проверка разъёмов
Теперь, когда доступна материнка, нужно проверить какой сокет (разъем) для подключения кулера процессора предусмотрен. Чаще всего он обозначается CPU_FAN.


Наиболее распространенное количество разъемов (pin) для процессорных вентиляторов – 4. Четырехконтактные разъемы имеют такие показатели:
Первые три провода есть и в трех-pin разъемах.
Показатели мощности и заземления говорят сами за себя. Третий провод передает сигнал о скорости вращения крыльчатки. Контролировать ее можно через изменение напряжения. Четвертый отправляет сигнал на чип вентилятора. Благодаря этому сама материнка может регулировать скорость вращения лопастей.
2-pin устройства практически не используются, из-за малой мощности и отсутствия автоконтроля оборотов крыльчатки. Для этого нужно встраивать специальное устройство для ручной регулировки.
Трех- и четырехпиновые вентиляторы взаимозаменяемы. То есть трехпроводной кулер можно подсоединить к 4-pin разъему на плате и наоборот. Но и в том, и в другом случае отсутствует четвертый контакт, и материнка не может осуществлять контроль оборотов.
Воздушная система охлаждения ПК — что такое кулер


Кулер (от англ. cooler) — дословно переводится как охладитель. По существу — это устройство, призванное охлаждать нагревающийся элемент компьютера (чаще всего центральный процессор). Кулер представляет из себя металлический радиатор с вентилятором, прогоняющим через него воздух. Чаще всего кулером называют именно вентилятор в системном блоке компьютера. Это не совсем правильно. Вентилятор — это вентилятор, а кулер — это именно устройство (радиатор с вентилятором), охлаждающее конкретный элемент (например, процессор).
Вентиляторы, установленные в корпусе системного блока компьютера, обеспечивают общую вентиляцию в корпусе, поступление холодного воздуха и вывод горячего наружу. Тем самым происходит общее понижение температуры внутри корпуса.
Кулер, в отличие от корпусных вентиляторов, обеспечивает локальное охлаждение конкретного элемента, который сильно греется. Кулер чаще всего стоит на центральном процессоре и видеокарте. Ведь видеопроцессор греется не меньше ЦП, а порой нагрузка на него гораздо сильнее, например, во время игры.
В блоке питания тоже стоит вентилятор, который одновременно служит как для охлаждения нагревающихся элементов в блоке питания, так как продувает через него воздух, так и для общей вентиляции внутри компьютера. В простейшем варианте системы охлаждения ПК именно вентилятор внутри блока питания обеспечивает вентиляцию воздуха внутри всего корпуса.
Основные требования к кулеру для процессора
Для обеспечения правильной работы всей системы кулер должен:
В какую сторону должны крутиться вентиляторы в корпусе
Итак, рассмотрим схему вентиляции и охлаждения компьютера. Ведь у многих новичков при самостоятельной сборке компьютера возникает вопрос «Куда должен дуть вентилятор» или «В какую сторону должен крутиться кулер». На самом деле это действительно важно, ведь правильно организованная вентиляция внутри компьютера — залог его надежной работы.


Холодный воздух подается в корпус из передней нижней части (1). Это нужно учитывать и при чистке компьютера от пыли. Нужно обязательно пропылесосить место, где засасывается воздух внутрь компьютера. Воздушный поток постепенно нагреваясь поднимается вверх и в верхней задней части корпуса выдувается через блок питания (2) уже горячий воздух.
В случае большого числа греющихся элементов внутри корпуса (например, мощная видеокарта или несколько видеокарт, большое количество жестких дисков и т.д.) или малого объема свободного пространства внутри корпуса для увеличения воздушного потока и повышения эффективности охлаждения в корпус устанавливают дополнительные вентиляторы. Лучше устанавливать вентиляторы с большим диаметром. Они обеспечивают больший поток воздуха при меньших оборотах, а следовательно эффективнее и тише, чем вентиляторы с меньшим диаметром.
При установке вентиляторов следует учитывать направление, в котором они дуют. Иначе можно не только не улучшить охлаждение компьютера, но и ухудшить его. При большом количестве жестких дисков, либо при наличии дисков, работающих на высоких скоростях (от 7200 об/мин), следует установить дополнительный вентилятор в переднюю часть корпуса (3) так, чтобы он продувал жесткие диски.
При наличии большого количества греющихся элементов (мощная видеокарта, несколько видеокарт, большое количество плат, установленных в компьютер) или при нехватке свободного пространства внутри корпуса рекомендуется установить дополнительный вентилятор в задней верхней части корпуса (4). Этот вентилятор должен выдувать воздух наружу. Таким образом увеличится воздушный поток, проходящий через корпус и охлаждающий все внутренние элементы компьютера. Нельзя устанавливать задний вентилятор так, чтобы он дул внутрь корпуса!
Так нарушится нормальная циркуляция внутри ПК. На некоторых корпусах возможно установить вентилятор на боковую крышку. В этом случае вентилятор должен крутиться так, чтобы он всасывал воздух внутрь корпуса. Ни в коем случае нельзя, чтобы он выдувал его наружу, иначе будет недостаточно охлаждаться верхняя часть компьютера, в частности блок питания, материнская плата и процессор.
Пример установки кулера на процессор
Итак, рассмотрим процесс установки кулера пошагово.
Шаг 1. Разбираем системник – снимаем боковую крышку и изучаем, какой вид крепления для кулера и какой сокет предусмотрены на материнке.
Шаг 2. Покупаем подходящий кулер. Чтобы не ошибиться, первые шаги лучше всего делать со специалистом.
Шаг 3. Снимаем материнскую плату и укладываем ее на ровную поверхность, например, стол.
Шаг 4. Если к кулеру в комплекте идет дополнительная крепежная пластина (при винтовом крепеже), монтируем ее на обратную сторону материнки.
Шаг 5. Изучаем направление потока воздуха, которое будет задавать кулер и разбираемся, как правильно его установить. Если это замена вышедшего из строя, лучше всего, перед снятием старого кулера, запомнить его расположение. В любом случае воздух должен двигаться от передней части компьютера к задней.
Шаг 6. Если разработчики не нанесли термопасту на кулер или принято решение поменять, распределяем ее тонким ровным слоем по основанию радиатора или процессору.
Шаг 7. Аккуратно, ровно и без нажима устанавливаем кулер основанием радиатора на кристалл процессора. Если что-то пошло не так и у вас не получилось сделать это ровно, снимите, заново распределите пасту и снова поставьте кулер.
Если крепление болтовое, их ввинчиваем в отверстия поочередно постепенно (лучше по диагонали).
Вставляющийся кулер фиксируем нажатием на «ножки» до щелчка.
Если предусмотрены зажимы, накидываем на выступ сначала одну скобу, потом вторую – с рычагом. После рычаг поворачиваем до полной фиксации.
Шаг 9. Аккуратно проверяем насколько надежно и ровно зафиксировано устройство и подключаем его к питанию ПК, подсоединив провода в соответствующие разъемы.
Шаг 10. Возвращаем на место материнскую плату, крышку системного блока и все кабели.
Теперь можно включить компьютер и протестировать его.
Горячие головы: как охладить компьютер в летний зной
То есть вентилятор на кулере процессора должен дуть в сторону процессора.
На некоторых моделях кулеров вентилятор устанавливается на вынесенный радиатор. В этом случае лучше его ставить так, чтобы воздушный поток направлялся в строну задней стенки корпуса либо вверх в сторону блока питания.
На большинстве мощных видеокарт кулер представляет из себя радиатор и крыльчатку, которая не вдувает воздух сверху внутрь, а гонит его по кругу. То есть в этом случае через одну половину радиатора воздух засасывается, а через другую выдувается.


Кулер
– это не просто охладитель, но и поток воздуха. Сегодня мы разберём вопрос –
как подключить кулер к блоку питания
напрямую. Применений этому может быть масса, но в основном
вентиляторы
от компьютерных систем охлаждения используются как «ветродувы» в том или ином варианте. Кто-то применяет их в качестве обдува себя любимого в жаркую погоду, кто-то проветривает локальное рабочее место от дыма при пайке… Популярность применения кулеров (их вентиляторов) для «потусторонних» задач можно объяснить относительной дешевизной и низковольтным питанием. Лично я не раз видел пример их использования для принудительной вентиляции в небольших помещениях, санузлах,… Если Вы не знаете –
как подключить кулер к блоку питания
, то под катом найдёте подробную инструкцию этого очень нехитрого процесса.
Небольшое отступление – при выборе вентилятора для своих нужд обратите внимание на потребляемую мощность кулера, его «оборотистость» и форму крыльчатки. От этих параметров зависит количество прокачиваемого воздуха и уровень шума, который создают лопасти. Напомним, что вентиляторы обычно имеют стандартные размеры, из которых на сегодняшний день наиболее популярными являются 80мм и 120мм кулеры
.


Обратите внимание на разъём кулера
. Обычно он имеет 3 или 4 контакта.
Пошаговая инструкция
Теперь расскажем, как установить кулер в системный блок.
Для начала нам понадобятся следующие материалы:
- Новый вентилятор, подходящий к корпусу;
- Отвёртка;
- Винты для установки (продаются в комплекте с системой охлаждения);
- Салфетка для удаления пыли.
Выбор и покупка вентилятора
Разумеется, первый шаг — выбор и покупка вентилятора. Важно подобрать корректный размер, иначе установка будет невозможной. Сделать это можно замерив уже имеющийся охладитель, ознакомившись с инструкцией от корпуса либо замерив слот.
Дальше нужно ознакомиться с техническими возможностями — количество оборотов в минуту, потребляемая мощность, производимый шум и тип подключения. Рекомендуется покупать систему охлаждения больших размеров, так как она будет намного эффективнее. Также сюда следует отнести косметические факторы, к примеру, подсветку.
Последний фактор — цена. От имеющегося бюджета зависят доступные компоненты. Рекомендуем ознакомиться с продукцией:
- Deepcool;
- Corsair;
- Cooler Master.
Снятие корпуса
Следующим шагом является «вскрытие» компьютера. Требуется отключить блок питания от сети и зажать кнопку включения — это выведет ток из компонентов. Необходимо, в зависимости от корпуса, открутить болты, держащие крышку, либо использовать специальные защёлки.
Демонтировать надо ту панель, которая находится напротив материнской платы. Обычно такие панели устанавливают в левом боку.
Установка кулера
После того, как открыли корпус, нужно найти вентиляционные отверстия. В зависимости от конструкции, их может быть несколько.


Расположения бывают разные: спереди, сзади, сверху или сбоку. Наличие нескольких отверстий помогает создать более эффективное охлаждение.
Далее ищем разъёмы питания, соответствующие типу подключения вентилятора. Их можно найти на материнской плате. В основном размещают два разъёма со следующими подписями:
- CHA_FAN#;
- SYS_FAN#.
При нехватке разъёмов можно воспользоваться прямым подключением к блоку питания через Molex.
Теперь надо выбрать место для установки. При использовании больше чем одного вентилятора нужно создать эффективный воздушный поток с втягиванием холодного воздуха и выдувом горячего. Чтобы понять, в какую сторону устройство направляет воздушный поток, нужно изучить наличие символов на лопастях или наклейку на лицевой стороне.
- На заднюю панель рекомендуется устанавливать вентиляторы на выдув, так как в таком же режиме работает система охлаждения блока питания;
- На переднюю панель следует устанавливать кулер в режиме вдува. По возможности, можно использовать отсеки для жёстких дисков;
- На боковой панели надо использовать режим выдува;
- На верхней панели рекомендуется устанавливать вентилятор на вдув. Несмотря на то, что горячий воздух поднимается вверх, в корпусе с такой «установкой» уже достаточно выдувных устройств.
Установка кулеров в системном блоке делается с помощью четырёх винтов. Они должны входить в комплект при покупке системы охлаждения. Нужно прочно прикрутить устройство, но при этом не переусердствовать — вдруг его надо будет снять в будущем.
Не забываем проверить наличие помех — лопасти не должны цеплять кабеля. Если есть вероятность, что такое произойдёт, используем специальные стяжки чтобы убрать мешающие компоненты. После установки подключаем кабель для питания к соответствующему разъёму в материнской плате. При использовании блока питания напрямую, нельзя будет вручную отрегулировать скорость вращения. Системе будет работать на полных оборотах.
Последний шаг — закрываем крышку корпуса. Не забываем закрутить каждый болтик и защелкнуть каждое крепление. Не стоит поддаваться иллюзии, что открытый ПК охлаждается лучше. Без крышки не создаётся требуемый поток холодного воздуха, он попросту уходит в сторону.
Проверка работоспособности
Чтобы проверить и настроить установленные компоненты можно воспользоваться специальным ПО или BIOS’ом. Напоминаем, что контроль и мониторинг доступны только при использовании подключения через материнскую плату.
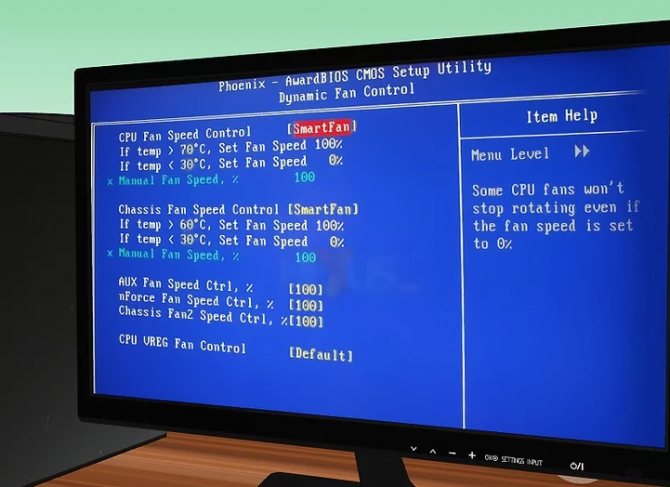
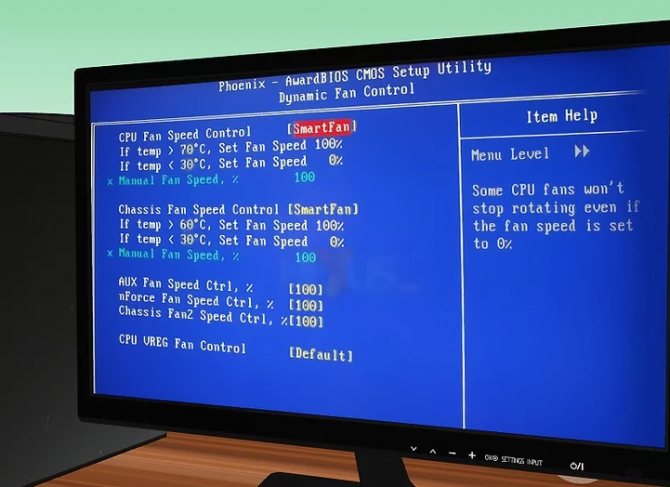
Из доступного ПО можно использовать SpeedFan. С помощью этой программы доступна настройка скорости вращения и контроль температуры устройств.
Сайт для пользователей персональных компьютеров
Раньше они подключались через разветвитель к большому молексу, сейчас уже не в каждом системном блоке вообще встретишь устройства с таким молексом. Кстати, некоторые умельцы, увлекавшиеся моддингом компьютеров, эффектно подсвечивали их с помощью встраиваемых ярких светодиодов. У современных кулеров
разъёмы имеют гораздо меньший размер, где
первый контакт
пронумерован и является «минусом», второй «плюсом», третий передаёт данные о текущей скорости вращения крыльчатки, а четвёртый управляет скоростью вращения.
При желании можно сделать походный вариант самодельного автономного «обдувателя» из обычного кулера и батарейки типа «Крона» (с вентиляторами небольшого типоразмера). Если поблизости есть розетка, то можно использовать старый блок питания от компьютера
(как запустить БП скрепкой), или зарядное устройство от ноутбука если такое имеется и подходит по напряжению питания
8-12 вольт
. Идей и потребностей может быть масса, и, надеюсь, у Вас не возникнет при их реализации проблемы
подключения кулера
с удобным современным разъёмом.
Это те самые большие молексы-разветвители, которые побывали в руках моддера.




Мощный процессор
это комфорт и удобство при использовании компьютера. Случается так, что при покупке компьютера или ноутбука люди неверно выбирают CPU, который медленней, чем необходим для решения их задач. Случается это обычно из-за экономии и надежде на дальнейший
апгрейд компьютера
(когда деньги будут), или же просто из за недостатка знаний. Но даже если был куплен топовый CPU, то за несколько лет он успевает морально устареть, и производительности процессора уже не хватает для решения возлагаемых на него задач. В этом случае можно сделать upgrade компьютера:
заменить процессор
. В этой статье расскажем о том, как снять кулер и заменить процессор в обычном настольном компьютере (desktop системе). Такой
upgrade
ноутбука довольно сложен, а порой и вовсе невозможен. Даже если Ваша модель notebook’а позволяет такой апгрейд, то инструкцию по замене CPU именно для Вашей модели необходимо найти в сети.
Процедура замены процессора
в целом проста и незатейлива: 0. Отключить питание от системного блока! Отключить от него все провода! 1. Открыть системный блок; 2. Снять кулер с CPU; 3. Открыть socket с процессором; 4. Заменить процессор; 5. Закрыть socket; 5. Нанести слой термопасты на новый процессор; 6. Установить кулер.


Как открыть системный блок
: делается это обычно откручиванием нескольких винтов по периметру задней панели системника. Современные модели корпусов всё чаще используют винты с накатанной головкой, для выкручивания которых даже не требуется отвёртка. Не спешите выкручивать все винты! Скорее всего, имеется возможность снятия только одной боковой крышки, за которой открывается полный доступ ко всем компонентам системного блока. Для того, чтобы снять боковину (или весь кожух), необходимо чуть сместить их в направлении от передней/лицевой панели к задней стенке (буквально на 1 сантиметр). После чего снимаемый элемент легко отделится от шасси. Так, с корпусом справились… Положите его на бок, чтобы было удобней работать.
Как снять кулер
: на этом шаге возможно множество вариаций. Всё зависит от установленной модели кулера. Обычно способ демонтажа должен стать понятен после визуального смотра. Рекомендуем производить эти операции на достаточно свободном пространстве, где можно без помех повернуть весь корпус компьютера в более удобное положение.


Если система оборудована Intel CPU и самым популярным стандартным решением для его охлаждения, то снять кулер
довольно просто.
Надо повернуть 4 пластиковых штырька с плоской головкой по направлению, указанному стрелкой на их «шляпках», и слегка потянуть вверх. После этих манипуляций с каждым из штырьков можно снять кулер, также аккуратно потянув его вверх.
Если ваш системный блок оборудован AMD CPU и боксовым охладителем, то найдите на нём один или пару «рычагов», которые необходимо «перекинуть» в другую сторону. После этого скоба, прижимающая радиатор, ослабнет и позволит «скинуть» её концы с зацепов на сокете (гнездо для CPU), после чего можно снять кулер с процессора
.
В случае, когда установлено нестандартное решение для охлаждения CPU, то, скорее всего, вам потребуется отвёртка, которой необходимо вывернуть несколько винтиков (обычно четыре), удерживающих радиатор на процессоре
. Вполне возможно наличие дополнительной рамки с обратной стороны «материнки» для предотвращения изгиба последней. Примеры таких «нестандартных» креплений можете видеть на фото выше. В самых сложных случаях может возникнуть необходимость вынуть видеокарту или даже всю материнскую плату из корпуса, но это встречается достаточно редко. Такие системы обычно применяются энтузиастами, которые любят «баловаться» экстремальным разгоном процессоров и видеокарт. Так что, если Вы ни разу не снимали кулер и не относитесь к IT’энтузиастам, то на 90% Ваша система оборудована типовым решением по охлаждению CPU, и проблем со снятием возникнуть не должно.
Дополнительно обратим внимание только на то, что между радиатором и процессором должен быть слой термопасты, которая могла уже засохнуть, в результате чего CPU и радиатор могут немного склеиться – в этом случае после откручивания (отстёгивания) кулера необходимо применить некоторое усилие при его снятии. Дополнительно можно попробовать чуток повернуть радиатор относительно процессора — так бывает легче отклеить кулер. Если термоинтерфейс не засох, то он очень пачкается – учтите этот момент и имейте под рукой тряпку или салфетки для рук.


Как снять процессор
: необходимо освободить его из сокета, путём поднятия рычага, прижимающего или сам процессор (Intel) или зажимающего его ножки в отверстиях с контактами (AMD). Будьте осторожны с извлечённым CPU – не следует ронять его. В случае падения CPU без ножек на мягкий пол ничего страшного произойти не должно – процессор сломаться не должен. В случае наличия ножек на нижней его стороне – они могут погнуться и Вам придётся их выпрямлять. Если же уронить процессор на кафельный или гранитный пол, то вполне вероятен скол подложки кристалла, содержащей сотни тончайших проводников. В последнем случае процессор можно выбросить – его уже не восстановить. В общем – будьте аккуратны!


Новый мощный процессор
устанавливается в сокет точно в той же ориентации, что и старый. Для
Intel CPU
обычно имеется пара «впадин» на торцах подложки CPU и соответствующие выступы в сокете.
Процессоры AMD
чаще всего имеют помеченный угол, который сверху обозначен белым треугольником и имеют скос на «рисунке» контактов нижней стороны.
После правильного позиционирования CPU вставить его в разъём и зажать с помощью имеющегося рычажка.


После того, как Вы заменили процессор
, необходимо нанести на него тонкий слой термопасты (на поверхность, контактирующую с радиатором) и
установить кулер
. Учтите, что мощные процессоры обычно имеют значительное тепловыделение и должны охлаждаться соответствующим кулером во избежание
перегрева
и выхода из строя. Современные CPU, конечно, оснащены датчиками температуры и могут снижать своё энергопотребление (и нагрев), но это происходит за счёт снижения быстродействия… а Вы ведь
заменяли процессор
на более мощный для повышения скорости!
Установка кулера на процессор
Покупая кулер, обратите внимание не только на вид сокета, но и узнайте, идет ли в комплекте термопаста. Нередко производители изначально наносят ее на основание, но, для гарантии идеального прилегания деталей, лучше использовать свежую непосредственно перед тем, как поставить кулер на процессор.
Итак, вы купили все необходимое и подготовили нужные инструменты. Прежде всего, это отвертка, если кулер крепится винтами. Если вы решились удалять старую термопасту, вам понадобятся спирт и мягкая тряпка.
Термопаста на все виды наносится одинаково – распределяется тонким слоем по нижней части радиатора. Можно это же сделать и по самому процессору.
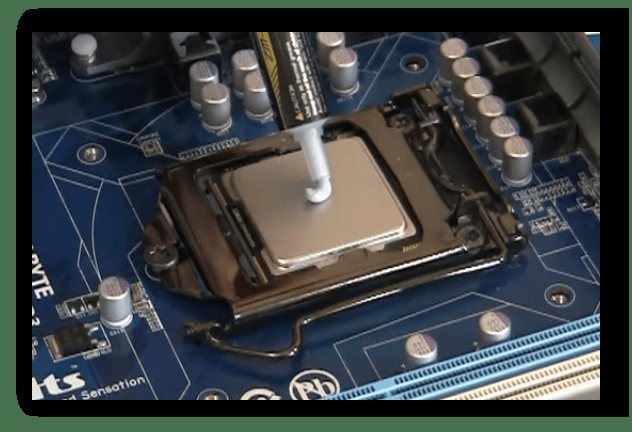
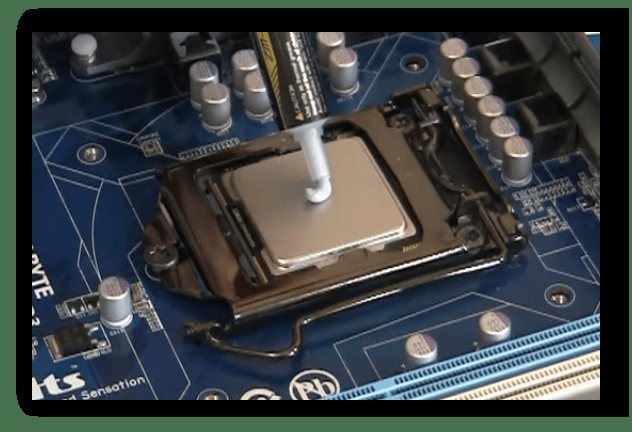
После этого кулер аккуратно, без нажима, устанавливается на микропроцессор в один этап. Если вы увидите перекос или вам не понравится что-то еще, снимите кулер и снова распределите термопасту ровным сплошным слоем. Если этого не сделать, могут образоваться пустоты, что приведет к неравномерной отдаче тепла процессором на радиатор и, соответственно, к его перегреву.
Кулеры бывают нескольких видов, в зависимости от метода крепления.
Вставляющиеся кулеры


Устанавливая вставляющийся кулер, нужно попасть его «ножками» в пазы и прижать до щелчка.
Если кулер нужно снять, ножки стоит повернуть против часовой стрелки на 90 градусов. Фиксирующая пружина разблокируется и кулер легко будет снять.
Винтовое крепление кулеров
Если для кулера предусмотрено винтовое крепление, винты желательно закручивать по диагонали во избежание перекоса.
К некоторым моделям для усиления фиксации в комплекте идет специальная крепежная пластина. Она крепится с обратной стороны материнской платы.


Установка кулера для сокета 754, 939, AM2


У таких кулеров крепление – рычажное. С двух сторон есть скобы, к одной из которых приделан рычаг. Сначала на выступ накидывается скоба без рычага. Потом тоже проделывается с другой скобой, после чего рычаг поворачивается до фиксации. Если вы обнаружите перекос, откройте рычаг, устраните перекос и снова зафиксируйте.
Правильное охлаждение компьютера
Завершающим этапом не забудьте подключить питание кулера к соответствующему разъёму на материнской плате (CPU_Fan
), закрыть корпус системного блока и завернуть на место винтики, открученные на первом шаге.
Taskmanager на 8-процессорном сервере с Intel Xeon E7-2870.
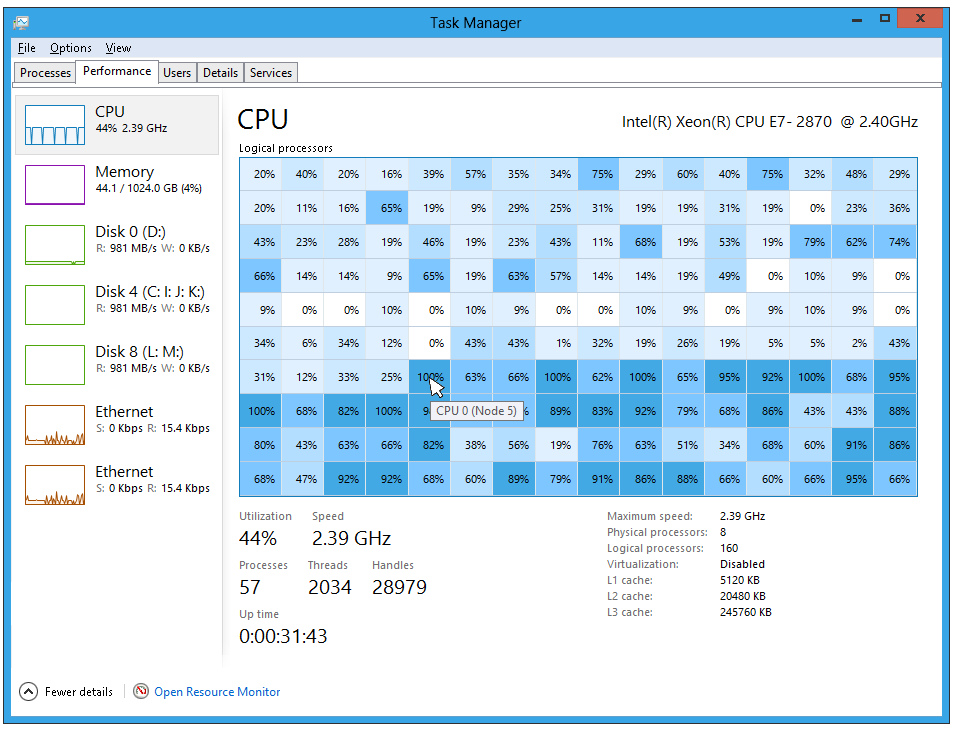
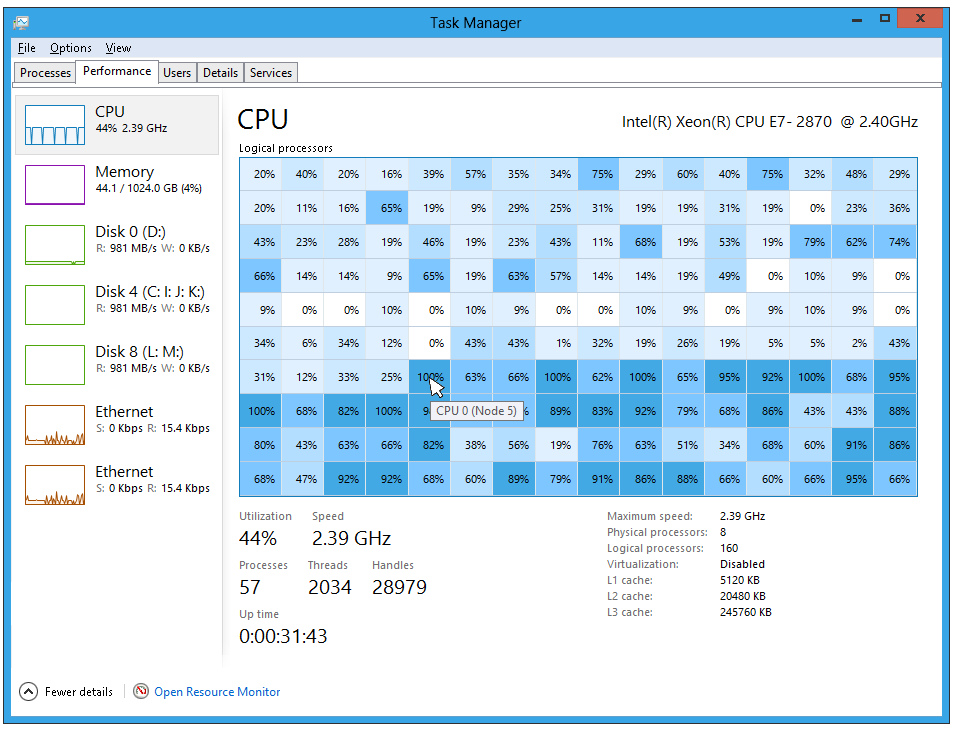
Недавно мы рассказывали про самый быстрый процессор для desktop систем: Intel Core i7 5960
. Его установка в сокет на материнской плате вполне может быть выполнена по инструкции, приведённой выше. Учтите, что мощные CPU выделяют много тепла, так что лучше приобрести для такого «монстра» хороший кулер, который будет более производительным, чем штатный / боксовый. Этим вы обезопасите новый
мощный процессор
от перегрева и избавите себя от надоедливого шума высокооборотистого вентилятора штатной системы охлаждения.
В радиолюбительских поделках часто необходимо искать альтернативные решения, для подключения узлов или радиодеталей к 220 вольтам. К нашей обычной сети, которая есть в каждом доме, каждой квартире. Дело в том, что использовать полноценный трансформаторный блок питания не всегда рационально. Это дорого, громоздко, он сам по себе тяжелый. В этом случае использование обычного гасящего конденсатора способно разрешить все эти проблемы. По сути, гасящий конденсатор используется много где. Скажем с помощью него можно подключить светодиод к 220 вольтам. О такой схеме мы уже рассказывали в статье «Как подключить светодиод к 220 вольтам». Его можно использовать для подключения практически любого радиоэлемента. Здесь главное не увлечься большими токами, так как в этом случае конденсатор может не выдержать, ну и само собой перегорит, а что еще хуже, что-нибудь сгорит вместо него. Ограничим условно ток для таких блоков питания в 150 мА. Такого тока вполне достаточно, чтобы подключить вентилятор от компьютера. Для чего его необходимо подключать это уж решат вам. Может он будет использоваться для активного охлаждения радиодеталей, а может для чего другого. Это не важно. Итак, как же подключить куллер, вентилятор к 220 вольтам? Об этом в нашей статье
Установка и снятие процессорного кулера
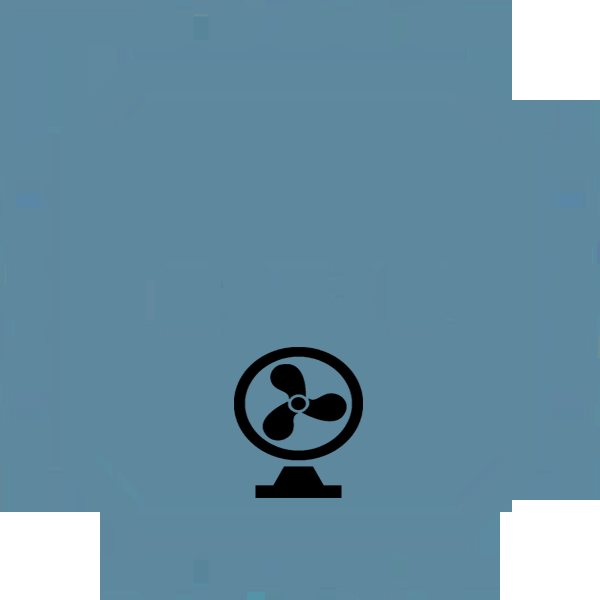
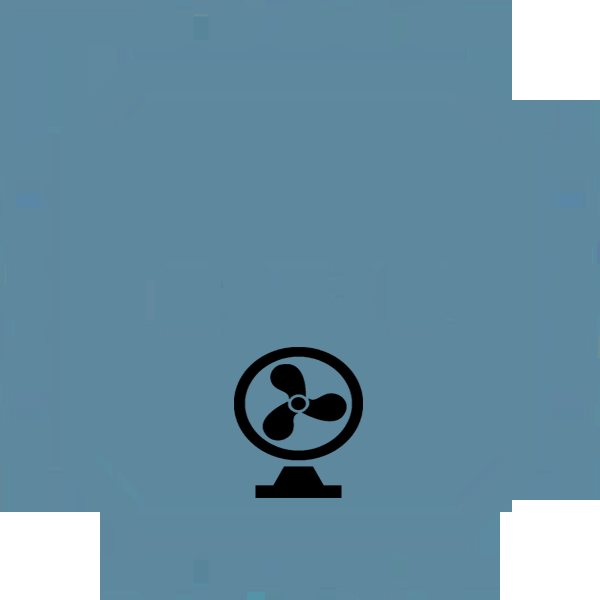
Каждому процессору, особенно современному, необходимо наличие активного охлаждения. Сейчас самым популярным и надежным решением является установка процессорного кулера на материнскую плату. Они бывают разных размеров и, соответственно, разных мощностей, потребляющие определенное количество энергии. В этой статье мы не будем углубляться в детали, а рассмотрим монтирование и снятие процессорного кулера с системной платы.
Как правильно установить вентиляторы в корпус компьютера
При первой полуволне он заряжается, пропуская ток и напряжения. Затем после зарядки он просто «закрывается». Хотя полуволна еще не завершена. В этом случае и происходит ограничение питания для последующих радиоэлементов. Далее, при обратной полуволне, все в том же порядке, но направление протекания тока и напряжение через конденсатор происходит в обратном направлении. В итоге, так и происходит ограничение по напряжению и току. Конденсатор просто закрывается в определенный момент, вот и все. По сути его закрытие будет зависеть от сопротивления потребителя, от емкости конденсатора, от частоты переменного тока. Не будем копаться в дебрях, а сразу приведем конечную формулу. Вот она.


С(мкФ) = (3200*I(нагрузки, А))/√(Uвход²-Uвыход²)
Поясним значения в формуле
3200 — коэффициент пропорциональности, I — потребляемый нагрузкой ток, Uвх — напряжение сети (220 вольт, хотя это может быть значение и меньше, если вы используете понижающий трансформатор), Uвыход — напряжение питания нагрузки(лампы). Теперь когда мы понимаем что и откуда, попробуем разобрать случай для конкретного примера
Как подключить вентилятор от компьютера к 220 вольтам (пример расчета)
Скажем у нас есть вентилятор на 120 мА и с напряжением питания 12 вольт. Считаем.
С= (3200*0,12)/√(220*220-12*12) С = 384/219= 1,75 мкФ.
Как раз получилось так, что емкость нашего конденсатора совпадает с типорядом конденсаторов. То есть такой конденсатор есть в природе, его нам не надо будет собирать из нескольких конденсаторов. Ну и для верности, дабы вентилятор не накрылся точно, параллельно ему ставим стабилитрон на 12 вольт. Здесь если будут какие-то скачки, он будет брать это на себя, пропуская ток и напряжение. В итоге схема будет следующая.


Вот собственно и все. Теперь следуя алгоритму, приведенному здесь, сможете подключить вентилятор, лампочку, светодиод…
Подводя итог и резюмируя
По сути конденсатор работает с реактивной мощности, то есть связанной с нарастанием и уменьшением напряжения. В этом случае она несколько отличается от активной мощности, с которой работает обычный резистор. Однако и здесь, следует проверить, чтобы конденсатор не пригревался, так как это чревато выходом его из строя. Примерно через 5-10 минут работы обесточьте схему и проверьте на ощупь пальцами, что конденсатор не греется. Также само собой необходимо использовать конденсаторы для переменного тока и с запасами по напряжению раза в 2.