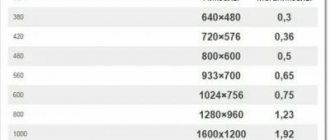32-битная и 64-битная версия Windows. Какая разница?
Windows 10 64-битная имеет лучшую производительность и больше функций. Но если вы используете устаревшее аппаратное и программное обеспечение, 32-битная Windows 10 может быть лучшим выбором.
Windows 10 поставляется в двух архитектурах: 32-битной и 64-битной. Какая разница? Чтобы упростить её, вы делаете выбор между совместимостью и производительностью. 32-разрядная версия Windows 10 с большей вероятностью будет работать со старым оборудованием и программным обеспечением, но вы упустите некоторые преимущества в производительности и функциональности, которые доступны только в 64-разрядной версии Windows 10. В этой статье мы расскажем вам о деталях, чтобы вы могли выбрать лучшую архитектуру для ваших нужд.
Microsoft впервые выпустила 64-разрядную версию Windows в 2005 году. 64-разрядный процессор, который AMD впервые выпустила на рынок в 2003 году, раскрыл множество возможностей, таких как повышение безопасности и производительности для игр и промышленных приложений, а также возможность использовать больше памяти.
В течение долгого времени многие OEM-производители устанавливали 32-разрядную версию Windows на 64-разрядных системах с достаточным основанием. Многие приложения и драйверы аппаратного обеспечения оставались совместимыми с предыдущей архитектурой в течение многих лет. С выпуском Windows 7 в 2009 году 64-разрядные вычисления наконец вошли в моду. Драйверы программного обеспечения для популярных периферийных устройств, таких как принтеры и другие устройства, поддерживают более новую архитектуру. После 10 лет работы в 64-разрядных системах массового уровня необходимо принять решение об обновлении до Windows 10.
Есть несколько факторов, которые следует учитывать при выборе архитектуры Windows 10.
Как проверить «битность» Windows
Самый быстрый и простой способ узнать, работает ли у вас 32-разрядная или 64-разрядная версия Windows, – это проверить, что она говорит в панели управления.
Другой простой способ выяснить, какую архитектуру ОС вы используете в Windows, – это проверить папку Program Files. Больше информации об этом ниже.
Чтобы увидеть аппаратную архитектуру, вы можете открыть командную строку и ввести команду:
echo %PROCESSOR_ARCHITECTURE%
Вы можете получить ответ, например AMD64, что указывает, что у вас система на базе x64 или x86 для 32-битной.

Ещё одна команда:
reg query «HKLM\SYSTEM\CurrentControlSet\Control\Session Manager\Environment» /v PROCESSOR_ARCHITECTURE
Эта команда должна привести к гораздо большему количеству текста, но приводит к появлению ответа, подобному одному из следующих:
PROCESSOR_ARCHITECTURE REG_SZ x86 PROCESSOR_ARCHITECTURE REG_SZ AMD64
Лучший способ использовать одну из этих команд – скопировать их здесь на этой странице, а затем щелкнуть правой кнопкой мыши в черном поле в командной строке и вставить команду.
Эти команды говорят только об аппаратной архитектуре, а не о версии Windows, которую вы используете. В систему x86 можно установить только 32-разрядную версию Windows, но она также может быть установлена на 64-разрядных системах.
Сколько у вас оперативной памяти?
Windows 10 64-битная рекомендуется, если у вас 4 ГБ или больше оперативной памяти. Windows 10 64-разрядная поддерживает до 2 ТБ ОЗУ , в то время как Windows 10 32-разрядная может использовать до 3,2 ГБ. Адресное пространство памяти для 64-битной Windows намного больше, а это означает, что вам нужно вдвое больше памяти, чем 32-битной Windows, чтобы выполнить некоторые из тех же задач. Но вы сможете выполнять больше задач и обрабатывать больше информации. Например, вы можете открывать больше приложений, запускать антивирусное сканирование в фоновом режиме, держать открытыми множество вкладок браузера или запускать несколько виртуальных машин без ущерба для общей производительности системы. Несмотря на то, что 64-разрядная версия Windows 10 лучше всего работает с 4 ГБ ОЗУ, минимальные требования на самом деле составляют 2 ГБ ОЗУ.
Каков максимум оперативной памяти в 32/64-разрядной Windows
32-битная Windows
Из-за ограничений 32-разрядных процессоров максимальный теоретический объём ОЗУ в 32-битных системах составляет 4 ГБ. На деле чаще всего пользователю будет доступно 3-3,5 ГБ. Эти значения одинаковы для любых современных Windows — как Windows 7 и 8.1, так и для Windows 10. Исключением является лишь Windows 7 Starter, в которой лимит искусственно снижен до 2 ГБ.
64-битная Windows
Максимально возможный объем RAM на данный момент просто недостижим, так как составляет более 16 миллионов терабайт (1 ТБ = 1024 ГБ). Соответственно, присутствуют лишь ограничения Windows.
Windows 7
- Home Basic: 8 ГБ.
- Home Premium: 16 ГБ.
- Professional, Enterprise, Ultimate: 192 ГБ.
Windows 8
- Home: 128 ГБ.
- Professional, Enterprise: 512 ГБ.
Windows 10
- Home: 128 ГБ.
- Pro, Enterprise: 2 ТБ.
В принципе, в случае с Windows 8 или 10, вы можете не задумываться о редакции: доступные обычным пользователям компьютеры вряд ли достигнут указанных лимитов в ближайшие несколько лет.
Поддерживает ли ваш процессор дополнительные функции безопасности Windows 10 64-бит?
64-разрядная версия Windows 10 включает несколько дополнительных функций безопасности, которые недоступны в 32-разрядной версии Windows 10. Например, 64-разрядные версии Windows требуют, чтобы все драйверы устройств были подписаны. Применение подписи драйверов означает, что вы можете использовать только те драйверы, которые распознает Microsoft. Это предотвращает использование вредоносных или ошибочных драйверов в вашей системе.
Функции безопасности, такие как принудительное использование подписи драйверов, хороши, но старые процессоры могут быть не полностью совместимы с 64-разрядной версией Windows 10, даже если ранее вы работали с 64-разрядной версией Windows 7 или Windows 8. Это может быть результатом отсутствия надлежащих инструкций по безопасности на уровне процессора. Распространенные ошибки, с которыми пользователи сталкиваются при попытке обновления до Windows 10 64-bit, — это ошибки CMPXCHG16B / CompareExchange128 или CPU Not Compatible. Вы можете легко проверить, поддерживает ли ваш процессор CMPXCHG16B / CompareExchange128, с помощью бесплатной утилиты Coreinfo.
Выпуск Windows 8 в 2012 году ввел новый набор требований безопасности на уровне процессора. Необычная вещь в этих требованиях состоит в том, что некоторые довольно недавние и старые процессоры могут включать или не включать эти расширения. Например, Core 2 Quad 2008 года может включать в себя NX (без бита eXecute) или эквивалентный XD (eXecute Disabled), в то время как в Core i3 2010 года этого может и не быть.
Лучший способ выяснить это — загрузить прошивку BIOS или UEFI, проверить категорию безопасности и включить ее. В некоторых случаях, если опция недоступна, возможно, ваша система может включить эту функцию через обновление BIOS или встроенного программного обеспечения. Для этого потребуется связаться с производителем или проверить раздел загрузок для марки и модели вашего компьютера на предмет актуальных обновлений. Если ни одно из них недоступно, вам может потребоваться перейти на 32-разрядную версию Windows 10, которая может работать вместо этого. Если в вашей системе установлено более 4 ГБ ОЗУ, это может означать пожертвование некоторыми из них в целях совместимости.


Как определить 32 или 64-разрядная система Windows
Как узнать пароль администратора в Windows 10
Как посмотреть, сколько бит 32 или 64 на виндовс 10? Существует несколько способов, помогающих ответить на этот вопрос. Некоторые пользователи предпочитают использовать программные средства, другие BIOS (БИОС). По маркировке ЦП также можно определить, сколько бит в системе отведено на обработку информации.
Обратите внимание! Поверхностное определение разрядности производится по количеству ядер ЦП. Если оно больше одного, то этот тип относится к 64-разрядным.
Через свойства системы
Узнать о разрядности, которую поддерживает процессор, можно через свойства ОС. Поиск информации проводится по схеме:
- Пользователю нужно войти в блок «Система», расположенном в «Панели управления».
- Из него переместиться в «Подтип системы» и посмотреть данные. Если ЦП на 64 бит, то и ОС с теми же показателями.
- В некоторых случаях на ЦП с 64 бит может быть установлена система на х32. Чтобы уточнить указанный нюанс, достаточно посетить «Диспетчер устройств», там найти ЦП и открыть вкладку «Сведения», в котором указаны его свойства. Параметр находится в блоке «ИД оборудования», там записан вариант используемого процессора.
Альтернативной проверкой информации считают поиск свойств устройства, который в «Диспетчере устройств» называется как «Компьютер». В нем указано описание ПК с параметрами разрядности.


Определение через свойства системы
Обратите внимание! Пользователь может войти в свойства своего ПК и в подразделе «Сведения» посмотреть полное описание. В параметрах будут выведены цифры — «х64» или «х86», что является соответствием разрядности ЦП.
При помощи командной строки
К эффективным вариантам проверки без применения вторичных средств относят применение командной строки. Для выполнения поиска используют стандартную схему:
- Через «Пуск» входят в блок «Выполнить» или нажимают на клавиатуре сочетание кнопок «Win + R». В возникшем на дисплее окне вводят «cmd» и подтверждают операцию кнопкой «Enter».
- В открытую консоль командного процессора вписывают фразу «systeminfo». В результате на экране возникнет длинный список системных параметров.


Через командную строку
В подпункте «Процессоры» будет записано название модели ЦП, а рядом с ним указана разрядность в стандартном значении: 32 или 64.
Используя специальные утилиты для мониторинга ПК
Как узнать 32 или 64-битная система на Windows 7? Существует несколько распространенных программ, которые используются для решения возникшего вопроса.
64bit Checker
Простейшая и несложная утилита, специально предназначенная для выявления разрядности системы. Она не нуждается в установке (будет включаться и загружаться без записи в реестр) и распространяется бесплатно. При ее запуске пользователь получает информацию о компе:
- о численности бит;
- версии;
- названии операционной системы;
- времени ее установки;
- пакете обновлений;
- способности процессора поддерживать 64-разрядные версии ОС.
Обратите внимание! Полученную информацию можно сохранять в текстовом файле или скопировать в буфер обмена.
DirectX
Средство диагностики позволяет без дополнительных усилий узнать необходимые данные. Чтобы войти в приложение, нужно нажать сочетание клавиш «Win + R», в окне «Выполнить» ввести команду «dxdiag». Оно открывает диагностический функционал DirectX, в нем отыскивают блок «Операционная система», где указаны нужные сведения о разряде.
AIDA64
Программа показывает большое количество информации о компьютере, может определять больше, чем ее аналоги. Для поиска сведений о разрядности виндовс нужно открыть подраздел «Компьютер» и перейти в блок «Суммарная информация». В разделе «Тип компьютера», находящемся справа, будет указана база, на которой он построен.


При помощи AIDA64
Примерно те же сведения можно получить в подразделе «Операционная система». С правой стороны располагается пункт «Подтип ядра ОС». Для определения битности процессора нужно открыть «Системную плату» и в ней отыскать раздел «ЦП». В подпункте «Наборы инструкций» будет указана актуальная информация.
Важно! Кроме приведенных утилит, существуют и другие, не менее продуктивные. Пользователь может выбрать любую, с платным или бесплатным контентом.
Через сочетание клавиш
К универсальным методам относят использование сочетание горячих клавиш «Win + Pause/Break». Комбинация вызывает появление окна со свойствами операционной системы в разных версиях Windows. При переходе из блока «Система» в подраздел «Вариация системы» открывается вся необходимая информация.
Важно! Определять, какой вариант из имеющихся подходит для определенного компьютера, лучше при помощи нескольких программ и системы. Многие пользователи не сразу могут понять полученные сведения и делают ошибку, переустанавливая ОС на более мощную. А это значит, что ЦП не сможет работать нормально, ПК просто не будет загружаться или начнет работать заторможено.
Другие аппаратные соображения
Выбор архитектуры также должен зависеть от типа системы. Рост 64-битных вычислений возник из-за необходимости в рабочих станциях, требующих большей вычислительной мощности для научных и промышленных приложений. Форм-фактор нетбуков существовал некоторое время, но рост планшетов в конце 2010-х оттолкнул их в сторону. Нетбуки отличались низкими производительными процессорами, такими как Intel Atom, и часто имели 2 ГБ или меньше оперативной памяти. Windows 7 Starter edition часто была выбранной операционной системой для этих систем; которая была доступна только как 32-разрядная операционная система.
Даже если некоторые процессоры Intel Atom поддерживают 64-разрядную Windows, подавляющее большинство не из — за требования на BIOS и на уровне чипсета. Для многих владельцев нетбуков, 64-разрядная версия Windows, просто не рекомендуется, даже если вы можете запустить её. Нетбуки были в первую очередь предназначены для потребления контента и выполнения задач с небольшой производительностью, таких как просмотр веб-страниц, обработка текстов, электронная почта, потоковое видео и прослушивание музыки. В связи с этим 32-разрядная версия Windows 10, если она совместима, должна быть более чем достаточной для таких задач. Вы всегда можете обновить ОЗУ или хранилище до SSD для дополнительной производительности, если это вариант с вашей системой.
Для процессоров, таких как Core 2 Duo, более ранних процессоров AMD 64 и Intel 64, выпущенных до 2008 года, даже если вы используете 64-разрядную совместимую версию Windows, сегодня, например, Vista или Windows 7, это не означает, что рекомендуется или возможно использовать её с Windows 10. Как уже отмечалось, новые требования к операционной системе, а также производительность могут сделать это сдерживающим фактором.
В 2007 году у меня был Acer Ferrari 5000 с 64-разрядным процессором AMD Turion, графической картой ATI Radeon 128 и 2 ГБ оперативной памяти. В то время это было по последнему слову техники, но поскольку Windows 10 стала более мощной, идея попытаться получить больше жизни от моего существующего оборудования не казалась разумной. До того, как Microsoft разработала 64-разрядную совместимую операционную систему для процессора AMD 64, компания отметила, что 32-разрядные версии Windows получили повышение производительности на 9% по сравнению с работой на 64-разрядном оборудовании. То же самое может быть верно даже для современных 32-разрядных версий Windows 10.
Требования к системе
· Минимальная частота процессора 1 Ггц (либо система SoC). · От 1 или 2 Гб оперативной памяти для 32-х и 64-хбитных систем соответственно. · 16 Гб свободного места на жёстком диске для 32-хразрядной ОС и 32 Гб для 64-хразрядной. · Графический адаптер, поддерживающий DirectX от 9 версии и драйвер WDDM от 1.0. · Монитор с минимальным разрешением от 800х600.
Скриншоты:
Состав образа Windows 10 x86 OVGorskiy:
— Core Home single language (Домашняя для одного языка) — Home Core (Домашняя) — Professional (Профессиональная) — Enterprise (Корпоративная)
Дополнительные опции
После того как вы установили Windows 10 32 bit на компьютер, следующий этап это активация системы, на рабочем столе вы увидите папку с активаторами, запустите одну из утилит для полной активации ОС и последующей возможностью обновлять Windows 7. Внимание: если вы устанавливаете антивирус, то обязательно внесите содержимое папки в Доверенные, иначе утилиты могут быть удалены.
Также в образе Windows 10 32 bit содержится следующее:
· Некоторые часто используемые плагины и программы, которые можно устанавливать вручную по желанию пользователя. · Набор гаджетов для рабочего стола. Для их корректной работы необходимо установить утилиту 8GadgetPack, после чего в Program Files появится директория Windows Sidebar\Shared Gadgets, куда нужно будет скопировать выбранные гаджеты. · Дополнительные темы для рабочего стола, для нормального отображения которых нужно пропатчить ОС при помощи UltraUXThemePatcher и выполнить установку программы OldNewExplorer. Далее нужно скопировать темы в папку Windows\Resources\Themes на системном диске. · Дополнительные обои рабочего стола. Для их отображения не нужно никаких сторонних программ, достаточно просто скопировать папку с обоями на компьютер и установить необходимую картинку в качестве фонового рисунка. · Антишпионские утилиты Ashampoo AntiSpy и O&O ShutUp10. · Дополнительные картинки для аватара пользователя. Для их установки можно использовать начальный экран Metro. · Изображения для кнопки Пуск.
Приложения, рекомендованные автором сборки к установке:
· StartIsBack++ для изменения интерфейса на привычный по Windows 7. · Adobe Flash Player для корректного запуска видео в браузерах. · OEM Info Updater позволяет устанавливать собственную информацию в свойства ОС.
Рекомендации автора
· Наиболее надёжный вариант инсталляции сборки – с DVD-диска. Но если вы хотите сделать всё как можно быстрей, нужно создать загрузочный USB-носитель. · Если система жёсткого диска GPT, то установить можно исключительно ОС с 64-хбитной архитектурой и только через UEFI интерфейс. Если установка производится с флешки, её необходимо предварительно отформатировать в Fat32. Рекомендованная программа для создания загрузочного USB-носителя – Rufus. · Сборка не активируется автоматически – после установки ОС нужно активировать вручную, воспользовавшись лицензионным ключом или одним из предложенных активаторов. · Можно создать локального пользователя или учётную запись Microsoft. Но в первом случае некоторые приложения не будут работать, так что решение остаётся за пользователем. · После первого подключения к интернету могут наблюдаться подвисания системы (в зависимости от параметров компьютера). Это происходит из-за того, что новые рекламные приложения и обновления начинают одновременно скачиваться и устанавливаться автоматически в фоновом режиме. Поэтому после подключения лучше не трогать компьютер в течение некоторого времени. · После первого включения могут наблюдаться торможения системы из-за действий Защитника Windows. Если вам не нужна первичная проверка системы или сам Защитник в принципе, его можно просто отключить. · При выборе русскоязычной версии Windows 10 скачать с торрента, который можно уже сейчас, не работает Cortana, при этом неважно, какой язык выбран основным.
Скачать Windows 10 32 bit iso
файл через торрент, запишите его на любой носитель будь то флешка или диск.
На какие приложения вы полагаетесь?
Для многих пользователей в наши дни 64-битная Windows 10 может иметь большой смысл, но особенно на последних или более новых системах. Если вам нужно запускать новейшие игры с насыщенной графикой, несколько виртуальных машин и промышленные приложения, такие как AutoCAD, другого выбора нет. В течение многих лет такие компании, как Microsoft, Autodesk и Adobe, выпускали 64-разрядные версии своих флагманских настольных приложений, таких как Microsoft Office, AutoCAD и Adobe Creative Cloud.
Если вам необходимо запускать приложения такого типа, особенно последние версии, в ваших же интересах поддерживать аппаратную часть. Если для вас важна совместимость приложений, вопрос о выборе 64-битной Windows 10 может быть иным. С момента своего появления 64-битные версии Windows пожертвовали 16-битной поддержкой. Отсутствие 16-битной подсистемы означает, что пользователи не смогут запускать устаревшие приложения, разработанные для более старых версий Windows, таких как Windows 3.1. 32-битная Windows 10 все еще включает 16-битную подсистему, но я обнаружил, что она очень глючная. Вы получите большую отдачу от виртуальной машины, на которой установлена совместимая версия Windows для более старых приложений.
Поскольку ваша система стареет, выбор 64-битной Windows 10 не обязательно имеет смысл. Microsoft еще не объявила о смерти 32-битной Windows. Основываясь на миллионах способных машин, которые все еще существуют, это было бы неразумно. Не говоря уже о том, что если Microsoft откажется от них, 32-разрядные версии операционной системы Linux, многие из которых все еще находятся в активной разработке, с радостью восполнят этот недостаток.